Hvordan gjenopprette CorelDRAW-fil som ikke er lagret eller slettet?
How To Recover Coreldraw File Not Saved Or Deleted
Hvis du bruker CorelDRAW til å designe logoer, bannere eller andre verk, kan du fortsette arbeidet neste gang ved å lagre filer i CDR-formatet. Men noen ganger vil CDR-filene gå tapt på grunn av forskjellige årsaker. Hvordan gjenopprette CorelDRAW-filer når du finner ut at de mangler? MiniTool-løsninger gir deg en detaljert veiledning for å få tilbake CDR-filer.CorelDRAW er en velkommen vektorgrafikkredigerer for nybegynnere og profesjonelle grafiske designere. Filer opprettet av CorelDRAW vil bli lagret i CDR-format. Mange årsaker kan forårsake CDR-filer tapt som appkrasj, feilsletting, virusangrep osv. Følgende innhold viser deg hvordan du gjenoppretter CorelDRAW-filer som er slettet og ulagret.
Slik gjenoppretter du slettede CorelDRAW-filer
Det kan være en forferdelig opplevelse hvis du mister en CorelDRAW-fil etter timer med hardt arbeid. Men ikke bekymre deg. Du har en sjanse til å hente filen sikkert og enkelt. Fortsett å lese og prøv metoden som passer din situasjon.
Måte 1: Gjenopprett CDR-filer fra papirkurven
Mange brukere må være kjent med gjenoppretting av papirkurven. Siden enkle slettinger på Windows vil sende de slettede filene til papirkurven, kan du gjenopprette filer fra papirkurven direkte.
Trinn 1: Dobbeltklikk på Papirkurv ikonet for å åpne det.
Trinn 2: Se gjennom fillisten og finn CDR-filen. Du kan raskt finne CDR-filen ved å skrive inn navnet i søkefeltet.
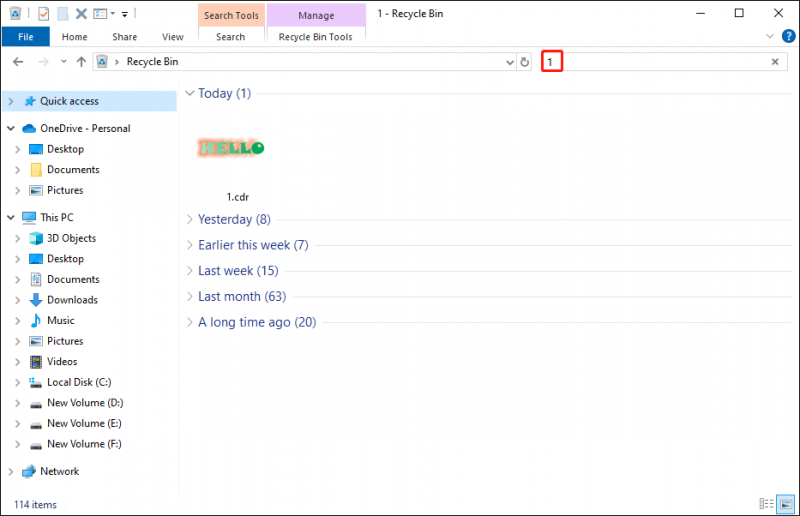
Trinn 3: Høyreklikk på filen du trenger og velg Restaurere fra kontekstmenyen.
Filen vil bli gjenopprettet til den opprinnelige plasseringen. Du kan også dra og slippe filen til ønsket plassering.
Måte 2: Gjenopprett CDR-filer ved hjelp av MiniTool Power Data Recovery
Hvis du ikke finner slettede CDR-filer i papirkurven, er de sannsynligvis permanent slettet eller tapt på grunn av andre årsaker. I dette tilfellet må du søke hjelp fra et profesjonelt CDR-gjenopprettingsverktøy, som MiniTool Power Data Recovery .
Denne gratis programvaren for filgjenoppretting støtter deg til å gjenopprette forskjellige formater av bilder, inkludert CDR, PNG, BMP , TIFF og mer. I tillegg kan du kjøre denne programvaren for å gjenopprette slettede videoer, lyd, dokumenter, zip-filer og andre typer filer fra forskjellige datalagringsenheter.
MiniTool Power Data Recovery er kompatibel med alle Windows-systemer; dermed trenger du ikke bekymre deg for tap av data på grunn av inkompatible årsaker. Du kan laste ned og installere MiniTool Power Data Recovery Gratis å skanne og gjenopprette filer opptil 1 GB gratis. Hvorfor ikke prøve?
MiniTool Power Data Recovery Gratis Klikk for å laste ned 100 % Rent og trygt
Nå kan du følge de neste tre trinnene for å gjenopprette en tapt CDR-fil.
Trinn 1: Skann målposisjonen
Dobbeltklikk på programvaren for å gå inn i hovedgrensesnittet. Du kan finne alle partisjonene på datamaskinen din. Velg en partisjon under Logiske stasjoner seksjon. Alternativt kan du velge et bestemt sted hvor CDR-filen er lagret i Gjenopprett fra en bestemt plassering seksjon. Klikk deretter på Skann knappen for å starte skanneprosessen.
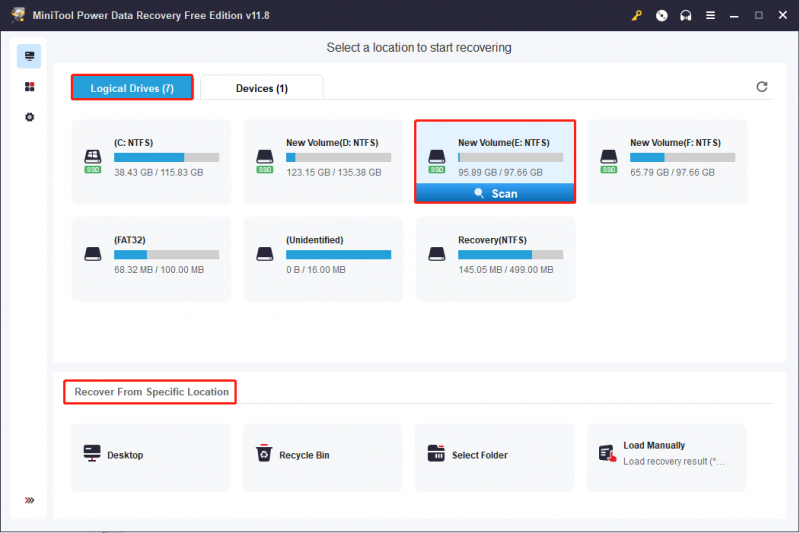
Trinn 2: Finn den tapte CDR-filen
Når skanneprosessen er fullført, kan du se gjennom fillisten. Sjekk de tre mappene som vises for å finne de tapte CDR-filene. Som hjelp gir denne programvaren deg tre funksjoner for å forbedre datagjenopprettingseffektiviteten.
Filter : Du kan klikke på Filter for å angi filstørrelse, filtype, filkategori og siste endringsdato for å filtrere ut uønskede filer.
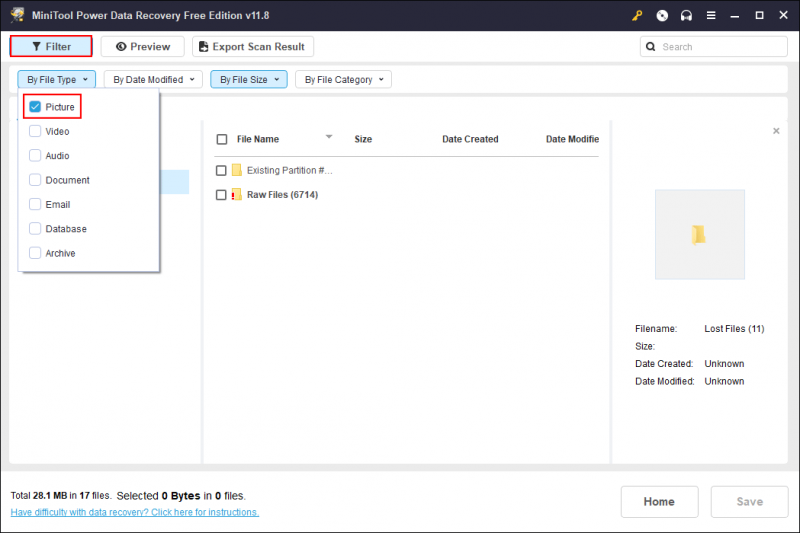
Type : Du kan bytte til Type kategoriliste. Alle funnet filer vil bli klassifisert basert på deres typer i dette grensesnittet. Du kan utvide Bilde alternativet for å finne CDR-undermappen.
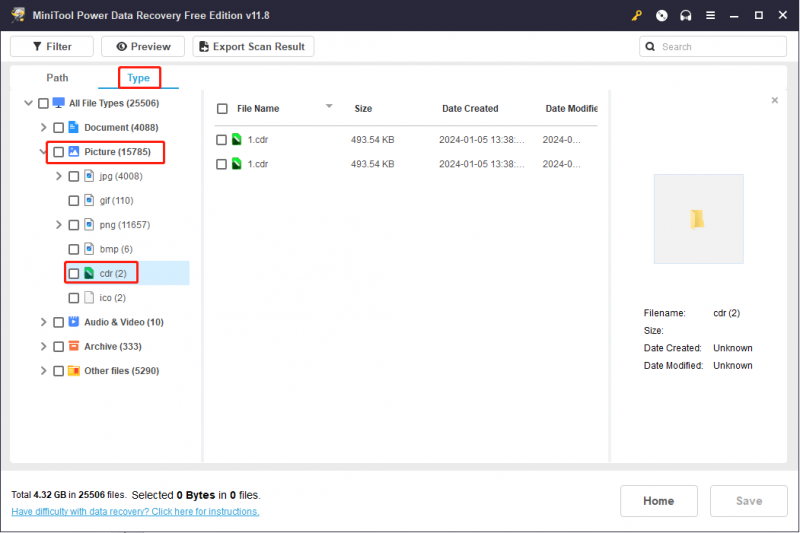
Søk : Du kan også finne ønsket fil ved å bruke navnet. Skriv inn navnet i søkefeltet (både hele og delvise navn er OK) og trykk Tast inn .
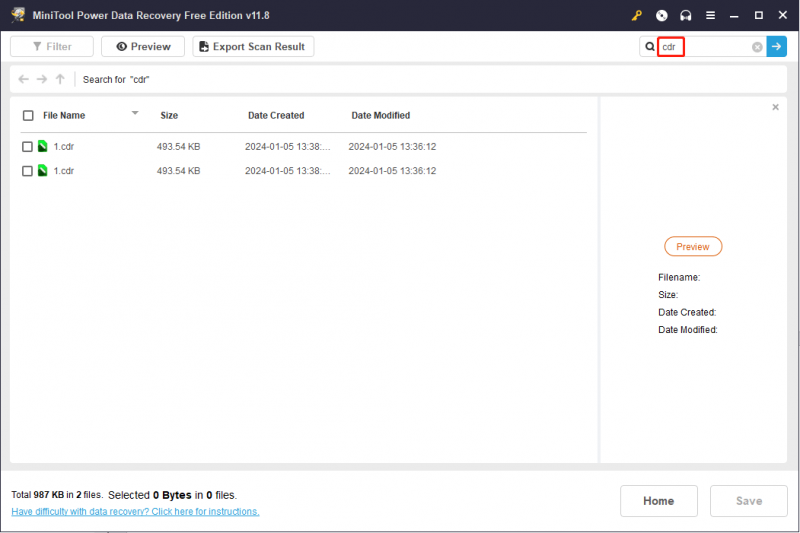
Trinn 3: Gjenopprett CDR-filen
Merk av for filen du vil gjenopprette og klikk på Lagre for å velge en riktig lagringsbane. Ikke lagre den gjenopprettede filen til den opprinnelige banen for å unngå dataoverskriving, noe som kan føre til datagjenopprettingsfeil.
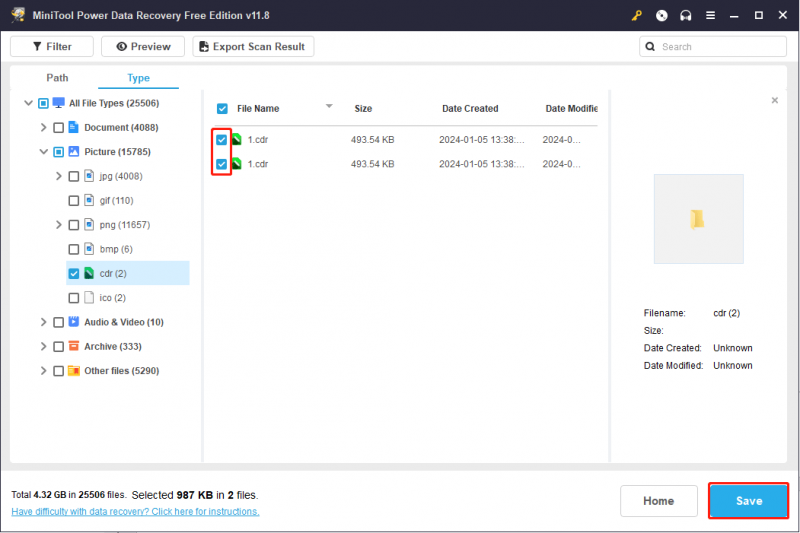
Slik utfører du en CDR-gjenoppretting med MiniTool Power Data Recovery. Hvis du trenger å gjenopprette mer enn 1 GB med filer, kan du gå til denne siden for å få mer informasjon om ulike utgaver og velge den som passer best for deg.
Hvordan gjenopprette ulagrede CorelDRAW-filer
Hvis du støter på enhetskorrupsjon eller en appkrasj når CDR-filen ikke har blitt lagret i tide, kan du gjenopprette den ulagrede CDR-filen? Du kan prøve de to neste metodene for å se om den ulagrede CDR-filen kan bli funnet.
Metode 1: Finn ulagrede CDR-filer i midlertidig mappe
Temp-mappen på Windows vil lagre hurtigbufferfiler for å sikre jevn ytelse til programmer. Du kan gå til Temp-mappen for å se om det finnes en CDR-fil for automatisk sikkerhetskopiering.
Trinn 1: Trykk Win + E for å åpne Filutforsker.
Trinn 2: Naviger til C:\Brukere\brukernavn\AppData\Local\Temp , så kan du bla gjennom fillisten for å finne den ulagrede CDR-filen.
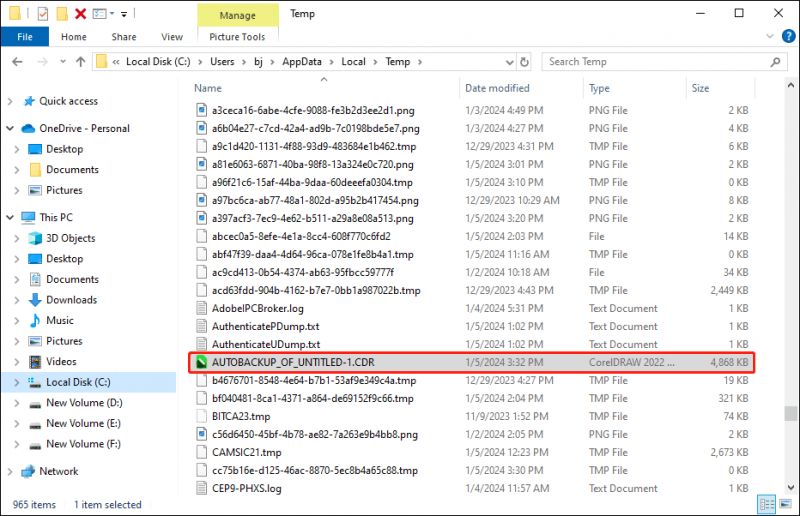
Metode 2: Gjenopprett ulagrede CDR-filer fra Draw-mappen
For å unngå tap av data på grunn av datakrasj, kan du også gjenopprette CorelDRAW-filer fra Draw-mappen med følgende trinn.
Trinn 1: Trykk Win + E for å åpne Filutforsker.
Trinn 2: Gå til C:\Program File\Corel\Programs\Draw . Du kan finne en fil med en .bak filutvidelse.
Trinn 3: Dobbeltklikk på den for å starte i CorelDRAW og lagre filen igjen.
Bunnlinjen
Dette innlegget deler med deg hvordan du gjenoppretter CorelDRAW-filer i to forskjellige situasjoner. I de fleste tilfeller kan du kjøre MiniTool Power Data Recovery for å gjenopprette tapte CDR-filer. Hvis du leter etter profesjonell datagjenopprettingsprogramvare, prøv denne programvaren!
MiniTool Power Data Recovery Gratis Klikk for å laste ned 100 % Rent og trygt
Fortell oss gjerne gåtene dine når du bruker MiniTool-programvaren via [e-postbeskyttet] .





![Slik deaktiverer du Facebook-konto - 4 trinn [Guide til 2021] [MiniTool News]](https://gov-civil-setubal.pt/img/minitool-news-center/96/how-deactivate-facebook-account-4-steps.png)

![Slik tømmer du hurtigbuffer for ett nettsted Chrome, Firefox, Edge, Safari [MiniTool News]](https://gov-civil-setubal.pt/img/minitool-news-center/10/how-clear-cache-one-site-chrome.jpg)






![[GUIDE] Slik løser du iPhone 0 Bytes tilgjengelig [MiniTool Tips]](https://gov-civil-setubal.pt/img/ios-file-recovery-tips/34/how-fix-iphone-0-bytes-available.jpg)
![Løsninger for “Enheten brukes av et annet program” [MiniTool News]](https://gov-civil-setubal.pt/img/minitool-news-center/84/fixes-device-is-being-used-another-application.png)

![[7 måter] Er Nutaku trygt og hvordan bruker du det sikkert? [MiniTool-tips]](https://gov-civil-setubal.pt/img/backup-tips/61/is-nutaku-safe.jpg)

![2 nyttige måter å deaktivere automatisk ordning i mapper på Windows 10 [MiniTool News]](https://gov-civil-setubal.pt/img/minitool-news-center/06/2-useful-ways-disable-auto-arrange-folders-windows-10.png)