Filfeil: Data kan ha gått tapt i Excel? Tre løsninger
File Error Data May Have Been Lost In Excel Three Solutions
Microsoft Office er den vanligste kontorprogramvaren over hele verden. Selv om det er utbredt, oppstår det også mange problemer, for eksempel en Excel-filfeil: data kan ha gått tapt. Hva skal du gjøre når du støter på dette problemet? Dette Miniverktøy post gir deg noen løsninger.Brukere kan lure på hvorfor de vil motta feilmeldingen som filfeil: data kan ha gått tapt. I følge de fleste brukererfaringer er åpning av en Excel-fil med en høyere eller inkompatibel installert versjon og den åpnede Excel-filen ødelagt eller skadet de to mest sannsynlige årsakene. I tillegg er det andre mer generelle årsaker, som virusinfeksjoner, programvarekrasj, feilaktig fillukking, etc.
Hvordan fikse Excel-feil: data kan ha gått tapt? Fortsett å lese og prøv metodene én etter én.
Fix 1: Åpne Excel-filen med samme Excel-versjon
Som vi forklarte ovenfor, hvis du åpner Excel-filen med forskjellige installerte versjoner, kan du få Excel-filfeilen: data kan ha gått tapt. I dette tilfellet kan du prøve å åpne filen med den tilsvarende Excel-versjonen der den ble opprettet.
Fix 2: Bruk Open and Repair Utility
En annen metode er å bruke Microsofts innebygde Open and Repair-verktøy for å fikse den problematiske Excel-filen. Faktisk, når Microsoft Excel oppdager en ødelagt fil, vil den starte filgjenopprettingsprosessen automatisk. Du kan også starte prosessen manuelt med veiledningen nedenfor.
Trinn 1: Lag en ny Excel-fil på datamaskinen og åpne den.
Trinn 2: Velg Fil > Åpen > Bla gjennom for å finne den problematiske Excel-filen.
Trinn 3: Velg pil ned ved siden av Åpen alternativet, og velg deretter Åpne og reparer fra rullegardinmenyen.
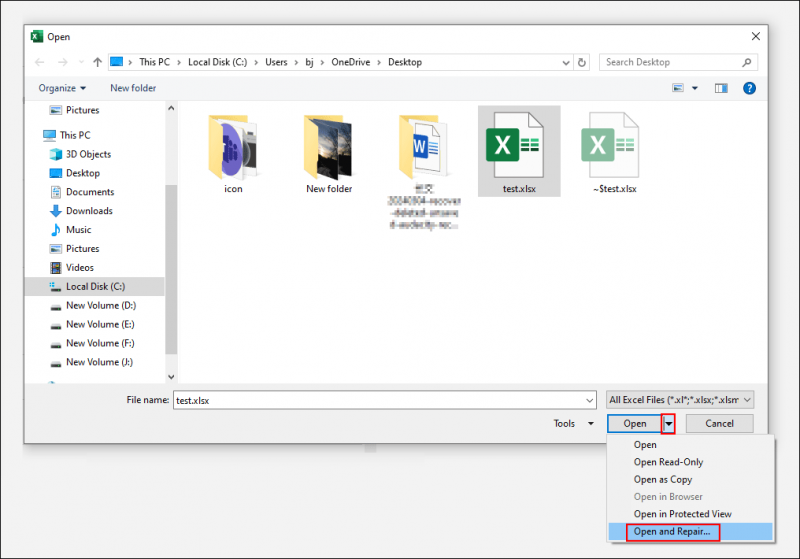
For å gjenopprette så mye av dataene som mulig, bør du velge Reparer. Hvis reparasjon ikke fungerer, må du gjenta trinn 1-3 og velg Trekk ut data å ha et nytt forsøk.

Fix 3: Reparer de ødelagte Excel-filene med profesjonelle verktøy
Hvis de to ovennevnte metodene ikke løser filfeilen: data kan ha gått tapt, må du søke hjelp fra profesjonelle reparasjonsverktøy for å reparere ødelagte filer. Reparasjonsverktøy, som Stellar Repair, er designet for å hente ødelagte filer og gjenopprette data fra disse filene i størst grad.
Bonustips: Gjenopprett tapte data i Excel
I tillegg til å støte på korrupte Excel-filer, kan du også bli plaget av Excel-datatap, ikke bare de lagrede dataene som går tapt i en Excel-fil, men også den lagrede Excel-filen mangler. Hvordan kan du gjenopprette tapte Excel-data eller manglende Excel-filer?
Hvis du bruker den automatiske lagringsfunksjonen i Microsoft Excel, vil den vise deg en automatisk gjenopprettingsversjon når du starter Excel igjen.
Hvis Excel-filene mangler eller er permanent slettet, kan du gjenopprette dem fra papirkurven eller ved hjelp av programvare for datagjenoppretting, som MiniTool Power Data Recovery . Dette datagjenopprettingsverktøyet lar deg gjenopprette dokumenter, bilder, videoer, lyd og andre typer filer. Løping MiniTool Power Data Recovery Gratis kan gjenopprette opptil 1 GB med filer gratis.
Du kan få denne sikre datagjenopprettingsprogramvaren ved å klikke på nedlastingsknappen nedenfor.
MiniTool Power Data Recovery Gratis Klikk for å laste ned 100 % Rent og trygt
Bunnlinjen
Du skal vite hvordan du fikser filfeilen: data kan ha gått tapt i Excel. I tillegg til å reparere de ødelagte Excel-filene, vær oppmerksom på å unngå tap av data også. Håper dette innlegget gir deg nyttig informasjon.



![[LØST] Slik gjenoppretter du slettede videoer fra laptop effektivt [MiniTool Tips]](https://gov-civil-setubal.pt/img/data-recovery-tips/56/how-recover-deleted-videos-from-laptop-effectively.jpg)






![Her er 8 måter som øker iPhone-lagring effektivt [MiniTool-tips]](https://gov-civil-setubal.pt/img/ios-file-recovery-tips/23/here-are-8-ways-that-increase-iphone-storage-effectively.jpg)
![Fullstendige reparasjoner for Netwtw04.sys Blue Screen of Death Error Windows 10 [MiniTool Tips]](https://gov-civil-setubal.pt/img/backup-tips/99/full-fixes-netwtw04.png)
![Hvordan fikse Windows Update-feil 0x80070643? [Problem løst!] [MiniTool Tips]](https://gov-civil-setubal.pt/img/data-recovery-tips/74/how-fix-windows-update-error-0x80070643.png)




![Hva er Windows Boot Manager og hvordan du aktiverer / deaktiverer det [MiniTool Wiki]](https://gov-civil-setubal.pt/img/minitool-wiki-library/41/what-is-windows-boot-manager.jpg)

![Lenovo Power Manager fungerer ikke [4 tilgjengelige metoder]](https://gov-civil-setubal.pt/img/news/B0/lenovo-power-manager-does-not-work-4-available-methods-1.png)