Klistrelapper er foreløpig ikke tilgjengelig for deg? Fiks det enkelt
Klistrelapper Er Forelopig Ikke Tilgjengelig For Deg Fiks Det Enkelt
Får du ikke tilgang til eller se notatene dine i Sticky Notes-programmet? Sticky Notes brukes ofte til raskt å laste og ta notater på skrivebordet. Hvis du ikke kan åpne notatene, kan det vises en melding som forteller deg at Sticky Notes for øyeblikket ikke er tilgjengelig for deg, så hvordan fikser du det? For detaljerte trinn, kan du lese dette innlegget på Miniverktøy .
Klistrelapper er foreløpig ikke tilgjengelig for deg?
Sticky Notes er et skrivebordsprogram som brukes på Windows. Folk kan bruke disse små fargerike papirbitene som holder seg til nesten hva som helst for å registrere viktig informasjon for en påminnelse eller noe annet.
Relatert artikkel: Sticky Notes: Plassering, sikkerhetskopiering og gjenoppretting i Windows 10
Men noen ganger kan Sticky Notes lett støte på en rekke feil eller problemer av en eller annen grunn, og det kan gjøre det du har registrert mangler eller utilgjengelig. Det er ganske viktig å minne deg på betydningen av sikkerhetskopiering.
For eksempel rapporterte noen mennesker at når de prøver å få tilgang til Sticky Notes, vil en feilmeldingsboks hoppe opp for å fortelle dem at:
' Sjekk kontoen din
Sticky Notes er for øyeblikket ikke tilgjengelig for deg.
Gå til butikken '.
Denne meldingen kan hindre deg i å åpne notatene, og noen av dem fikk også en feilkode 0x803F8001, som også antyder at Sticky Notes ikke er tilgjengelig-feilen.
Uansett hvilken feilmelding du har mottatt, er de utløsende årsakene og rettelsene like, og du kan respektere følgende innhold for å finne rettelsene dine.
Først av alt, hvorfor skjer Windows-feilen som ikke er tilgjengelig for Sticky Notes på skrivebordet ditt?
- Utdatert Windows-system eller Sticky Notes-program.
- Ødelagte Sticky Notes-filer.
- Noe galt med Microsoft Store.
- Feilkonfigurert Sticky Notes-program.
Deretter kan du gå til neste del for å sjekke feilsøkingsmetodene.
Hvordan fikser jeg 'Klisterlapper er foreløpig ikke tilgjengelig for deg'?
Sikkerhetskopier dataene dine først
Siden følgende metoder, i det minste noen av dem, kan slette dataene dine automatisk i Sticky Notes-appen, bør du sikkerhetskopiere dem før du starter følgende rettelser.
Ta sikkerhetskopi av dataene dine som betyr noe, og når du ikke får tilgang til notatene du har opprettet, kan du gjenopprette og få informasjonen via en annen kanal. Så, her er veien.
Trinn 1: Åpne Filutforsker og følg den neste banen for å finne plum.sqlite .
%LocalAppData%\Packages\Microsoft.MicrosoftStickyNotes_8wekyb3d8bbwe\LocalState
Trinn 2: Lag en kopi av filen og lim den inn på et trygt sted. Når du finner dataene tapt, er alt du trenger å gjøre å kopiere den samme filen tilbake til den opprinnelige plasseringen for å gjenopprette en sikkerhetskopi.
Men denne metoden har noen begrensninger. For eksempel rapporterte noen brukere at etter Windows-oppdateringer, vil den lagrede Sticky Notes-filplasseringen bli endret, og den introduserte kopier-lim-metoden krever at du gjentar prosessen hver gang nytt innhold legges til, og kaster bort tid og lagringsplass for gjentatte ubrukelige data .
Derfor er en annen metode for å sikkerhetskopiere Sticky Notes raskt og automatisk med tilpassede sikkerhetskopieringsordninger å bruke MiniTool ShadowMaker , programvare for sikkerhetskopiering.
Gå til last ned og installer MiniTool ShadowMaker ved å klikke på knappen og åpne programmet for å klikke Fortsett prøveperioden for en 30-dagers gratis prøveperiode.
Trinn 1: Gå til Sikkerhetskopiering fanen der du kan klikke på KILDE seksjon og deretter Mapper og filer . Velg hva du vil sikkerhetskopiere og klikk OK for å lagre valget ditt.

Trinn 2: Gå til MÅL for å velge destinasjonsstien; fire steder du kan velge – Bruker, datamaskin, biblioteker, delt . Etter det, velg Sikkerhetskopier nå å utføre oppgaven.
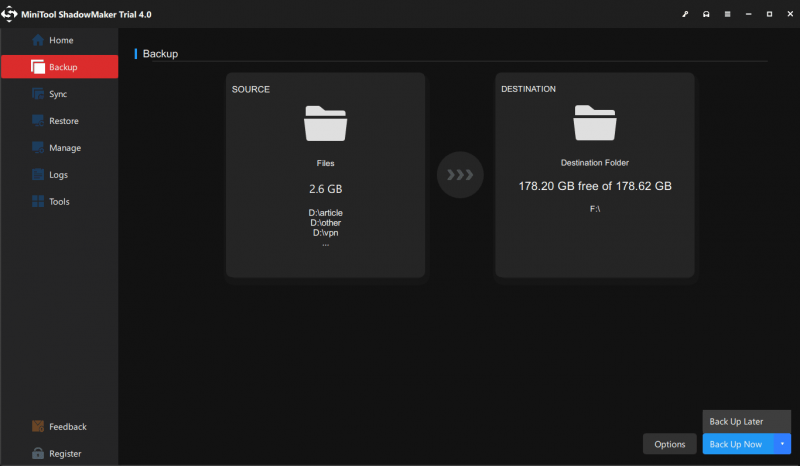
Deretter kan du tilpasse sikkerhetskopieringsoppgaven.
- For å angi avanserte parametere for gjeldende sikkerhetskopieringsoppgave, klikk Alternativer > Sikkerhetskopieringsalternativer .
- For å spesifisere en sikkerhetskopieringsoppgave som skal kjøres regelmessig, gå til Alternativer > Tidsplaninnstillinger .
- For å administrere diskplass okkupert av sikkerhetskopifiler, gå til Alternativer > Sikkerhetskopieringsskjema .
Løsning 1: Kjør feilsøkingsprogrammet for Windows Store-apper
Du kan bruke Windows Store Apps feilsøking for å finne ut om den skyldige ligger i Windows Store-bufferen; hvis den gjør det, kan du manuelt tilbakestille Windows Store-bufferen og deretter sjekke om feilen 'Sticky Notes er ikke tilgjengelig' er rettet.
For å gjøre det, følg de neste trinnene.
Trinn 1: Gå til Start > Innstillinger > Oppdatering og sikkerhet > Feilsøking .
Trinn 2: Klikk Ytterligere feilsøkere fra høyre panel og bla ned for å velge Windows Store-apper og så Kjør feilsøkingsprogrammet .
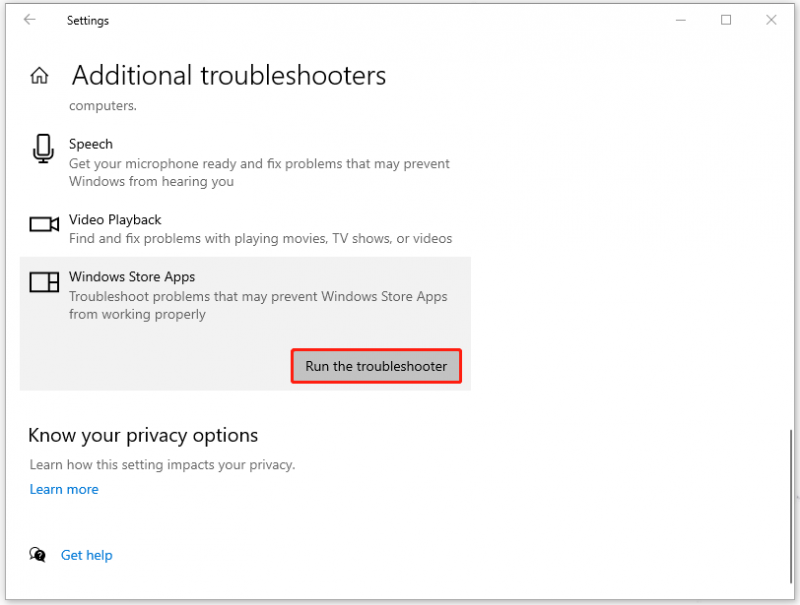
Følg deretter instruksjonene på skjermen for å fullføre det. Hvis metoden ikke fungerer, kan du begynne å tilbakestille Microsoft Store-bufferen.
Trinn 1: Gå til Start > Innstilling > Apper og bla deretter ned fra høyre panel for å finne og klikke Microsoft Store i Apper og funksjoner seksjon.
Trinn 2: Velg Avanserte alternativer lenke og bla ned for å klikke på Nullstille for å slette appens data.
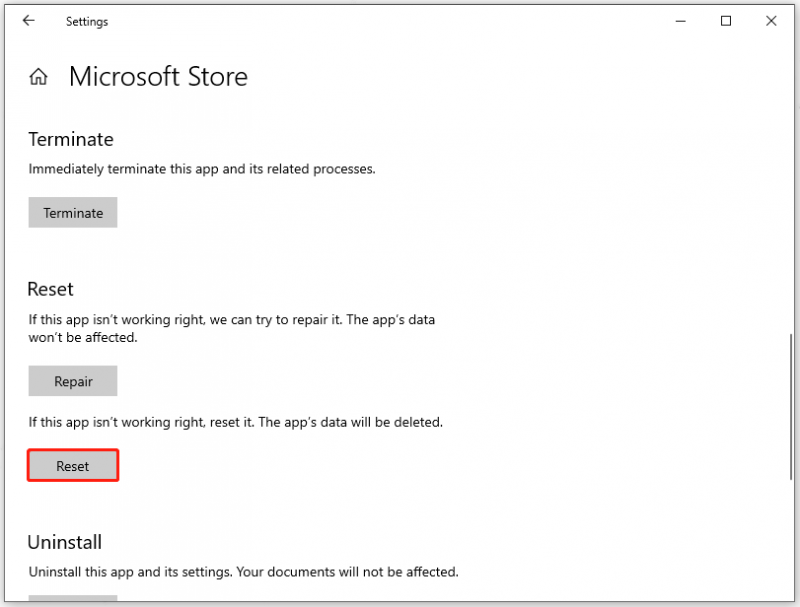
Fix 2: Reparer eller tilbakestill Sticky Notes-appen
I tillegg, hvis Sticky Notes ikke tilgjengelig-feilen utløses av noen skadede eller ødelagte problemer i Sticky Notes-appen, kan du bruke alternativet Reparer eller Tilbakestill i Microsoft for å gjenopprette ødelagte filer. Forskjellen mellom dem er at bruk av Tilbakestill-alternativet kan miste dataene dine, og det er derfor du bør prøve Reparasjonsalternativet først.
Trinnene for å tilbakestille Sticky Notes-appen er de samme som det vi har introdusert i den siste reparasjonen. Du trenger bare å finne Sticky Notes-programmet og klikke på Avanserte alternativer link. Etter det har Reparere og Nullstille alternativer vil bli listet opp, og du kan prøve dem én etter én.
Deretter går du til å få tilgang til Sticky Notes for å se om den fikser feilen 'Sticky Notes er ikke tilgjengelig'.
Fix 3: Registrer klistrelapper på nytt
En annen måte å bli kvitt 'Sticky Notes er for øyeblikket ikke tilgjengelig for deg' feilmeldingen er å registrere Sticky Notes-programmet på nytt. Denne metoden er ikke avhengig av en Internett-tilkobling, og det er verdt å prøve.
Trinn 1: Inndata Kraftskall i søkeboksen og kjør Windows PowerShell som administrator.
Trinn 2: Når en melding hopper opp for å be om administratortillatelser, klikker du Ja .
Trinn 3: Kopier og lim inn kommandoen nedenfor og trykk Tast inn .
Get-AppXPackage -AllUsers -Name Microsoft.MicrosoftStickyNotes | Foreach {Add-AppxPackage -DisableDevelopmentMode -Registrer '$($_.InstallLocation)\AppXManifest.xml' -Verbose}
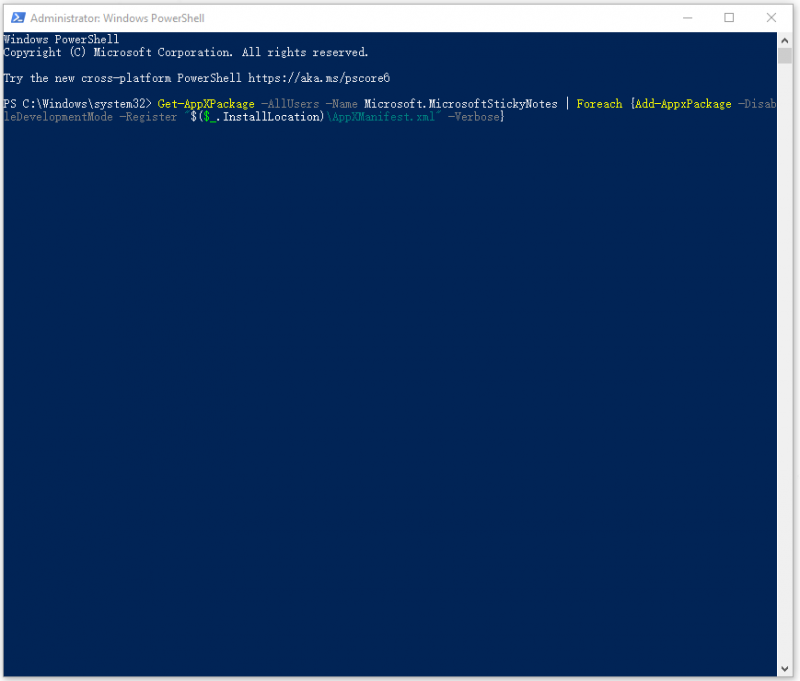
Bare vent en stund, når prosessen avsluttes, start Sticky Notes-programmet på nytt for å sjekke om 'Sticky Notes ikke tilgjengelig' Windows-feilen er løst.
Fix 4: Installer Sticky Notes-appen på nytt
De fleste programproblemer kan løses ved å installere på nytt. Du kan fikse de ødelagte filene i den og få den nyeste versjonen av Sticky Notes ved å installere Sticky Notes-appen på nytt.
Siden appen er et Windows innebygd program og du ikke kan fjerne den som vanlige metoder, er alt du kan gjøre manuelt avinstallere den via Windows PowerShell.
Trinn 1: Kjør Windows PowerShell som administrator som vi har introdusert ovenfor.
Trinn 2: Når vinduet åpnes, kopier og lim inn denne kommandoen for å avinstallere Sticky Notes-programmet.
Get-AppxPackage Microsoft.MicrosoftStickyNotes | Fjern-AppxPackage
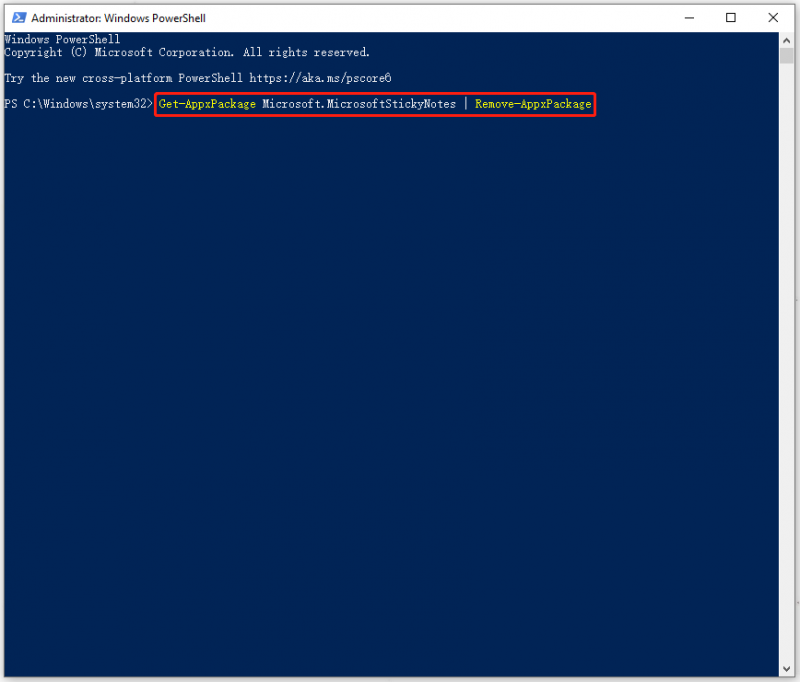
Trinn 3: Når programmet er fjernet, kan du gå til Microsoft Store og søke etter Sticky Notes for å laste ned og installere programmet.
Løsning 5: Slå av Insights-funksjonen
Innsiktsfunksjonen brukes til å la Cortana få tilgang til og administrere informasjonen du legger til i Sticky Notes, men noen ganger kan denne funksjonen komme i konflikt med appen.
Noen brukere som sliter med at Sticky Notes er ikke tilgjengelig feilen finner at feilen kan være borte når du deaktiverer Insights-funksjonen. For å slå av funksjonen kan du gjøre som følger.
Trinn 1: Åpne Sticky Notes-appen og klikk på Innstillinger (tannhjulikonet) øverst til høyre.
Trinn 2: Slå av bryteren ved siden av Aktiver innsikt i Generell seksjon.
Deretter kan du prøve Sticky Notes igjen.
Fix 6: Se etter oppdateringer for Sticky Notes/Windows
Som vi har nevnt, kan et utdatert Windows-system eller -program føre til feilmeldingen 'Sticky Notes er for øyeblikket ikke tilgjengelig for deg', så du bør se etter oppdateringer ved å følge de neste trinnene.
Trinn 1: Gå til Start > Innstillinger > Oppdatering og sikkerhet > Windows Update .
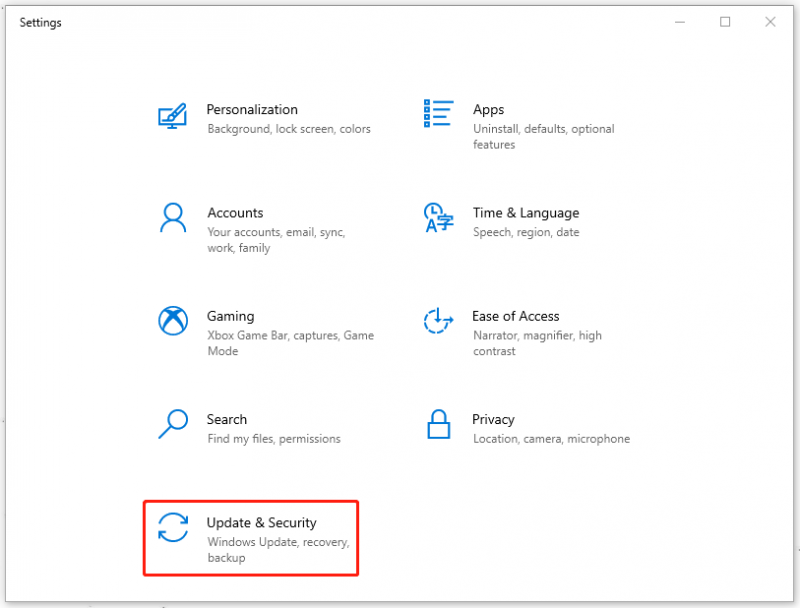
Trinn 2: Velg fra høyre panel Se etter oppdateringer og hvis det er noen tilgjengelig oppdatering, kan du laste ned og installere den og starte systemet på nytt.
Etter det kan du sjekke om feilen er rettet. Hvis ikke, kan du gå til å oppdatere Sticky Notes. I noen tilfeller er utdatert programvare ikke kompatibel med den nyeste versjonen av Windows, og utløser dermed feilen Sticky Notes not available.
Trinn 1: Gå til Microsoft Store og klikk Bibliotek fra venstre panel.
Trinn 2: Klikk Få oppdateringer og tilgjengelige oppdateringer kan lastes ned og installeres automatisk.
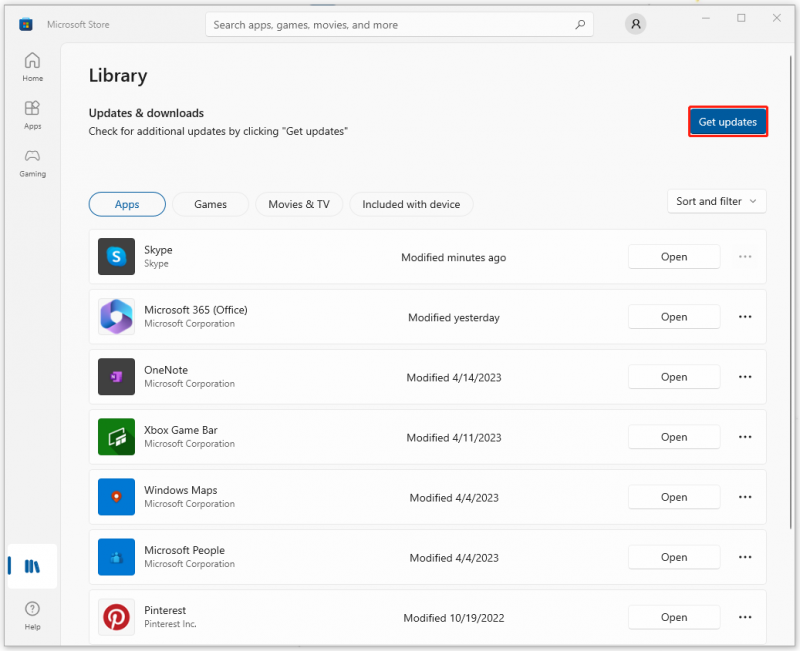
Når oppdateringen er ferdig, kan du prøve Sticky Notes for å sjekke om Sticky Notes ikke er tilgjengelig-feilen vedvarer.
Fix 7: Gjenopprett Windows
Hvis alle metodene ovenfor har vist seg ubrukelige, kan du gjenopprette Windows til normal tilstand når du har opprettet et systemgjenopprettingspunkt. Men det er bare tilgjengelig for de som har laget et poeng; hvis du ikke har opprettet den, kan neste metode være et bedre valg for deg.
For å opprette et gjenopprettingspunkt kan du lese denne artikkelen: Hva er systemgjenopprettingspunkt og hvordan lages det? Se her .
For å bruke gjenopprettingsalternativet kan du gjøre som følger.
Trinn 1: Inndata Opprett et systemgjenopprettingspunkt i Søk og åpne resultatet under Beste match .
Trinn 2: Klikk på Systemgjenoppretting… å klikke på Neste i popup-vinduet og velg gjenopprettingspunktet du vil bruke og velg Neste alternativ.
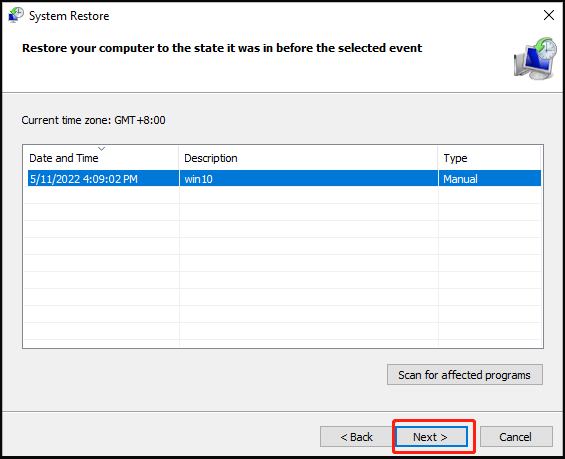
Trinn 3: Klikk deretter Bli ferdig . Gjenopprettingsprosessen vil starte, og du må vente til den er over.
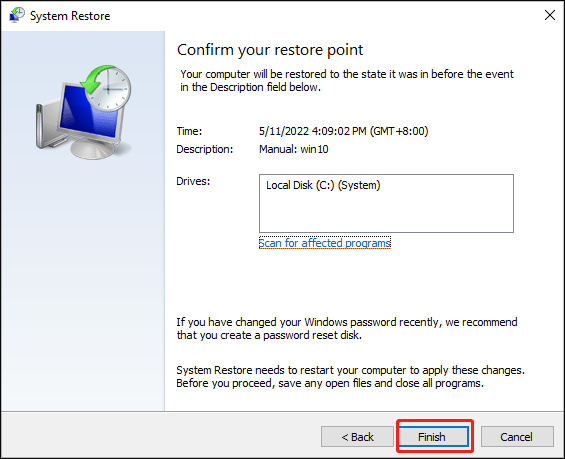
Fix 8: Tilbakestill datamaskinen
Tilbakestilling av datamaskinen kan fjerne alle de ødelagte filene og programmene dine, noe som bidrar til å gjenopprette det gjeldende operativsystemet til fabrikkinnstillingene. Så det anbefales sterkt å sikkerhetskopiere viktige data med MiniTool ShadowMaker først.
For å tilbakestille Windows til fabrikkstandard, kan du følge trinnene.
Trinn 1: Gå til Start > Innstillinger > Oppdatering og sikkerhet > Gjenoppretting .
Trinn 2: Under Tilbakestill denne PC-en fra høyre panel, velg Kom i gang og følg deretter instruksjonene for å fullføre tilbakestillingen.
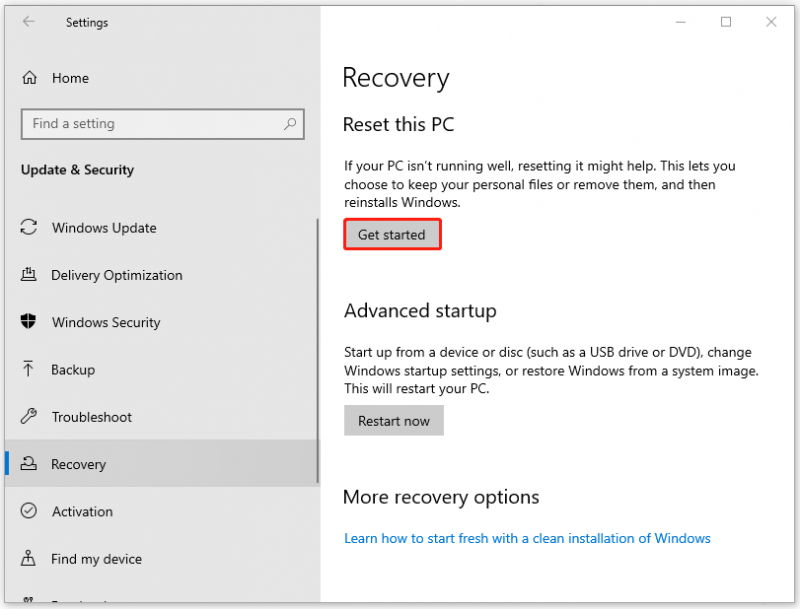
Bunnlinjen:
Denne artikkelen har gitt deg en rekke nyttige metoder for å bli kvitt feilmeldingen 'Sticky Notes er for øyeblikket ikke tilgjengelig for deg'. Det som er viktigst for å beskytte informasjonen i Sticky Notes er å ha en sikkerhetskopiplan for den. Hvis du tror noe viktig på datamaskinen din, kan du sikkerhetskopiere dem og det er en idiotsikker måte.
Hvis du har støtt på problemer når du bruker MiniTool ShadowMaker, kan du legge igjen en melding i følgende kommentarsone, og vi vil svare så snart som mulig. Hvis du trenger hjelp når du bruker MiniTool-programvaren, kan du kontakte oss via [e-postbeskyttet] .








![Løst - iusb3xhc.sys BSOD ved oppstart Windows 10 (4 måter) [MiniTool News]](https://gov-civil-setubal.pt/img/minitool-news-center/69/solved-iusb3xhc-sys-bsod-startup-windows-10.png)

![Løst - NVIDIA Du bruker for øyeblikket ikke en skjerm [MiniTool News]](https://gov-civil-setubal.pt/img/minitool-news-center/25/solved-nvidia-you-are-not-currently-using-display.png)







![Hva hvis en mediedriver datamaskinen din mangler på Win10? [MiniTool News]](https://gov-civil-setubal.pt/img/minitool-news-center/12/what-if-media-driver-your-computer-needs-is-missing-win10.png)
![Topp 8 nettsteder for å se Telugu-filmer på nettet [gratis]](https://gov-civil-setubal.pt/img/movie-maker-tips/11/top-8-sites-watch-telugu-movies-online.png)