4 måter til noen innstillinger administreres av organisasjonen din [MiniTool News]
4 Ways Some Settings Are Managed Your Organization
Sammendrag:
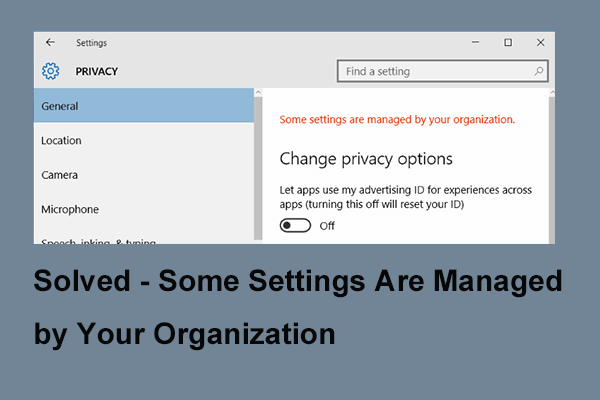
Hva forårsaker feilen, noen innstillinger administreres av organisasjonen din? Hvordan fikser jeg dette problemet? Dette innlegget viser deg svaret. I tillegg kan du også besøke Miniverktøy for å finne flere Windows-tips og løsninger.
Problemet med at noen innstillinger administreres av organisasjonen, kan oppstå når du prøver å endre noen innstillinger. Denne feilen kan også forekomme i noen forskjellige situasjoner. Det kan også være forårsaket av forskjellige grunner. Men den viktigste delen er å løse problemet med at noen innstillinger administreres av organisasjonen din.
Så i det følgende vil vi vise deg hvordan du løser det med 4 forskjellige løsninger.
Måte 1. Endre innstillinger fra redigeringsprogram for gruppepolicy
Den første måten du kan prøve å fikse feilen i noen innstillinger er skjult eller administrert av organisasjonen din, er å endre innstillinger fra gruppepolicy.
Nå, her er veiledningen.
Trinn 1: Trykk Windows nøkkel og R nøkkelen sammen for å åpne Løpe dialog, skriv inn gpedit.msc i boksen og klikk OK å fortsette.
Trinn 2: I vinduet Group Policy Editor navigerer du til følgende mappe.
Brukerkonfigurasjon Administrative maler Start-meny og oppgavelinje Varsler
Trinn 3: På høyre panel, finn ut Slå av skålvarsling og dobbeltklikk på den for å fortsette.
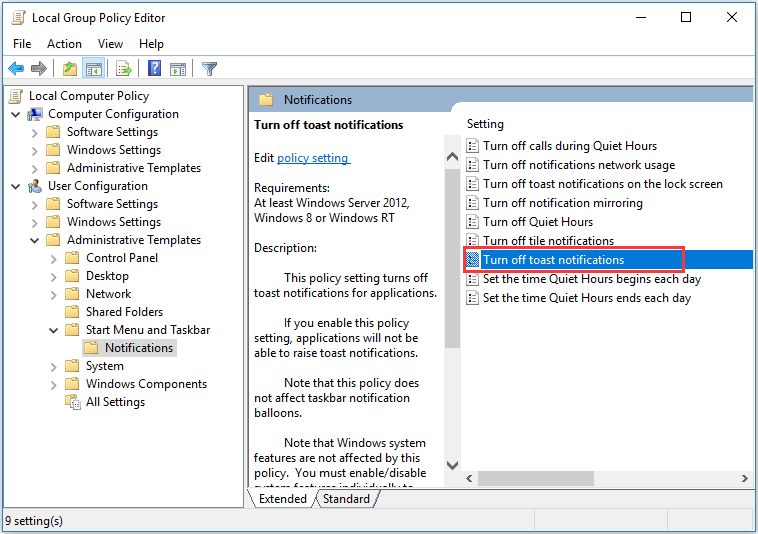
Trinn 4: I popup-vinduet, prøv å aktivere og deaktivere det flere ganger. Men husk å holde den deaktivert før du lagrer innstillingene. Klikk deretter Søke om og OK for å bekrefte endringene.
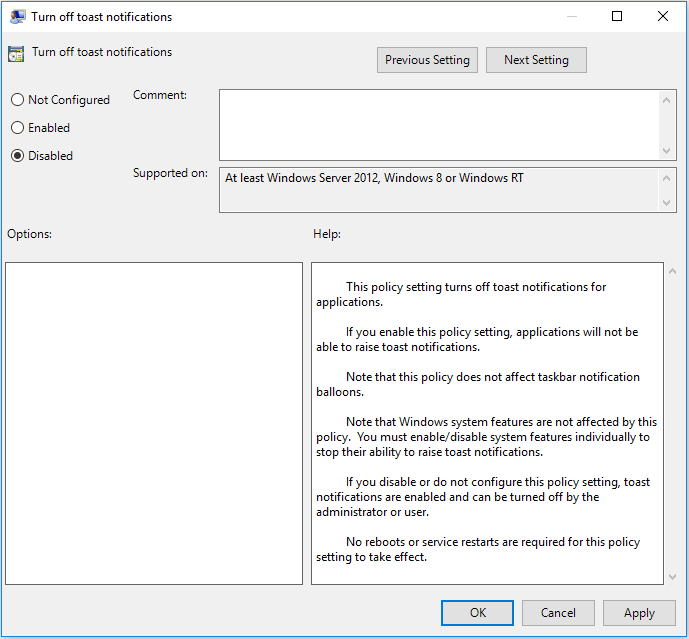
Når du er ferdig med alle trinnene, kan du prøve å kontrollere problemet med at noen innstillinger administreres av organisasjonen din Windows 10 er løst.
Måte 2. Rediger registeret ditt
Den andre løsningen for å løse problemet, noen innstillinger er skjult eller administrert av organisasjonen din, er å redigere registret.
Nå, her er veiledningen.
Merk: Å gjøre noen endringer i registernøkkelen er en risikabel ting. Så vær så snill sikkerhetskopier dem først før du fortsetter.Trinn 1: Trykk Windows nøkkel og R nøkkelen sammen for å åpne Løpe dialog, skriv inn regedit i boksen og klikk OK å fortsette.
Trinn 2: I Registerredigering-vinduet, naviger til følgende nøkkel.
HKEY_LOCAL_MACHINE SOFTWARE Policies Microsoft Windows WindowsUpdate
Trinn 3: På høyre panel, se etter Wuserver og velg Slett å fortsette.
Start deretter datamaskinen på nytt og sjekk om problemet Windows 10 noen innstillinger administreres av organisasjonen din er løst.
Måte 3. Kontroller Antivirus
I noen grad kan antivirusprogramvaren føre til problemet. Noen innstillinger administreres av organisasjonen din Windows 10. Så, for å løse denne feilen, må du deaktivere antivirusprogramvaren midlertidig.
Hvis deaktivering av antivirusprogrammet fremdeles ikke kan løse problemet, er noen innstillinger skjult eller administrert av organisasjonen din, må du avinstallere det. Og så sjekk om problemet Windows 10-innstillinger administreres av organisasjonen din er løst.
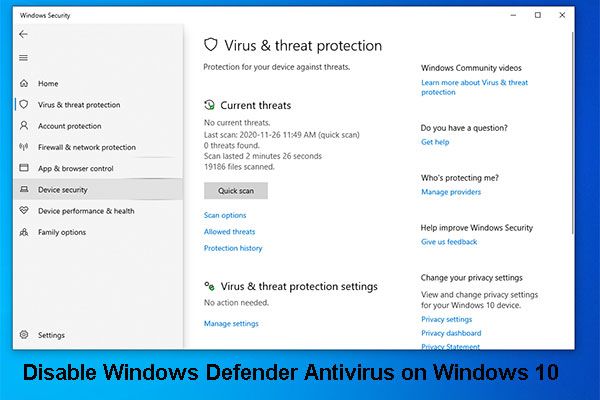 3 måter å deaktivere Windows Defender Antivirus på Windows 10
3 måter å deaktivere Windows Defender Antivirus på Windows 10 Trenger du å deaktivere Windows Defender Antivirus permanent på Windows 10? I dette innlegget vil vi vise måter å gjøre denne jobben på.
Les merMåte 4. Aktiver telemetri
Her vil vi lede deg gjennom den fjerde løsningen for å løse problemet. Noen innstillinger administreres av organisasjonen din. Så på denne måten må du aktivere telemetri.
Nå, her er veiledningen.
Trinn 1: Trykk Windows nøkkel og R nøkkelen sammen for å åpne Løpe dialog, skriv inn regedit i boksen og klikk OK å fortsette.
Trinn 2: I Registerredigering-vinduet, naviger til følgende mappe:
Datamaskin HKEY_LOCAL_MACHINE SOFTWARE Policies Microsoft Windows DataCollection
Trinn 3: Finn på høyre panel Tillat telemetri DWORD og endre verdidataene til 1. Hvis de ikke eksisterer, må du nylig opprette en og endre verdidataene til 1.
Trinn 4: Etter å ha gjort endringer, må du aktivere Telemetry-tjenesten. Bare åpne Løpe dialogboksen som metoden som er oppført i delen ovenfor, og skriv deretter inn services.msc i boksen og klikk OK å fortsette.
Trinn 5: Finn ut popup-vinduet Tilknyttede brukeropplevelser og telemetri og dobbeltklikk på den for å fortsette.
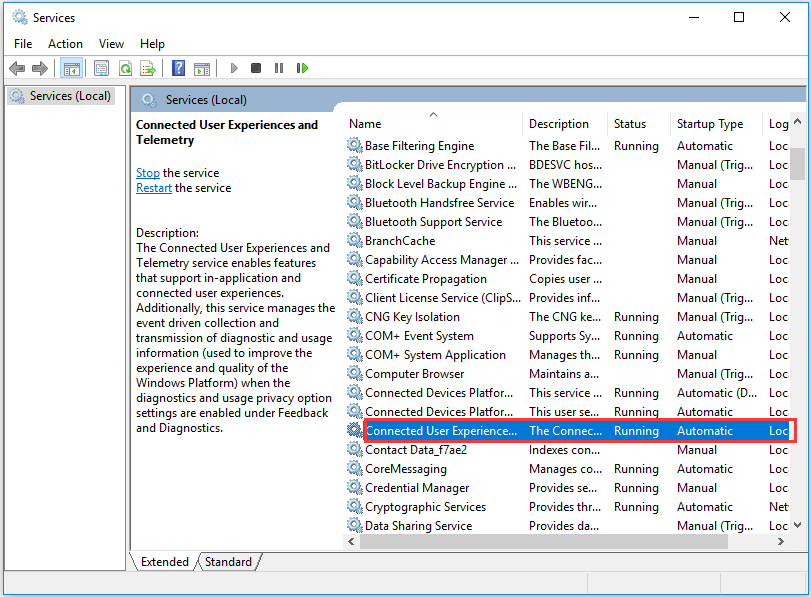
Trinn 6: Endre Oppstartstype til Automatisk . Klikk deretter Søke om og OK for å utføre endringene.
Trinn 7: Gå deretter tilbake til vinduet Tjenester og finn dmwappushsvc og dobbeltklikk på den for å endre dens Oppstartstype til Automatisk . Klikk deretter Søke om og OK å fortsette.
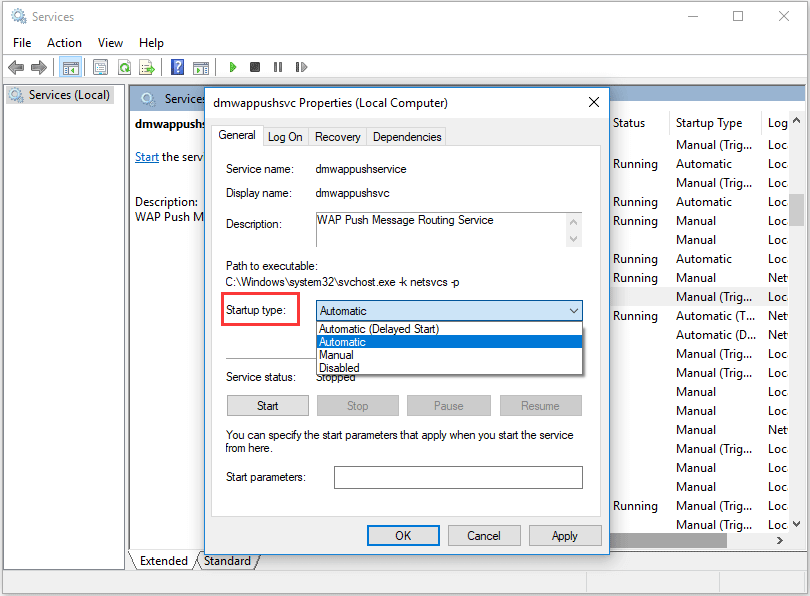
Når alle trinnene er fullført, må du starte datamaskinen på nytt og kontrollere om problemet noen innstillinger administreres av organisasjonen din er løst.
Etter at du har prøvd disse løsningene, vil du løse problemet med Windows 10. Noen innstillinger administreres av organisasjonen din.
Avsluttende ord
For å oppsummere har dette innlegget introdusert fire måter å løse problemet med noen innstillinger administreres av organisasjonen din. Hvis du støter på det samme problemet, kan du prøve disse løsningene.
![Slik gjenoppretter du filer etter tilbakestilling av fabrikken til bærbar PC [MiniTool Tips]](https://gov-civil-setubal.pt/img/data-recovery-tips/13/how-recover-files-after-factory-reset-laptop.jpg)
![Slik endrer du Windows 10-oppstartslyd med letthet [MiniTool News]](https://gov-civil-setubal.pt/img/minitool-news-center/08/how-change-windows-10-startup-sound-with-ease.jpg)

![Løsninger på NVIDIA Web Helper Ingen diskfeil i Windows [MiniTool News]](https://gov-civil-setubal.pt/img/minitool-news-center/56/solutions-nvidia-web-helper-no-disk-error-windows.png)



![Få harddisk 1 Quick 303 og Full 305 feil? Her er løsninger! [MiniTool-tips]](https://gov-civil-setubal.pt/img/backup-tips/87/get-hard-disk-1-quick-303.jpg)



![Hva er testmodus? Hvordan aktivere eller deaktivere det i Windows 10/11? [MiniTool-tips]](https://gov-civil-setubal.pt/img/news/F0/what-is-test-mode-how-to-enable-or-disable-it-in-windows-10/11-minitool-tips-1.png)

![Hvordan fikser jeg spilltjenester-feil 0x80073d26 Windows 10? [MiniTool-tips]](https://gov-civil-setubal.pt/img/news/A4/how-to-fix-gaming-services-error-0x80073d26-windows-10-minitool-tips-1.jpg)

![Topp 10 måter å sikkerhetskopiere og synkronisere på Google ikke fungerer [MiniTool Tips]](https://gov-civil-setubal.pt/img/backup-tips/99/top-10-ways-google-backup.png)


![Hvordan fikse minnefeil 13-71 i Call of Duty Warzone/Warfare? [MiniTool Tips]](https://gov-civil-setubal.pt/img/news/0B/how-to-fix-memory-error-13-71-in-call-of-duty-warzone/warfare-minitool-tips-1.png)
![Hvis Xbox One ikke oppdateres, er disse løsningene nyttige [MiniTool News]](https://gov-civil-setubal.pt/img/minitool-news-center/46/if-your-xbox-one-won-t-update.jpg)