Veiledning om hvordan du administrerer Windows Defender med PowerShell
Guide On How To Manage Windows Defender With Powershell
Windows Defender er et antivirusprogram som er innebygd i Windows-operativsystemet. Her er denne opplæringen Miniverktøy vil lede deg gjennom hvordan du administrerer Windows Defender med PowerShell-kommandolinjen. Du vil lære hvordan du sjekker antivirusstatusen, kjører en rask/full skanning, aktiverer/deaktiverer sanntidsbeskyttelsen osv. med Windows Defender PowerShell-kommandoer.Oversikt over Windows Defender og PowerShell
Windows Defender er standard antivirusprogramvare på Windows utviklet av Microsoft. Den brukes til å skanne datamaskinen din for virus, skadelig programvare eller andre trusler og deretter fjerne dem for å beskytte enheten. PowerShell er et verktøy som brukes til å administrere datamaskinoppgaver. For eksempel kan du bruk PowerShell til å tømme papirkurven , bruk PowerShell for å sjekke om en fil eksisterer , og mer.
I denne artikkelen vil vi vise deg hvordan du administrerer Windows Defender med PowerShell. Fortsett å lese for å få spesifikke kommandolinjer.
Hvordan administrere Windows Defender med PowerShell
Sjekk om Windows Defender er aktivert
Først vil vi vise deg hvordan du sjekker gjeldende status for Windows Defender ved å bruke PowerShell.
Trinn 1. Skriv inn i Windows-søkeboksen PowerShell og velg deretter Kjør som administrator under Windows PowerShell i høyre rute.
Trinn 2. Hvis et UAC-vindu vises, klikker du på Ja alternativet for å fortsette.
Trinn 3. Skriv inn i kommandolinjevinduet Get-MpComputerStatus og trykk Gå .
Trinn 4. I det nye vinduet, hvis verdien av Antivirusaktivert er ekte , betyr det at Windows Defender-antiviruset kjører. Hvis Antivirusaktivert status vises som falsk , indikerer det at Windows Defender er deaktivert.

Aktiver/deaktiver Windows Defender Sanntidsbeskyttelse PowerShell
Etter å ha utført kommandolinjen ovenfor, i tillegg til statusen til Windows Defender, vil mye annen informasjon om denne antivirusprogramvaren vises, inkludert sanntidsbeskyttelsesstatusen.
Hvis sanntidsbeskyttelsen er deaktivert og du vil aktivere den, kan du kjøre denne kommandolinjen:
Set-MpPreference -DisableRealtimeMonitoring $false
Kommandolinjen for å deaktivere Windows Defender antivirus-sanntidsbeskyttelse er:
Set-MpPreference -DisableRealtimeMonitoring $true
Kjør en hurtigskanning/fullstendig skanning/tilpasset skanning/frakoblet skanning
Her kan du se hvordan du utfører en rask/fullstendig/tilpasset/frakoblet skanning ved å bruke Windows Defender PowerShell-kommandoer.
Hurtigskanning:
Skriv inn denne kommandoen: Start-MpScan -ScanType QuickScan i kommandolinjevinduet og trykk Gå . Deretter starter en hurtigskanning.
Full skanning:
For å utføre en fullstendig virusskanning, må du utføre denne kommandolinjen: Start-MpScan -ScanType FullScan .
Tilpasset skanning:
Windows Defender lar deg velge bestemte stasjoner eller steder for å se etter virus. Her kan du se hvordan du fullfører denne oppgaven via PowerShell.
Bekreft først plasseringen/stasjonen du vil skanne.
For det andre, skriv Start-MpScan -ScanType CustomScan -ScanPath filplasseringsbane og trykk Gå . Du må bytte ut filplasseringssti med den faktiske katalogen. Du kan for eksempel skrive Start-MpScan -ScanType CustomScan -ScanPath C:\Users\brukernavn\Documents og trykk Gå for å skanne mappen Dokumenter. Husk å bytte ut brukernavn med den faktiske.
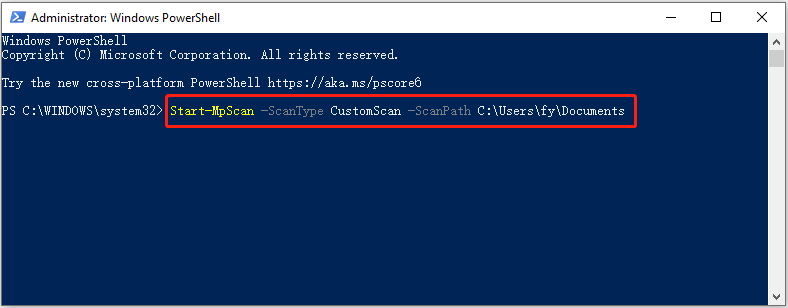
Frakoblet skanning:
Windows Defender gir deg en frakoblet skanning alternativ som hjelper deg med å oppdage og fjerne vedvarende skadelig programvare eller virus. Denne skanningen kjører utenfor Windows-kjernen slik at den kan inspisere og rense systemet ditt mer grundig.
Tips: Før du kjører kommandolinjen for å utføre en frakoblet skanning, må du sørge for at alle de åpne verkene dine er lagret. Å kjøre en frakoblet skanning krever omstart av datamaskinen.Inndata Start-MpWDOScan og trykk Gå for å begynne å søke etter virus offline.
Dette handler om hvordan du administrerer Windows Defender med PowerShell.
Windows Datagjenopprettingsprogramvare anbefalt:
Det er mange tilfeller av tap av data på grunn av virusinfeksjon. Noen virus kan slette filer direkte på datamaskinen din, mens andre kan skade harddiskens filsystem, noe som gjør filene utilgjengelige eller uleselige. Hvis du støter på en slik situasjon og mister filene dine, kan du bruke MiniTool Power Data Recovery for å gjenopprette slettede filer.
Gratisutgaven av denne datagjenopprettingsprogramvaren støtter gjenoppretting av 1 GB med dokumenter, bilder, videoer, lyd, e-poster osv. gratis. Du kan laste den ned og prøve.
MiniTool Power Data Recovery Gratis Klikk for å laste ned 100 % Rent og trygt
Bunnlinjen
Hvordan administrere Windows Defender med PowerShell? Nå bør du kjenne kommandolinjene for å sjekke Windows Defender-status, aktivere/deaktivere sanntidsbeskyttelse og kjøre forskjellige typer virusskanninger.
![Få Windows Defender Browser Protection Scam? Hvordan fjerne det! [MiniTool-tips]](https://gov-civil-setubal.pt/img/backup-tips/31/get-windows-defender-browser-protection-scam.png)
![Tilbakestill HP-bærbar PC: Slik tilbakestiller du hardt / tilbakestiller du HP [MiniTool News]](https://gov-civil-setubal.pt/img/minitool-news-center/51/reset-hp-laptop-how-hard-reset-factory-reset-your-hp.png)



![Hvordan fikse vertikale linjer på skjermen? 5 måter for deg her! [MiniTool News]](https://gov-civil-setubal.pt/img/minitool-news-center/79/how-fix-vertical-lines-monitor.jpg)







![Diskopprydding Renser nedlastingsmappen i Windows 10 etter oppdatering [MiniTool News]](https://gov-civil-setubal.pt/img/minitool-news-center/67/disk-cleanup-cleans-downloads-folder-windows-10-after-update.png)

![Slik løser du problemet med at OneDrive ikke logger på [MiniTool News]](https://gov-civil-setubal.pt/img/minitool-news-center/59/how-fix-issue-that-onedrive-won-t-sign.png)
![Slik sletter du apper på Mac som ikke vil slettes: 4 måter [MiniTool News]](https://gov-civil-setubal.pt/img/minitool-news-center/74/how-delete-apps-mac-that-wont-delete.png)

![Slik laster du ned Google Meet for PC (Windows 11/10), Android og iOS [MiniTool Tips]](https://gov-civil-setubal.pt/img/news/81/how-to-download-google-meet-for-pc-windows-11/10-android-ios-minitool-tips-1.png)
