Tre metoder for å sjekke om en fil eksisterer i PowerShell i Windows
Three Methods To Check If A File Exists In Powershell In Windows
Windows PowerShell er et kommandolinjeverktøy som du kan kjøre kommandolinjer for å slette, opprette og sjekke en mappe. Det er en enkel oppgave å sjekke om en fil finnes i PowerShell. Dette innlegget på Miniverktøy kan lede deg gjennom en spesifikk veiledning for å sjekke eksistensen av en fil/katalog.Kataloger organiserer dokumentene og andre data på datamaskinen din godt. Det er nødvendig å vite om en fil eksisterer før du gjør endringer i denne filen. Windows PowerShell hjelper deg med å navigere, opprette og slette filer med forskjellige kommandolinjer. Du kan prøve følgende kommandolinjer for å sjekke om det finnes en fil i PowerShell.
Måte 1: Sjekk om en bane er gyldig i PowerShell med Test-Path
Test-Path-cmdleten er den mest brukte for å finne ut om filen eksisterer. Det vil gi en verdi for å vise deg resultatet. Her er trinnene for å bruke Test-Path-syntaksen.
Trinn 1: Høyreklikk på Windows-ikon knappen og velg Windows PowerShell (admin) fra WinX-menyen.
Trinn 2: Kopier og lim inn følgende kommandolinjer og trykk Tast inn . Du bør endre banen: E:\help-pdr\New\TestDocument.docx til den virkelige banen du vil sjekke.
$fileExists = Test-Path -Path 'E:\help-pdr\New\TestDocument.docx'
If($fileExists){
Write-Host 'Filen eksisterer.'
}ellers{
Write-Host 'Filen eksisterer ikke.'
}
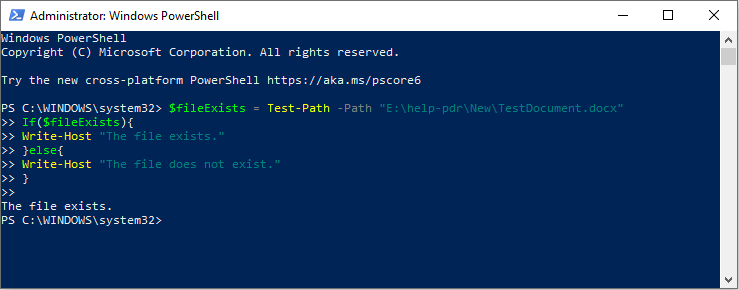
I tillegg kan PowerShell Test-Path også fortelle om banen er gyldig og om banen fører til en beholder, en terminal eller et bladelement. Du kan lære mer om denne syntaksen fra denne siden .
Måte 2: Sjekk om det finnes en katalog i PowerShell med Get-Item
De Get-Item syntaks kan også brukes til å finne ut om filen ligger i mappen. Når du bruker et jokertegn (*), vil denne cmdleten vise deg spesifikk informasjon, inkludert alle filer, i mappen selv om du ikke legger til en parameter for filnavnet.
For å kjøre Get-Item-syntaksen må du kjøre Windows PowerShell som administrator. Etterpå, kopier og lim inn følgende kommandolinjer og trykk Tast inn . (Erstatt filbanen til den faktiske filbanen.)
Prøve{
$file=Get-Item -Path “E:\help-pdr\New\TestDocument.docx”
Write-Host 'Filen finnes'
} å fange {
Write-Host 'Filen eksisterer ikke'
}
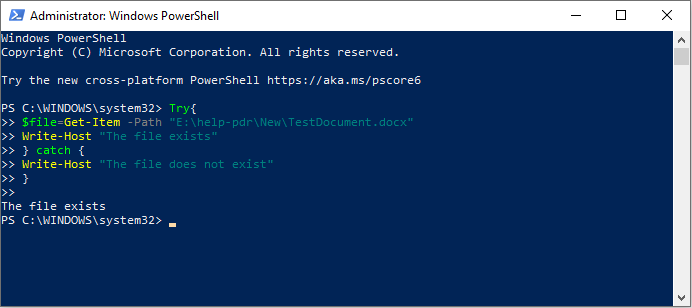
Når du bruker jokertegnet (*):
Hent-element E:\help-pdr\New\*.*
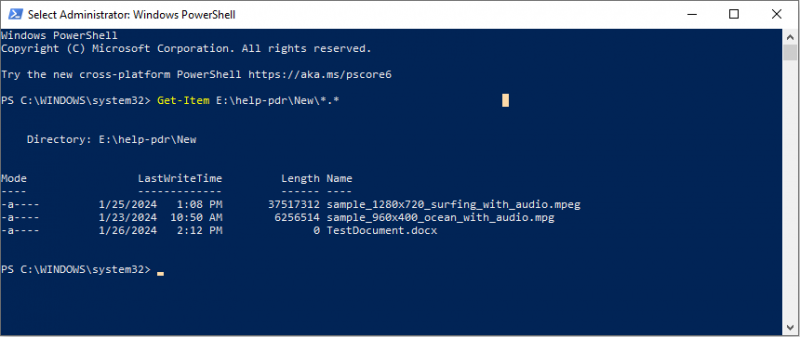
Måte 3: Sjekk om det finnes en fil i PowerShell med System.IO
Den siste metoden er å kjøre System.IO cmdlet. Filklassen lar deg opprette, kopiere, flytte, slette og åpne en fil. Du kan også kjøre denne syntaksen for å sjekke om en fil eksisterer. Du bør åpne Windows PowerShell og kjøre det som administrator også.
Kopier og lim inn følgende innhold og trykk Tast inn . (Endre filbanen til filbanen din også)
$fileExists = [System.IO.File]::Exists(“E:\help-pdr\New\TestDocument.docx”)
If($fileExists) {
Write-Host 'Filen eksisterer.'
} annet {
Write-Host 'Filen eksisterer ikke.'
}
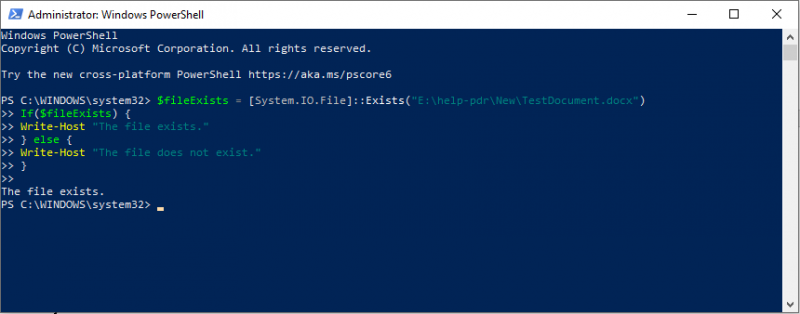
Videre lesing: Gjenopprett filer slettet av Windows PowerShell
Siden mange kanskje ikke er kjent med kommandolinjer, er det sannsynligvis å slette filer når du kjører PowerShell feilaktig. MiniTool Power Data Recovery kan gjenopprette slettede filer enkelt innen få skritt.
Dette gratis programvare for filgjenoppretting er brukervennlig. Selv om du er ny på datagjenoppretting, kan du mestre det raskt. Den kan håndtere datagjenopprettingsoppgaver for forskjellige typer filer i forskjellige datalagringsenheter. Hvis du ikke er sikker på at den kan gjenopprette filene dine, kan du få MiniTool Power Data Recovery Free først for å utføre en dyp skanning og gjenopprette 1 GB med filer gratis.
MiniTool Power Data Recovery Gratis Klikk for å laste ned 100 % Rent og trygt
Bunnlinjen
Windows PowerShell fungerer mye, ikke bare med å sjekke eksistensen av en fil, men også med å konfigurere datamaskininnstillinger og løse datamaskinproblemer. Hvis du er interessert i disse metodene, bare prøv det selv. Men vær forsiktig når du jobber med det.



![[LØST] USB fortsetter å koble fra og koble til igjen? Beste løsningen! [MiniTool-tips]](https://gov-civil-setubal.pt/img/data-recovery-tips/02/usb-keeps-disconnecting.jpg)
![Laster ikke Twitch Mods? Få metodene nå! [MiniTool News]](https://gov-civil-setubal.pt/img/minitool-news-center/36/is-twitch-mods-not-loading.jpg)


![5 nyttige metoder for å fikse OBS som ikke tar opp lydproblemet [MiniTool News]](https://gov-civil-setubal.pt/img/minitool-news-center/47/5-useful-methods-fix-obs-not-recording-audio-issue.jpg)






![Steg-for-trinn-guide - Hvordan lage en gruppe i Outlook [MiniTool News]](https://gov-civil-setubal.pt/img/minitool-news-center/58/step-step-guide-how-create-group-outlook.png)
![Realtek HD Audio Universal Service Driver [Last ned/Oppdater/Fix] [MiniTool Tips]](https://gov-civil-setubal.pt/img/news/FC/realtek-hd-audio-universal-service-driver-download/update/fix-minitool-tips-1.png)
![Avast åpner ikke på Windows? Her er noen nyttige løsninger [MiniTool Tips]](https://gov-civil-setubal.pt/img/backup-tips/12/avast-not-opening-windows.png)

