Slik bytter du mellom åpne apper i Windows 10 [MiniTool News]
How Switch Between Open Apps Windows 10
Sammendrag:
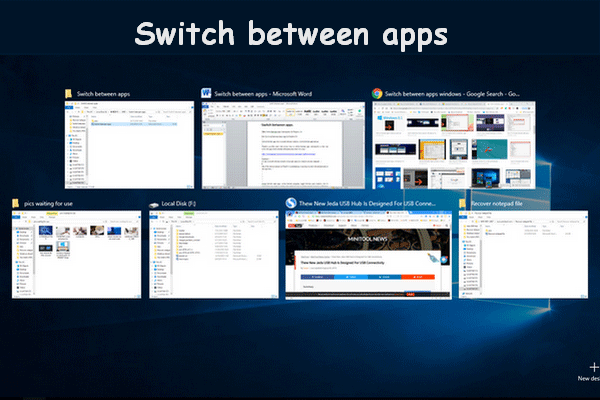
Det er enkelt å bytte mellom vinduer hvis du bare åpner to vinduer på datamaskinen. Likevel, i de fleste tilfeller må mange applikasjoner åpnes mens du jobber med PC. På dette tidspunktet vil det bli plagsomt og tidkrevende hvis du fremdeles bruker musen for å finne ønsket vindu. Derfor skriver jeg dette for å hjelpe deg med å bytte mellom åpne apper lettere.
En av de åpenbare funksjonene i Windows er multitasking; det kan hjelpe deg med å håndtere flere oppgaver samtidig. Du må ofte åpne mange apper og vinduer på PC-en, så det er nødvendig å finne en måte å administrere og få orden på flere apper på.
Mitt forslag er å bytt mellom apper ved å bruke hurtigtaster. Du kan organisere og vise alle åpningsvinduene og programmene dine ved å stable eller kaste dem. Som et resultat trenger du ikke å lukke eller minimere et program for å bytte til et annet program.
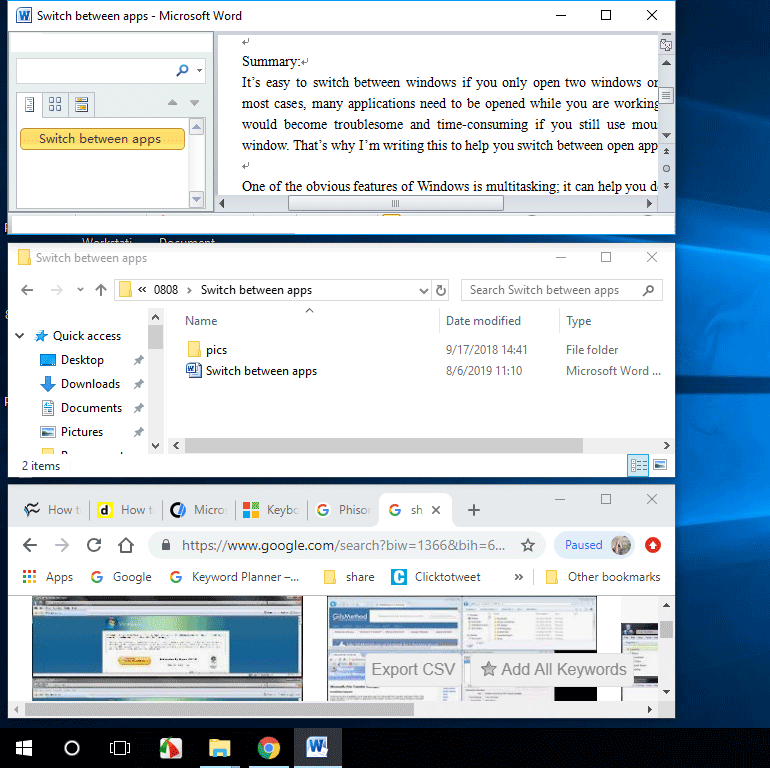
Gå til hjemmesiden hvis du er fokusert på diskkonfigurasjon, sikkerhetskopiering av data og filgjenoppretting.
Tre måter å bytte mellom apper på
Først og fremst bør du slå på PCen og åpne flere apper og vinduer på datamaskinen.
Måte 1: Bruk hurtigtaster for å bytte mellom applikasjoner
Hvordan bytte fra skjerm til skjerm med tastatur?
Du bør trykke på Alt + Tab-knappene på tastaturet for å bytte mellom de to siste aktive vinduene. ( Sett oppgavelinjen til å vise det siste aktive vinduet i Windows 10. )
- Hvis du ønsker å se miniatyrbildene til alle appene som åpnes på datamaskinen hold Alt-knappen og trykk på Tab knappen en gang. Du kan trykke Ctrl + Alt + Tab samtidig for å beholde miniatyrbildene på PC-skjermen.
- Hvis du hold Alt-knappen og Tab-knappen samtidig finner du markøren som beveger seg frem og tilbake mellom programmene. Du burde slipp Tab-knappen og hold Alt nede når markøren er satt på vinduet du vil åpne akkurat nå.
- Hvis du finner markøren beveger seg for raskt når du hold Alt + Tab , du kan hold bare Alt og trykk på Tab-knappen igjen og igjen til markøren blir satt på appen du trenger til slutt; markøren flytter til neste åpne vindu hver gang du trykker på fanen. For å flytte markøren i motsatt retning, bør du trykke på Alt + Skift + Tab .
Slik bytter du skjerm på Windows ved hjelp av tastaturet.
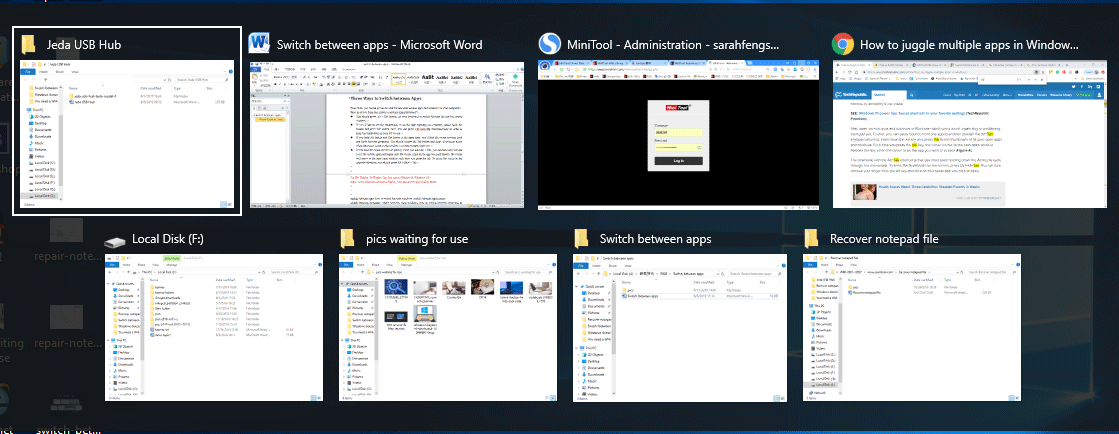
Måte 2: Bruk Oppgavevisning for å veksle mellom programmer
Det er en annen måte å se alle åpningsprogrammer og vinduer enkelt: ved å bruke oppgavevisningen.
Hvordan bytte mellom programmer i Windows 10?
Du burde hold Win-knappen og trykk på Tab knapp for å gå inn i oppgavevisning for å bytte mellom åpne apper og vinduer.
- Du bør velge miniatyrbildet av vinduet du vil åpne nå ved hjelp av musen .
- Du kan også bruke fire pilknapper på tastaturet for å velge appen du vil ha tilgang til raskt; trykk deretter på Tast inn når markøren er på målappen.
De Windows 10 tidslinje funksjonen lar deg få tilgang til nettsteder og filer du har jobbet med de siste 30 dagene. Hvis du vil avslutte den, er det bare å trykke Esc når som helst.
Måte 3: Bytt mellom apper gjennom oppgavelinjen
Hvordan bytte mellom vinduer?
Høyreklikk på oppgavelinjen nederst på dataskjermen. Deretter har du tre valg for å veksle mellom åpne vinduer. (Hvis du finner at oppgavelinjen ikke fungerer, vær så snill Klikk her for å se hvordan du skal takle det.)
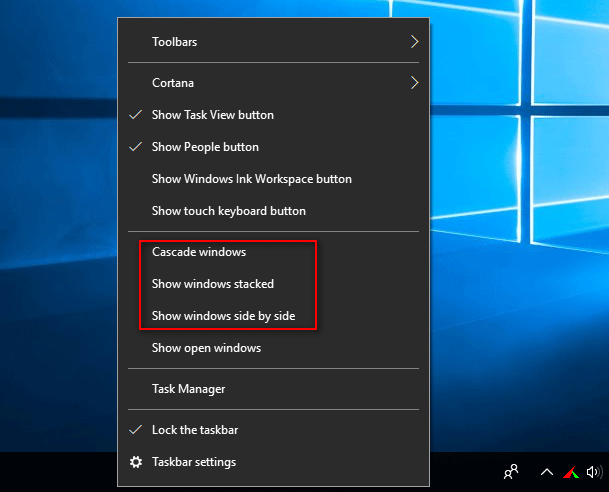
Valg 1 : Kaskadevinduer.
Etter at du har valgt dette alternativet, vil alle åpningsvinduene stå opp foran hverandre.
Valg 2: Vis vinduer stablet.
Etter at du har valgt dette alternativet, blir alle åpningsvinduene ordnet oppå hverandre.
Valg 3: Vis vinduer side om side.
Etter at du har valgt dette alternativet, vil alle åpningsvinduene vises i rad ved siden av den andre.
På dette tidspunktet bør du få tilgang til siden du ønsker ved å klikke på tittellinjen eller andre tilgjengelige områder.





![[8 måter] Hvordan fikse Facebook Messenger aktiv status som ikke vises](https://gov-civil-setubal.pt/img/blog/45/how-fix-facebook-messenger-active-status-not-showing.jpg)

![7 tips for å fikse ERR_CONNECTION_REFUSED Chrome Error Windows 10 [MiniTool News]](https://gov-civil-setubal.pt/img/minitool-news-center/99/7-tips-fix-err_connection_refused-chrome-error-windows-10.jpg)



![3 reparasjoner for å gå tilbake til en tidligere versjon ikke tilgjengelig Windows 10 [MiniTool Tips]](https://gov-civil-setubal.pt/img/backup-tips/92/3-fixes-go-back-an-earlier-build-not-available-windows-10.png)



![6 tips for å fikse Kan ikke avinstallere program Windows 10-utgave [MiniTool News]](https://gov-civil-setubal.pt/img/minitool-news-center/18/6-tips-fix-unable-uninstall-program-windows-10-issue.jpg)
![Hvordan koble et trådløst tastatur til en Windows/Mac-datamaskin? [MiniTool-tips]](https://gov-civil-setubal.pt/img/news/E4/how-to-connect-a-wireless-keyboard-to-a-windows/mac-computer-minitool-tips-1.png)
![[Guide] Google Lens for iPhone i Google App / Google Photos [MiniTool News]](https://gov-civil-setubal.pt/img/minitool-news-center/28/google-lens.png)
![Windows Update-feil 0x80004005 vises, hvordan fikser jeg [MiniTool News]](https://gov-civil-setubal.pt/img/minitool-news-center/73/windows-update-error-0x80004005-appears.png)
![2 måter å fikse Node.DLL mangler Windows 10 [MiniTool News]](https://gov-civil-setubal.pt/img/minitool-news-center/27/2-ways-fix-node-dll-is-missing-windows-10.png)