Hvordan fikse Msvbvm50.dll manglende feil? 11 metoder for deg [MiniTool Tips]
How Fix Msvbvm50
Sammendrag:
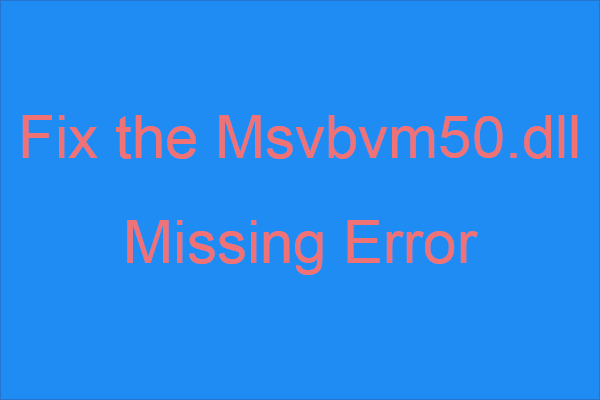
Vet du hva du skal gjøre når du støter på den manglende feilen msvbvm50.dll? Hvis du ikke vet det, bør du lese dette innlegget som tilbys av MiniTool-løsning nøye. Du kan finne flere effektive metoder for å håndtere feilen.
Rask navigering:
Introduksjon til Msvbvm50.dll mangler
Som du kan se, er msvbvm50.dll en type DLL-fil, som er relatert til Visual Basic Virtual Machine og er ansvarlig for å kjøre Visual Basic Virtual Machine-baserte applikasjoner. Med filen kan du kjøre 32-biters programmer på 64-biters systemer.
Du kan oppleve feilen msvbvm50.dll ikke funnet på grunn av registerproblemer, virus- eller malware-problemer eller maskinvarefeil. I tillegg kan du til og med møte feilen under bruk eller installasjon av visse applikasjoner, Windows oppstart eller nedleggelse, eller under installasjonen av Windows.
I tillegg kan msvbvm50.dll manglende feil vises på ethvert program eller system som kan bruke filen på hvilket som helst av Microsofts system (Windows 2000, Windows XP , Windows Vista, Windows 7, Windows 8 , Windows 10).
Og når du støter på feilen, er det noen forskjellige feilmeldinger som vises på dataskjermen. Noen av dem er vist nedenfor:
- Programmet kan ikke starte fordi msvbvm50.dll mangler på datamaskinen din. Prøv å installere programmet på nytt for å løse dette problemet.
- Dette programmet kunne ikke starte fordi msvbvm50.dll ikke ble funnet. Å installere programmet på nytt kan løse dette problemet.
- Kan ikke starte {program}. En nødvendig komponent mangler: msvbvm50.dll. Installer {program} igjen.
Så hvordan fikser jeg msvbvm50.dll manglende feil? Metodene er vist nedenfor. Selv om alle skjermbildene ble tatt på Windows 10, gjelder de fleste av disse metodene for forskjellige versjoner av Windows-systemet.
Tips: Du bør logge på datamaskinen din som administrator og sørge for at Internett er stabilt før du bruker metodene nedenfor.Metode 1: Gjenopprett Msvbvm50.dll fra papirkurven
Noen ganger kan du slette msvbvm50.dll-filen ved et uhell, så den første og enkleste metoden du bør prøve å fikse den manglende msvbvm50.dll-feilen, er å gjenopprette msvbvm50.dll-filen fra papirkurven.
Finn msvbvm50 filen i Papirkurven og høyreklikk deretter på den for å velge Restaurere . Start deretter programmet som utløser feilmeldingen på nytt for å sjekke om feilen fremdeles vises.
Og hvis du allerede har fjernet alt i papirkurven, kan du lese dette innlegget - For å fullføre gjenvinning av papirkurven, er dette du bør vite .
Metode 2: Installer programmet som bruker Msvbvm50.dll-filen på nytt
Når msvbvm50.dll manglende feilmelding oppstår, sa det at du burde installere programmet på nytt. Derfor kan du prøve å installere programmet som bruker msvbvm50.dll-filen på nytt, slik at du løser problemet.
Prøv deretter å starte programmet igjen for å se om feilen fortsatt eksisterer.
Metode 3: Last ned Msvbvm50.dll fra Microsoft
Hvis de to metodene ovenfor ikke kan fikse msvbvm50.dll manglende feil, kan du laste ned msvbvm50.dll-filen fra Microsoft . Og etter at du har lastet ned msvbvm50.exe-filen, dobbeltklikker du den for å installere msvbvm50.dll-filen til riktig sted. Sjekk deretter om feilen er borte.
Metode 4: Kjør en full Virus / Malware Scan
Skadelig programvare og virus er synderne av mange systemfeil, og derfor, når msvbvm50.dll mangler Windows 10-feil vises, kan du sjekke om det er noe virus eller skadelig programvare på datamaskinen din som forårsaker skade på DLL-filen.
Selv om det er mye tredjeparts antivirusprogramvare du kan bruke, kan Windows Defender, en kraftig innebygd funksjon, også hjelpe deg med å kjøre en full virus / malware-skanning. Her er en rask guide:
Trinn 1: Klikk Start og klikk deretter Innstillinger . Velg deretter Oppdatering og sikkerhet .
Trinn 2: Gå til Windows-sikkerhet kategorien og velg deretter Virus- og trusselbeskyttelse under Verneområder .
Trinn 3: Klikk Skannealternativer og sjekk deretter Full skanning . Klikk Skann nå .
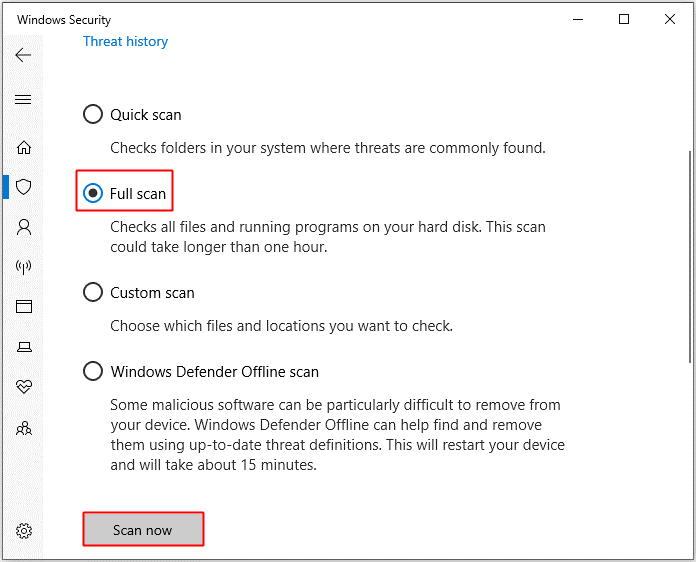
Trinn 4: Vent til prosessen er fullført, så kan du se om det er noe virus eller skadelig programvare. Hvis det er, bruk Windows Defender for å fikse det.
Hvis Windows Defender er blokkert av gruppepolicy , så kan du også bruke andre antivirusverktøy fra tredjeparter til å kjøre en virus / malware-skanning.
Metode 5: Gjør endringer i driveren
Du kan også prøve å gjøre endringer i driveren. Hvis driveren er utdatert, ødelagt eller inkompatibel med systemet ditt, kan msvbvm50.dll ikke Windows 10-feilen vises.
Oppdater driveren
La oss ta et eksempel, hvis du møter feilmeldingen msvbvm50.dll når du spiller av lyd, bør du prøve å oppdatere lyddriveren. Her er en rask guide:
Trinn 1: Trykk på Vinn + X tastene du kan velge Enhetsbehandling .
Trinn 2: Utvid Kontrollere for lyd, video og spill og høyreklikk deretter lydenheten din for å velge Oppdater driveren .
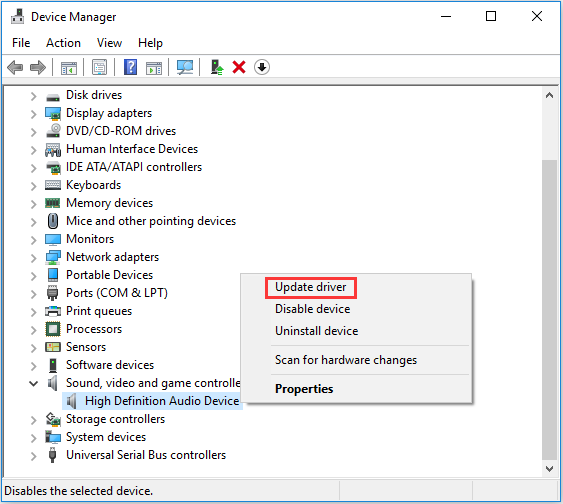
Trinn 3: Velg Søk automatisk etter oppdatert driverprogramvare og følg deretter instruksjonene som vises på skjermen for å fullføre oppdateringen av driveren.
Trinn 4: Start datamaskinen på nytt, og kontroller deretter om feilen fortsatt vedvarer.
Rull tilbake en sjåfør
Hvis du får feilmeldingen etter at du har oppdatert driveren til en bestemt maskinvareenhet, bør du rulle driveren tilbake. La oss også ta lyddriveren som et eksempel.
Trinn 1: Finn lydenheten din i Enhetsbehandling, og høyreklikk den deretter for å velge Eiendommer .
Trinn 2: Gå til Sjåfør og klikk deretter Rull tilbake driver . Følg deretter instruksjonene på skjermen for å fullføre prosessen.
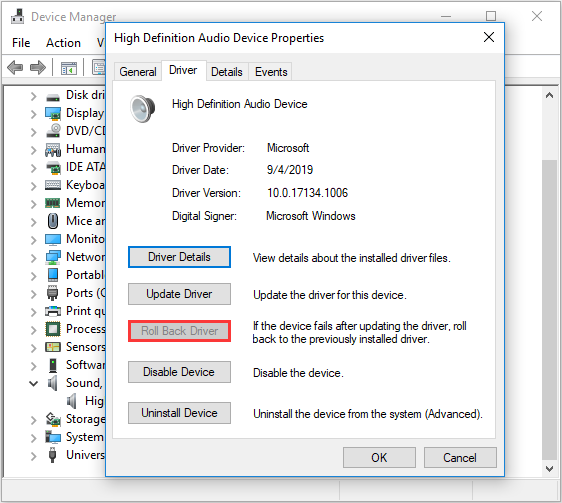
Trinn 3: Start systemet på nytt for å sjekke om feilen er løst.
Metode 6: Kjør SFC-verktøyet
Å kjøre systemfilkontrollverktøyet kan også hjelpe deg å erstatte den manglende eller ødelagte kopien av msvbvm50.dll-filen. Følg instruksjonene nedenfor:
Trinn 1: Skriv inn cmd i Søk og høyreklikk deretter Ledeteksten å velge Kjør som administrator .
Trinn 2: Skriv sfc / scannow i vinduet og trykk deretter på Tast inn .
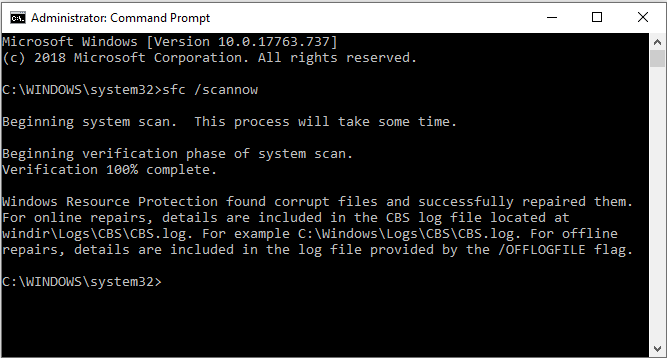
Trinn 3: Vent til prosessen er fullført, og hvis det er en ødelagt fil, vil dette verktøyet fikse dem automatisk.
Trinn 4: Start datamaskinen på nytt for å sjekke om feilen er løst.
Metode 7: Oppdater Windows
Å holde Windows-systemet oppdatert kan forhindre at mange problemer dukker opp. Så du kan sjekke om det er tilgjengelige Windows-oppdateringer, og hvis det er, installer dem. Følg instruksjonene for å se etter oppdateringer:
Trinn 1: Åpne Innstillinger og velg deretter Oppdatering og sikkerhet .
Trinn 2: Velg Windows-oppdatering og klikk deretter Se etter oppdateringer på høyre panel.
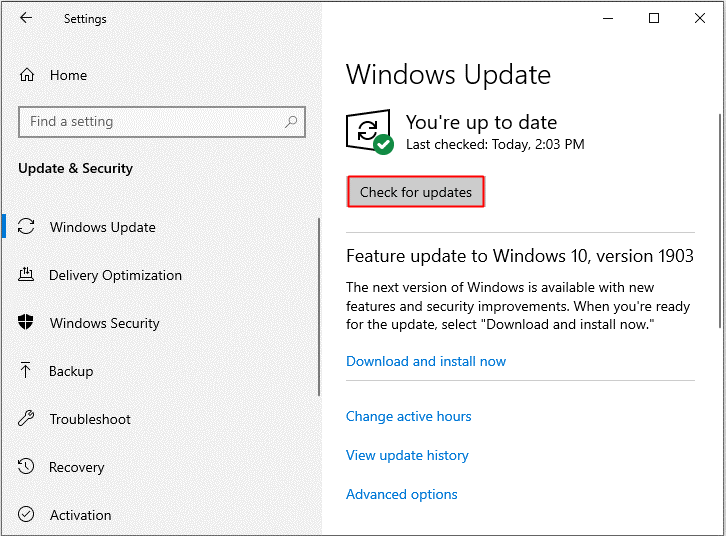
Trinn 3: Hvis det er tilgjengelige oppdateringer, vil systemet laste dem ned automatisk. Etter å ha lastet ned oppdateringene, start datamaskinen på nytt for å utføre installasjonsprosessen. Sjekk deretter om feilen vises igjen.
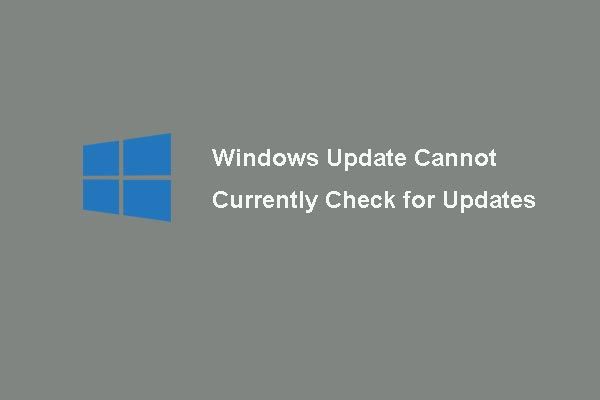 [LØST] Windows Update kan for øyeblikket ikke se etter oppdateringer
[LØST] Windows Update kan for øyeblikket ikke se etter oppdateringer Problemet med problemet Windows Updates kan for øyeblikket ikke se etter oppdateringer? Dette innlegget viser fire løsninger for å løse problemet med Windows Update mislyktes.
Les merMetode 8: Test minne og harddisk
Du kan møte msvbvm50.dll manglende feil når det er noe galt med minnet og harddisken. Derfor skal du teste datamaskinens minne og harddisk.
Test minnet ditt
Det er to måter du kan ta for å teste minnet ditt:
Fysisk sjekk
Trinn 1: Plugg inn og ut RAM-en for å sikre at du har installert den riktig og stabilt.
Trinn 2: Forsikre deg om at det ikke er støv i RAM-en og RAM-sporet.
Trinn 3: Start datamaskinen på nytt for å sjekke om feilen fortsatt vedvarer.
Kjør Windows Memory Diagnostics Tool
Trinn 1: Trykk på Vinn + R samtidig for å åpne Løpe eske.
Trinn 2: Gå inn mdsched.exe og klikk deretter OK å åpne Windows Memory Diagnostic .
Trinn 3: Klikk Start på nytt nå og se etter problemer (anbefales) .
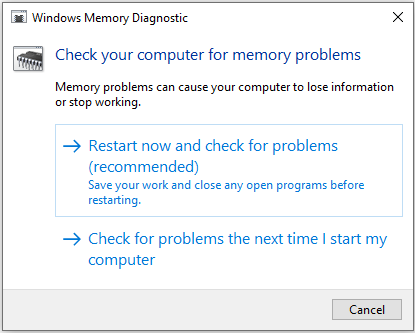
Trinn 4: Vent til prosessen er ferdig, så viser den om det er noe galt med RAM-minnet ditt. Hvis det er, bytter du ut RAM og starter datamaskinen på nytt for å sjekke om feilen er borte.
Test harddisken
Følg guiden for å teste harddisken din:
Trinn 1: Åpne Ledeteksten som administrator som nevnt ovenfor.
Trinn 2: Trykk Tast inn etter å ha skrevet chkdsk C: / f / r . ( C er stasjonen der du lagrer operativsystemet.)
Merk: Hvis det er en melding som sier at “Chkdsk ikke kan kjøre fordi volumet er i bruk av en annen prosess. Vil du planlegge at dette volumet skal sjekkes neste gang systemet starter på nytt ”i ledetekstvinduene, og skriv deretter inn OG på tastaturet. 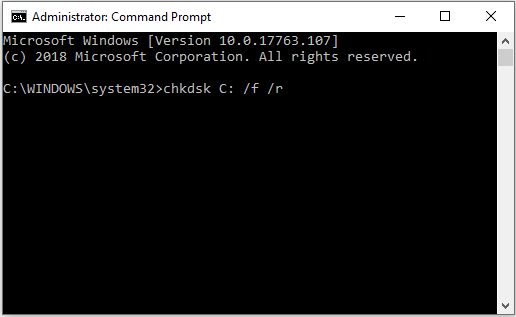
Trinn 3: Vent til prosessen er fullført, og start deretter PCen på nytt for å se om feilen skjer igjen.
Tips: Du kan være interessert i dette innlegget - Topp 4 gratis harddisk testverktøy hver Windows-bruker må vite .Metode 9: Kjør systemgjenoppretting
Noen ganger vises feilen msvbvm50.dll mangler når du gjorde en endring i en viktig fil eller konfigurasjon, derfor hvis du har opprettet et systemgjenopprettingspunkt , så kan du kjøre Systemgjenoppretting for å angre systemendringene. Du kan lese dette innlegget - Få mest mulig ut av systemgjenoppretting i Windows 10: Ultimate Guide for å få detaljerte instruksjoner.
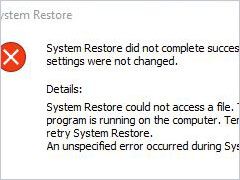 4 feil løst - Systemgjenoppretting ble ikke fullført
4 feil løst - Systemgjenoppretting ble ikke fullført Problemet med systemgjenoppretting ble ikke fullført, kan skyldes annen årsak. Denne artikkelen viser deg hvordan du løser Windows 10-gjenoppretting mislyktes.
Les merMetode 10: Kjør en oppstartsreparasjon
Hvis msvbvm50.dll manglende feil fortsatt vises, kan du prøve å kjøre en oppstartsreparasjon. Her er en rask guide:
Trinn 1: Åpne Innstillinger og velg deretter Oppdatering og sikkerhet . Gå til Gjenoppretting og klikk deretter Start på nytt nå under Avansert oppstart seksjon.
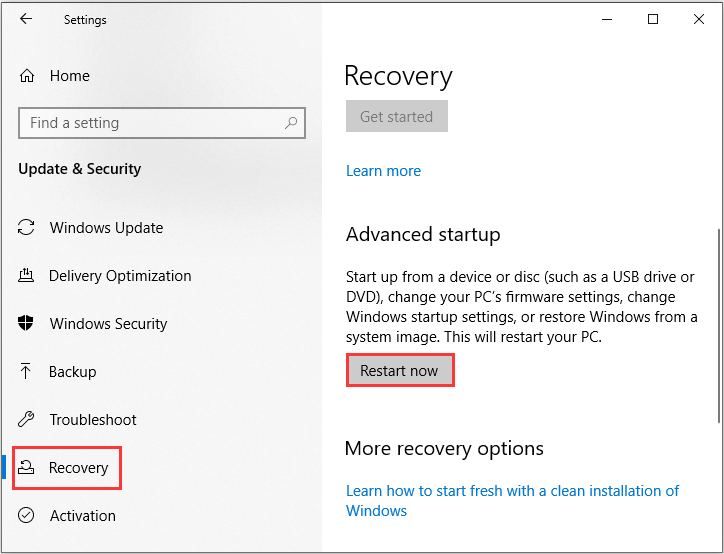
Trinn 2: Klikk Feilsøk og klikk deretter Avanserte instillinger .
Trinn 3: Klikk på skjermbildet Avanserte alternativer Automatisk reparasjon eller Oppstartsreparasjon .
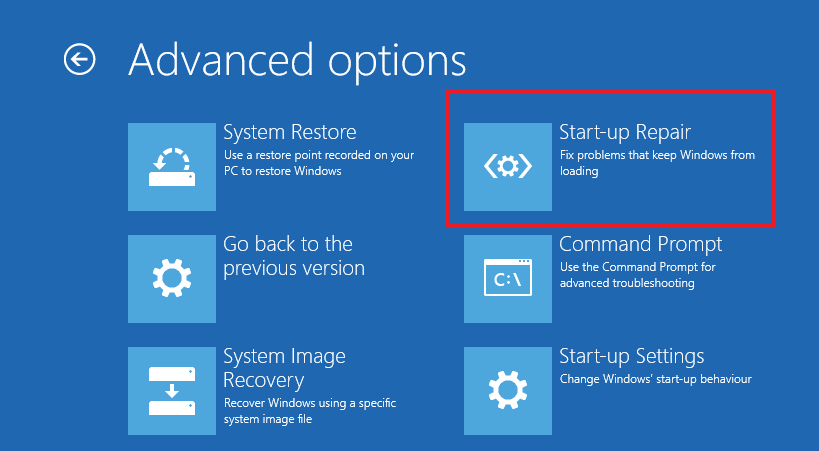
Trinn 4: Vent til prosessen er ferdig, og start deretter datamaskinen på nytt for å sjekke om feilen er løst.
Metode 11: Kjør en ren installasjon av Windows
Hvis ingen av metodene kan kvitte seg med msvbvm50.dll-feilen, bør du utføre en ren installasjon av Windows. Men det er en ting du trenger å vite. Hvis du utfører denne metoden, fjernes alle filer, mapper og innstillinger relatert til systemet ditt på datamaskinen din. Så du bør sikkerhetskopiere viktige data før du utfører denne metoden.
Sikkerhetskopier viktige filer
Hvilken er den profesjonelle programvaren for sikkerhetskopiering? Åpenbart er det MiniTool ShadowMaker. MiniTool ShadowMaker er et nyttig og profesjonelt stykke sikkerhetskopierings- og gjenopprettingsprogramvare .
Denne programvaren lar deg sikkerhetskopiere filer og mapper, disker og partisjoner og til og med systemet. Og sikkerhetskopibildefiler er enkle å gjenopprette ved hjelp av Restaurere trekk. De Synkroniser funksjonen er også veldig nyttig når du vil synkronisere filer og mapper til forskjellige steder. De Clone Disk er flink til lage en oppstartbar ekstern harddisk .
Hva er bedre, denne programvaren lar deg prøve den gratis i 30 dager, så hvorfor laster du den ikke ned og prøver?
Her er trinnene for å bruke MiniTool ShadowMaker til å sikkerhetskopiere dataene dine:
Trinn 1: Installer og start MiniTool ShadowMaker, og klikk deretter Fortsett prøve .
Trinn 2: Velg Koble under Denne datamaskinen for å gå inn i hovedgrensesnittet.
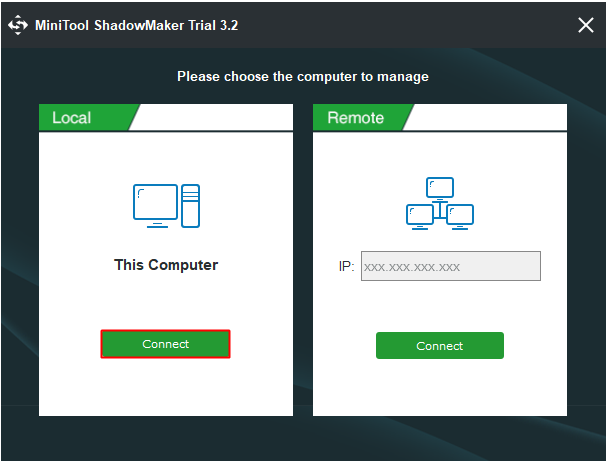
Trinn 3: Gå til Sikkerhetskopiering side. Klikk Kilde og velg deretter Filer og mappe .
Merk: Som standard tar MiniTool ShadowMaker sikkerhetskopi av operativsystemet og velger destinasjonen.Trinn 4: Kontroller alle filene og mappene du trenger, og klikk deretter OK .
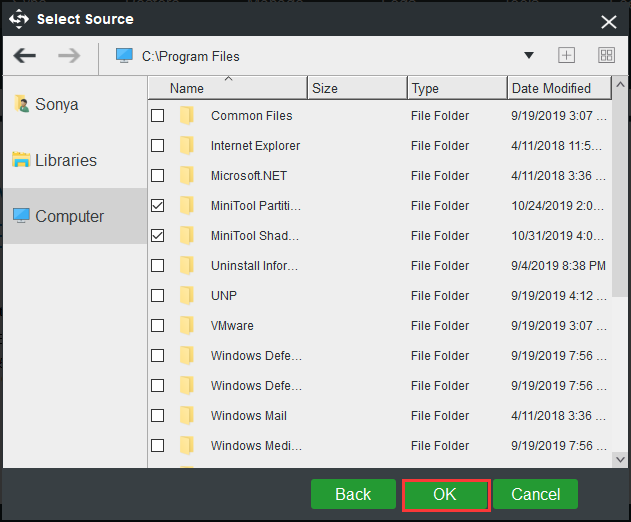
Trinn 5: Klikk Mål for å velge hvor du vil lagre sikkerhetskopibildet, og klikk deretter OK .
Merk: Du kan lagre sikkerhetskopibildet ditt på fire forskjellige steder: Administrator , Biblioteker , Datamaskin , og Delt . Og det anbefales å lagre sikkerhetskopibildet på den eksterne harddisken. 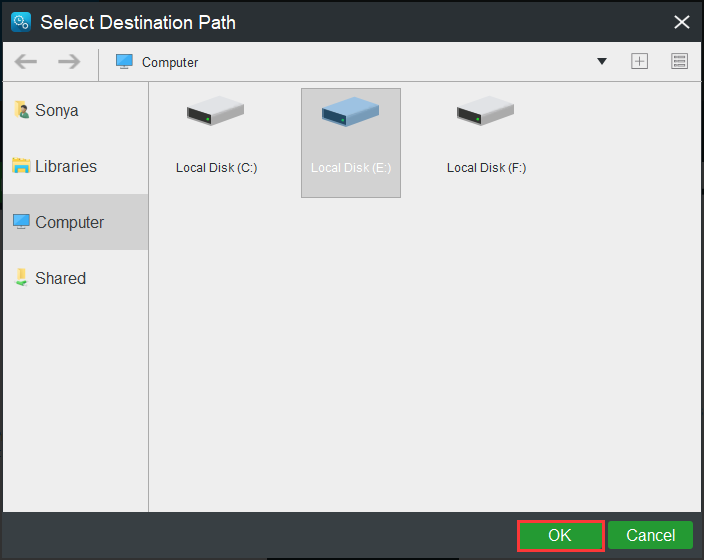
Trinn 6: Når du har valgt sikkerhetskopikilde og destinasjon, klikker du deretter Sikkerhetskopier nå for å begynne å sikkerhetskopiere filer og mapper.
Tips: Du må starte oppgaven på Få til side hvis du klikker Sikkerhetskopier senere . 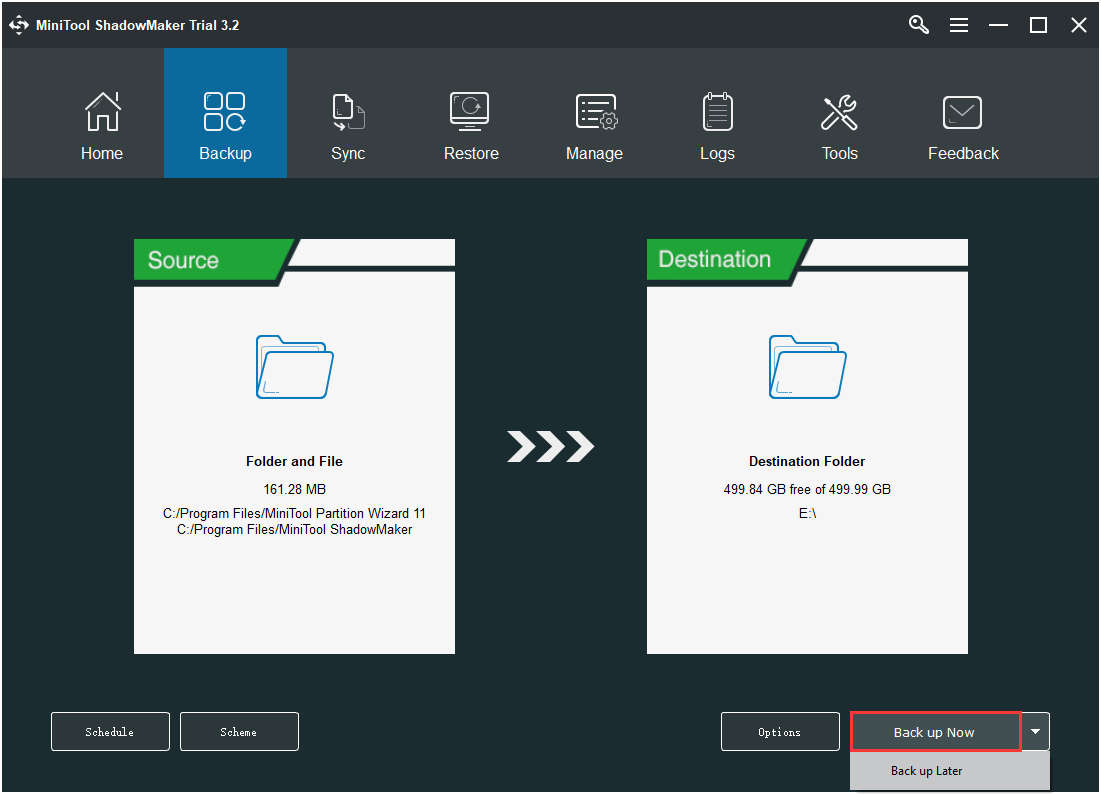
Trinn 7: Vent til MiniTool ShadowMaker er ferdig med å sikkerhetskopiere filer og mapper.
Installer systemet på nytt
Etter å ha sikkerhetskopiert alle viktige data på datamaskinen din, kan du kjøre en ren installasjon av Windows. Følg instruksjonene nedenfor for å gjøre det:
Trinn 1: Last ned Media Creation Tool fra Microsoft på en USB-flashstasjon med minst 8 GB lagringsplass, og opprett deretter en USB-oppstartbar stasjon ved hjelp av dette verktøyet.
Merk: Alle dataene på USB-flashstasjonen blir fjernet.Trinn 2: Sett USB-oppstartbar stasjon til datamaskinen din, og start deretter datamaskinen fra USB (endre oppstartsrekkefølgen).
Trinn 3: Klikk Installere nå og følg deretter instruksjonene på skjermen for å utføre en ren installasjon.
Du kan lese dette innlegget - Windows 10 Reset VS Clean Install VS Fresh Start, Detaljer er her! for å få detaljerte instruksjoner.
Etter å ha utført en ren installasjon av systemet, bør du kvitte seg med msvbvm50.dll manglende feil.

![Er WinZip trygt for Windows? Her er svarene! [MiniTool-tips]](https://gov-civil-setubal.pt/img/backup-tips/31/is-winzip-safe-your-windows.png)



![Hvorfor suger Windows 10? Her er 7 dårlige ting om Win10! [MiniTool-tips]](https://gov-civil-setubal.pt/img/backup-tips/56/why-does-windows-10-suck.png)

![Hvordan gjenopprette slettede Instagram-bilder? Prøv disse testede metodene [MiniTool Tips]](https://gov-civil-setubal.pt/img/android-file-recovery-tips/69/how-recover-deleted-instagram-photos.jpg)


![[Trinn-for-trinns guide] Hvordan fjerne Trojan: Win32 Pomal! RFN](https://gov-civil-setubal.pt/img/news/B4/step-by-step-guide-how-to-remove-trojan-win32-pomal-rfn-1.png)
![Hvordan parre/koble et tastatur til iPad-en din? 3 etuier [MiniTool Tips]](https://gov-civil-setubal.pt/img/news/85/how-to-pair/connect-a-keyboard-to-your-ipad-3-cases-minitool-tips-1.png)

![6 tips for å fikse Kan ikke avinstallere program Windows 10-utgave [MiniTool News]](https://gov-civil-setubal.pt/img/minitool-news-center/18/6-tips-fix-unable-uninstall-program-windows-10-issue.jpg)



![Windows 10 Explorer fortsetter å krasje? Her er 10 løsninger [MiniTool-tips]](https://gov-civil-setubal.pt/img/backup-tips/50/windows-10-explorer-keeps-crashing.png)
