Prosesssystemet svarer ikke? Prøv disse 6 løsningene her! [MiniTool-tips]
Process System Isnt Responding
Sammendrag:
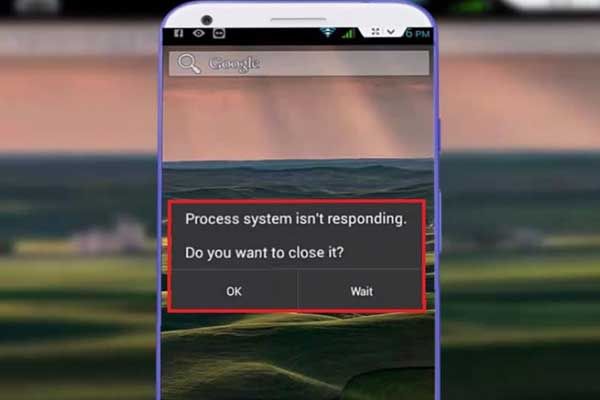
Har du noen gang opplevd et prosesssystem som ikke svarer feil? Vet du hvordan du kan gjenopprette tapte data fra en Android i denne situasjonen? Les dette innlegget for å få nyttige løsninger.
Rask navigering:
Feilmelding - Prosesssystemet svarer ikke
I dag har mange Android-brukere, spesielt Samsung-brukere, rapportert at de opplevde en feilmeldingslesing Prosesssystemet svarer ikke . Vil du lukke den?
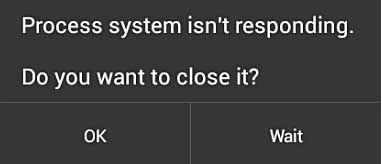
La oss se et eksempel fra det virkelige liv:
Jeg fikk s7 edge i 4 dager nå. Men hver gang jeg prøvde å slå av telefonen, får jeg alltid dette meldingsprosesssystemet ikke svarer, og da vil det slå seg av. På den tiden slår den på at skjermen fortsetter å blinke uten noe på den. Vennligst hjelp. Takk.forums.androidcentral.com
Generelt er dette en vanlig feil som kan finnes på praktisk talt alle slags Android-enheter, inkludert Samsung, Alcatel, Sony, Lenovo, LG, Xiaomi og Nexus, etc. Hvis du plutselig opplever at prosesssystemet ikke svarer på din Android-enhet, ikke bekymre deg fordi du kan sjekke ut dette innlegget for å finne ut hvordan du løser dette problemet effektivt. Det anbefales å sjekke årsakene til feilen før du prøver listen over løsninger.
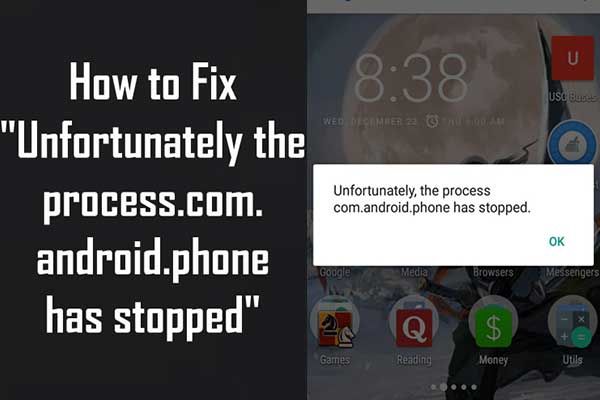 7 løsninger - Dessverre har prosessen com.android.phone stoppet
7 løsninger - Dessverre har prosessen com.android.phone stoppet Her viser vi 7 unike løsninger for effektivt å fikse problemet 'Dessverre har prosessen com.android.phone stoppet'.
Les merHvorfor oppstår ikke prosesssystemet svarfeil?
De fleste brukere har rapportert at de støter på denne feilen etter å ha fått en ny Android OS-oppdatering eller installert apper utenfor Google Play Store. Selvfølgelig er det andre grunner som er ansvarlige for denne feilen, og de er:
- En programvarekonflikt.
- Utilstrekkelig lagringsplass eller internt minne så vel som eksternt SD-kort.
- Ødelagt SD-kort.
- Ondsinnede apper installert fra ukjente kilder.
- Upålitelig tilpasset ROM (bare forankrede enheter).
- Manglende systemfiler.
I et ord er det mange grunner til at feilen kan vises. Hvis Android-telefonen din inneholder viktige data, bør du gjenopprette dem før du fikser telefonen i tilfelle ulykker.
Nå lurer du kanskje på:
Hvordan gjenoppretter jeg data fra Android ?
Del 1. Gjenopprette data fra Android
Heldigvis kan MiniTool Mobile Recovery for Android, en profesjonell Android-datagjenopprettingsprogramvare utviklet av MiniTool Software Ltd., hjelpe deg med å effektivt gjenopprette tapte data fra Android med prosesssystemet svarer ikke feil.
Steg-for-trinn-guide for å gjenopprette tapte data fra en Android som ikke svarer
Tips:
- Når du bruker MiniTool-programvare for å gjenopprette filer, må du lukke annen Android-programvare for å få denne programvaren til å fungere normalt.
- Du bør rote Android-enheten din uansett hvilken Android-datagjenopprettingsprogramvare du bruker. Her kan du være interessert i dette innlegget Slik roter du Android-enheten din .
Først og fremst må du laste ned MiniTool Mobile Recovery for Android og deretter installere den på datamaskinen din.
Prøv nå trinnene nedenfor for å gjenopprette tapte data fra en Android som ikke svarer.
Trinn 1. Velg gjenopprettingsmodus
Start MiniTool Mobile Recovery for Android, og klikk deretter Gjenopprette fra telefon modul.
Merk: Hvis du vil gjenopprette data fra et SD-kort, kan du klikke på Gjenopprette fra SD-kort knapp. Vårt forrige innlegg To måter å gjenopprette slettede filer fra SD-kort Android anbefales her.
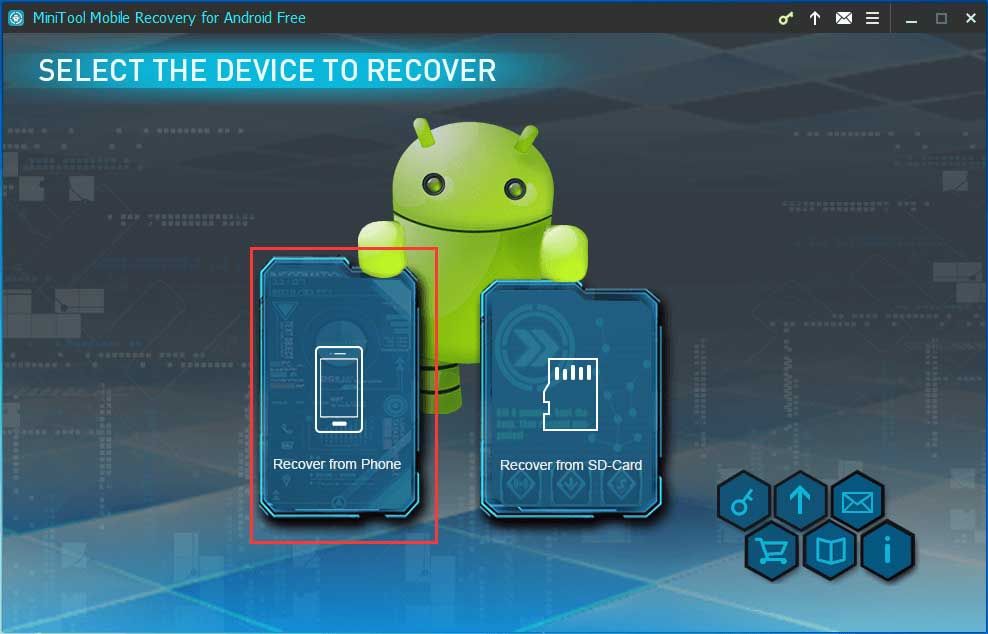
Trinn 2. Koble telefonen til PCen
Deretter vil denne profesjonelle Android-datagjenopprettingsprogramvaren automatisk oppdage den tilkoblede enheten.
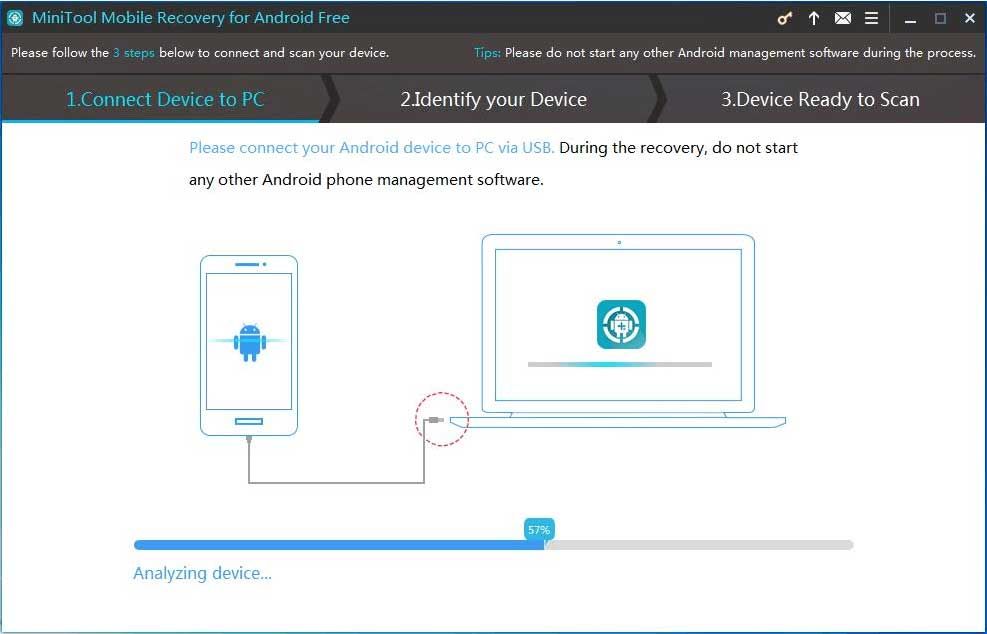
Trinn 3. Aktiver USB-feilsøkingsmodus
Ulike Android OS-versjoner har forskjellige trinn for å aktivere USB-feilsøking. Du kan se de tilsvarende opplæringene for å aktivere USB-feilsøkingsmodus i henhold til Android-versjonen din.
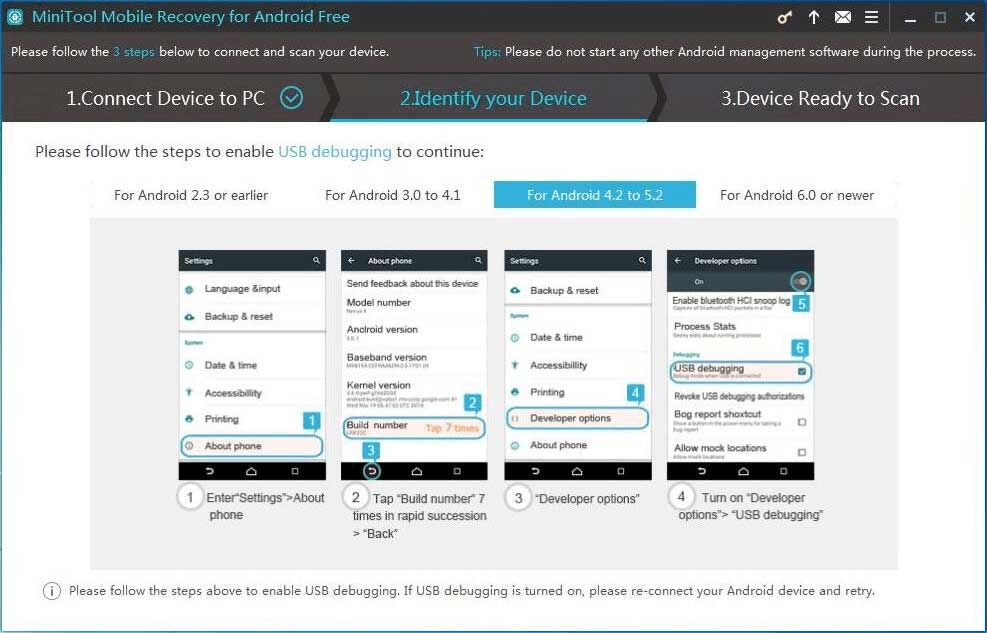
Trinn 4. Tillat USB-feilsøking
USB-feilsøkingstillatelse kreves hvis det er første gang Android-enheten din kobles til PCen. Det anbefales å sjekke Tillat alltid fra denne datamaskinen på telefonen din, og klikk deretter på OK knapp.
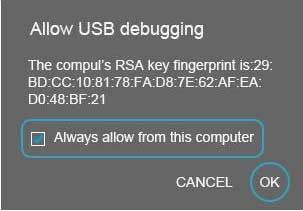
Trinn 5. Velg en passende skannemetode
I Device Ready to Scan-grensesnittet kan du se to skannemodi:
Rask skanning vil skanne enheten på en rask måte. Imidlertid støtter den bare gjenoppretting av slettede kontakter, korte meldinger og samtaleposter.
Omfattende skanning vil skanne hele enheten slik at flere filer kan gjenopprettes. Men denne modusen kan koste mer tid, så vent tålmodig.
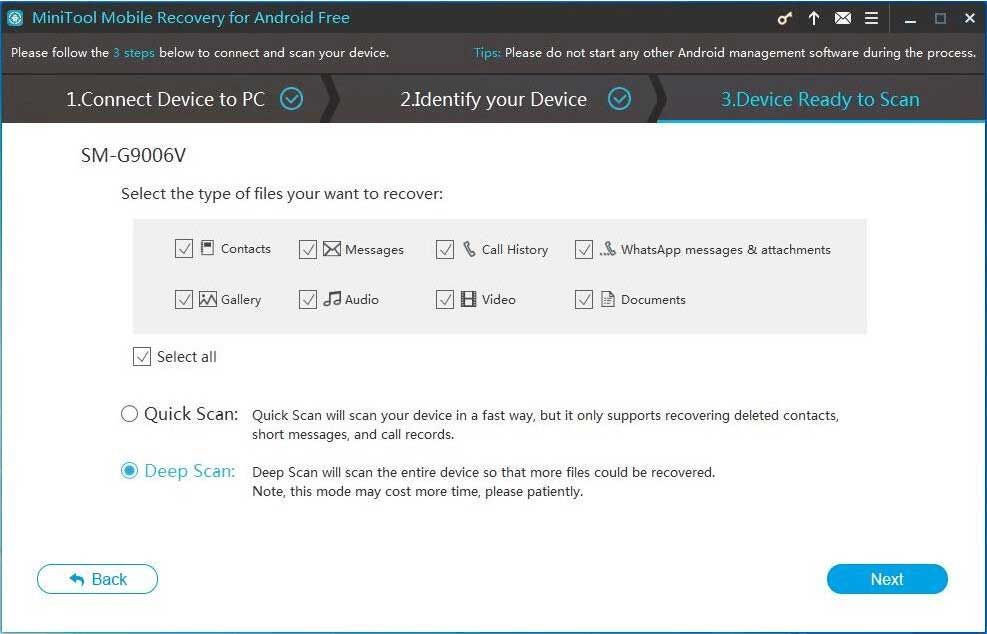
Her kan du velge Omfattende skanning og klikk deretter på Neste for å starte en skanneanalyse.
Trinn 6. Analyser enheten
Nå vil MiniTool Mobile Recovery for Android analysere dataene på Android-enheten din og deretter skanne enheten.
Trinn 7. Gjenopprett alle nødvendige filer
Etter skanning vil denne profesjonelle Android-datagjenopprettingsprogramvaren vise datatyper på venstre side av dette grensesnittet. Alle datatypene som er funnet, er merket med blått og filtypene som ikke blir funnet, er merket med grått. På dette tidspunktet velger du alle nødvendige filer, og deretter klikker du på Gjenopprette knappen for å lagre dem.
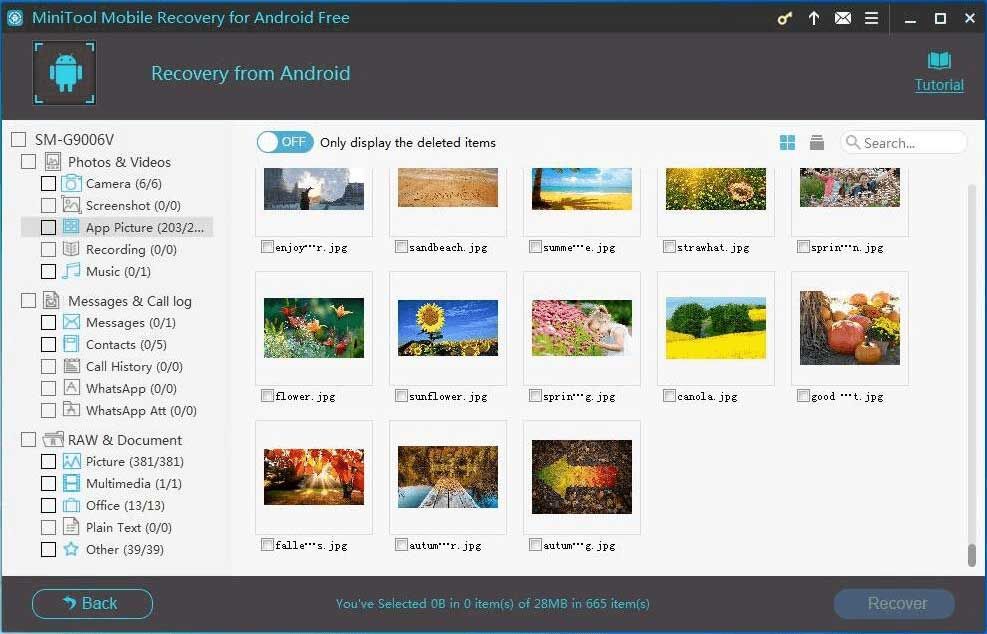
Nyttig informasjon:
Mens du lagrer filer, vil de fleste brukere motta en melding som følger.
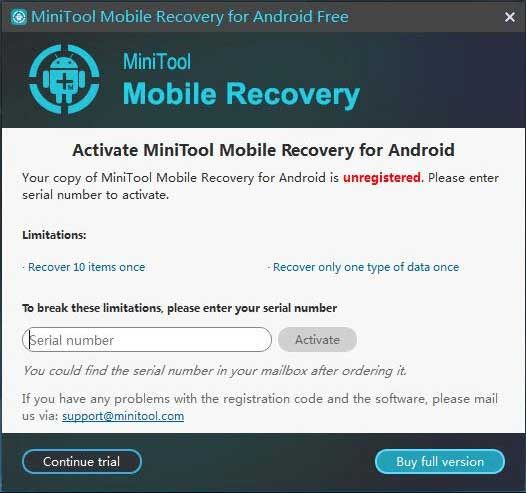
Dette er fordi den gratis utgaven av MiniTool Mobile Recovery for Android lar deg gjenopprette 10 filer og bare én type data en gang. ( Grenser i MiniTool Mobile Recovery for Android Free ) For å gjenopprette alle funnet filer, må du bedre oppgradere MiniTool.
Del 2. Hvordan fikse prosesssystem svarer ikke på Android-enhet
Løsning 1: Start enheten på nytt for å fjerne frysefeil
Når du mottar prosesssystemet svarer ikke feilmeldingen på Android, er det første du kan gjøre å starte enheten på nytt for å prøve å fikse den.
Hold Makt -knappen til oppstartsvinduet dukker opp.
Trykk på Start på nytt ( Omstart på noen enheter) for å starte telefonen på nytt.
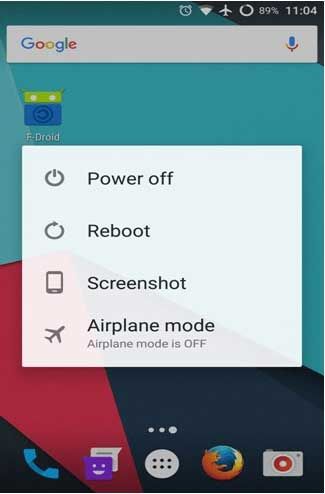
Hvis det ikke fungerer, kan du trykke på Makt og Volum opp -knappen samtidig og hold dem til skjermen slås av. Trykk deretter på Makt for å starte enheten på nytt.
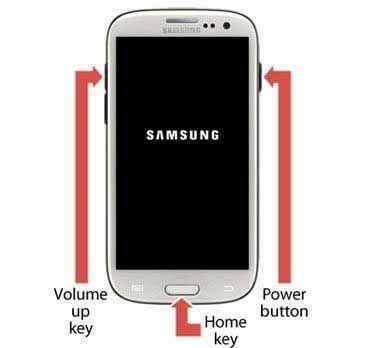
Hvis du fremdeles får prosesssystemet ikke svarer på feil etter å ha prøvd den enkleste måten, fortsett å lese for å prøve løsning 2 nedenfor.
Løsning 2. Forsikre deg om at du har nok internt minne
Som vi vet kan systemgjenoppretting fylle telefonens minne. Som et resultat vil du sannsynligvis motta Android-feilmeldingen - Prosesssystemet svarer ikke. Vil du lukke den?
Derfor må du sørge for at enhetens interne minne har minst 500 MB ledig plass og ledig RAM slik at den kan fungere skikkelig. Klikk på Innstillinger> Minne og lagring for å sjekke enhetens lagring.
Hvis det interne minnet er mindre enn 500 MB, kan du fjerne noen store bilder eller applikasjoner eller flytte filer fra Android til PC for å frigjøre litt plass.
Topp anbefaling
Vanligvis kan sletting av filer eller flytting av filer ikke løse problemet med lite internt minne. Hvis du vil effektivt og raskt øke Android-internminnet, kan du prøve å bruke et SD-kort. Her, dette innlegget 7 metoder for å øke intern lagringsplass på Android vil fortelle deg mer informasjon.
Løsning 3. Oppdater alle appene som er installert på enheten
Noen brukere rapporterte at det allerede er en annen vanlig måte å oppdatere apper som de allerede har installert på enheten. Derfor kan du prøve følgende trinn for å fikse at prosesssystemet ikke svarer på problemet på enheten din.
Trinnene er:
Trinn 1: Åpne Google Play-butikk app på Android-enheten din.
Trinn 2: Trykk på trelinjemeny øverst til venstre på skjermen og velg Mine apper og spill fra skyvmenyen som du ser.
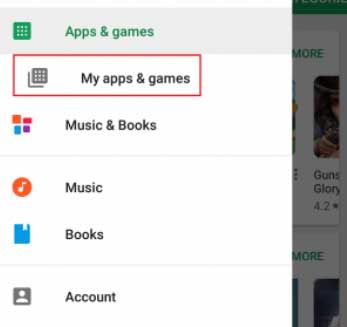
Trinn 3: På dette tidspunktet kan du se en liste med alle appene som må oppdateres. Du kan oppdatere hver app til den nyeste versjonen eller trykke på Oppdater alt øverst til høyre for å planlegge dem alle for oppdatering.
Løsning 4. Oppdater systemprogramvaren
Etter oppdatering av alle de installerte appene er det også viktig at du må sørge for at alle de nyeste programvareoppdateringene er lastet ned og installert på enheten din.
Vanligvis kan programvareoppdateringer ikke bare bringe nye optimaliseringer og funksjoner til en enhet, men kan også løse kritiske problemer på programvare- og maskinvarenivå. For å sikre at systemprogramvaren er oppdatert, kan du prøve følgende trinn.
Gå til startsiden på Android-enheten Innstillinger> Om telefonen> Programvareoppdatering> Se etter oppdateringer .
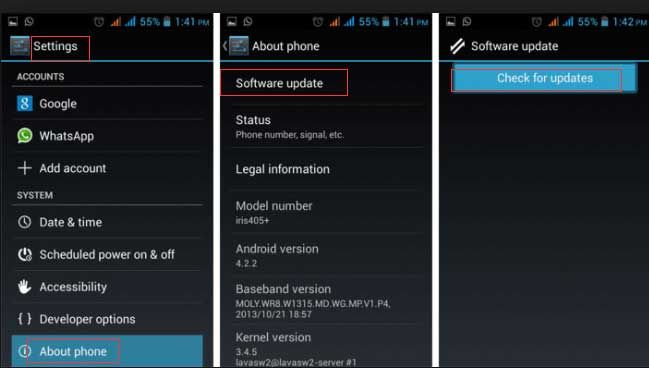
Deretter vil enheten søke etter tilgjengelige systemoppdateringer. Hvis det er en oppdatering tilgjengelig, vil du se Oppdater-knappen øverst på menyen. Deretter laster du den ned og installerer den på enheten.
Prosessen bør ta noen minutter der telefonen din vil starte på nytt et par ganger. Når du har installert oppdateringen, må du sjekke enheten. Jeg håper du ikke får prosesssystemet svarer ikke feil.
Løsning 5. Kontroller SD-kortet
Hvis du fremdeles opplever at prosessystemet ikke svarer på problemet etter å ha prøvd de ovennevnte 4 løsningene, er det sannsynlig at det er problemer med SD-kortet ditt du bruker på enheten.
For det første må du sjekke om SD-kortet ditt fungerer bra eller ikke. Hvis den er ødelagt, må du erstatte den. Sørg også for at SD-kortet ditt har nok ledig plass.
Noen ganger, hvis du har lagret appene på SD-kort, kan du støte på at prosessen ikke svarer på problemet når du kjører en respektive app. For å løse dette problemet må du flytte appen fra SD-kortet til telefonens interne lagring på følgende måter:
- Klikk på Innstillinger> Søknad.
- Velg hvilken som helst app.
- Klikk på Gå til lagring av enheten . Deretter blir denne appen manuelt flyttet til enhetens lagring.
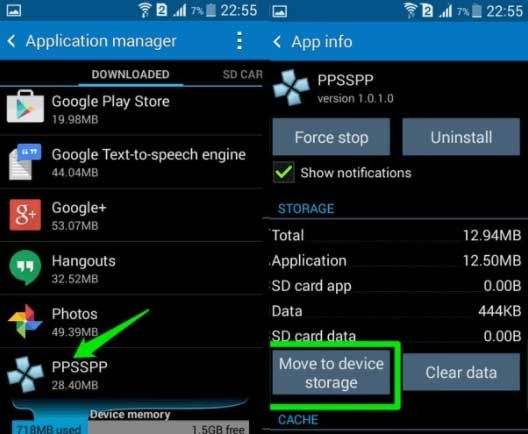
Løsning 6. Fabrikkinnstilling
Hvis ingenting annet ser ut til å fungere, kan du vurdere å utføre en tilbakestilling av fabrikken for å løse prosesssystemet som ikke svarer på problemet.
Før du tilbakestiller fabrikken, hadde du bedre sikkerhetskopi av alle nødvendige data fra Android-enheten din ved å bruke det pålitelige og gratis verktøyet - MiniTool Mobile Recovery for Android.
Etter datagjenoppretting kan du prøve følgende trinn for å fikse prosesssystemet svarer ikke på problemet.
Trinn 1: Gå til Innstillinger og bla ned til Sikkerhetskopiering og tilbakestilling .
Trinn 2: Klikk på Tilbakestilling av fabrikkdata og Nullstille enhet.
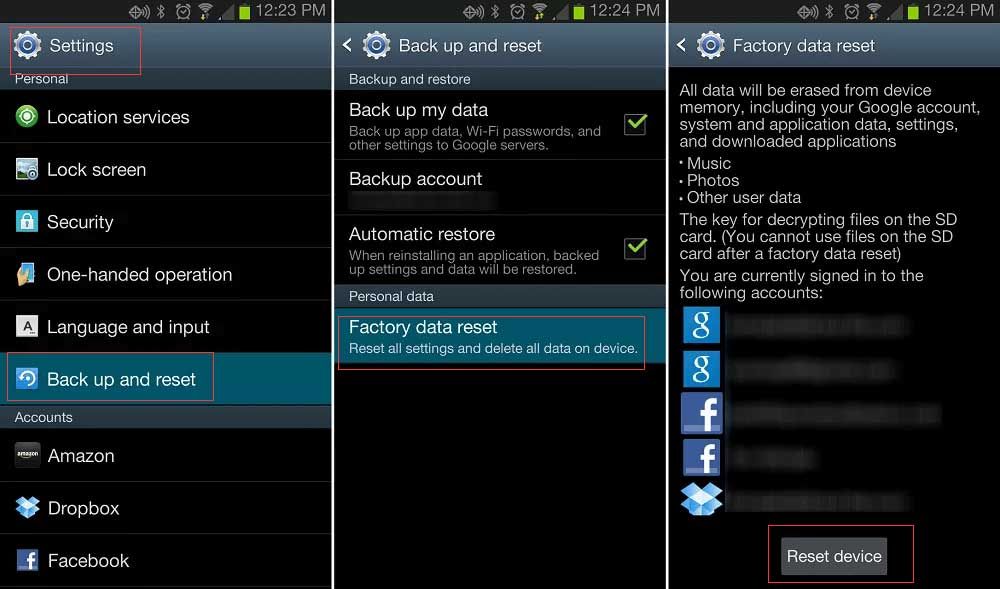
Trinn 3: For å slette alle data fra enhetens interne lagring, trykk på Slett alt.
Trinn 4: Når enheten er ferdig med å slette, velg alternativet for å starte telefonen på nytt.
Nyttige tips
Du kan utføre tilbakestillingen fra fabrikken ved å sette telefonen i gjenopprettingsmodus hvis du ikke har tilgang til telefoninnstillingene på grunn av at prosesssystemet ikke svarer på Android-feil.
Trinn 1: Trykk på strøm- og volum opp-knappen samtidig i minst 10 sekunder. (Tastekombinasjonen er forskjellig fra enhet til enhet.)
Trinn 2: Etter å ha gått inn i gjenopprettingsmodus, finn tørk data / tilbakestillingsknappen ved hjelp av Volum opp eller Volum ned-knappen, og velg den ved å trykke på strømknappen
Trinn 3: Velg Ja - slett alle alternativene for brukerdata hvis enheten din viser en ekstra melding for bekreftelse.
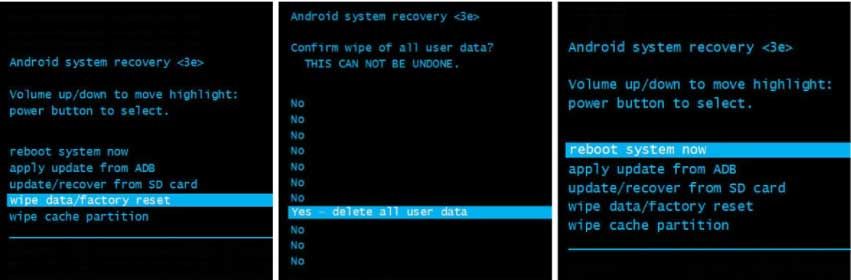
Trinn 4: Til slutt, start enheten på nytt etter at tilbakestillingen av fabrikken er fullført.
Hvis du ikke har beholdt sikkerhetskopifilene før du tilbakestiller fabrikken, kan du prøve å bruke MiniTool Mobile Recovery for Android for å gjenopprette tapte data? Les nå vårt forrige innlegg Løst - Hvordan gjenopprette data etter tilbakestilling av fabrikken til Android for å finne de detaljerte trinnene.
Konklusjon
Etter å ha lest håper jeg at du kanskje vet hvordan du løser prosesssystemet ikke reagerer feil på Android selv. Hvis du har mistet data mens du utfører en løsning, kan du også prøve å bruke MiniTool Mobile Recovery for Android for å gjenopprette tapte data fra Android enkelt og raskt.
Hvis du har en bedre løsning for å fikse prosesssystemet ikke svarer på problemet på Android-enheten din, kan du dele den med oss ved å skrive den i følgende kommentarsone.
Hvis du har spørsmål eller forslag til gjenoppretting av tapte data fra en Android-enhet, kan du kontakte oss direkte via Oss . Vi løser det så snart som mulig.

![Løsninger - Du har blitt nektet tillatelse til å få tilgang til denne mappen [MiniTool News]](https://gov-civil-setubal.pt/img/minitool-news-center/10/fixes-you-have-been-denied-permission-access-this-folder.png)
![Hvordan installere SSD på PC? En detaljert guide er her for deg! [MiniTool-tips]](https://gov-civil-setubal.pt/img/backup-tips/80/how-install-ssd-pc.png)
![En guide om hvordan du løser ødelagte registerelementer via fem metoder [MiniTool-tips]](https://gov-civil-setubal.pt/img/backup-tips/55/guide-how-fix-broken-registry-items-via-five-methods.png)

![Hvordan stopper du automatisk oppdatering i Chrome og andre nettlesere [MiniTool News]](https://gov-civil-setubal.pt/img/minitool-news-center/39/how-do-you-stop-auto-refresh-chrome-other-browsers.png)
![Internet Explorer 11 Mangler du Windows 10? Bring It Back [MiniTool News]](https://gov-civil-setubal.pt/img/minitool-news-center/32/internet-explorer-11-missing-windows-10.jpg)
![Konfigurer Windows-systemer for automatisk å sikkerhetskopiere brukerdata [MiniTool Tips]](https://gov-civil-setubal.pt/img/backup-tips/71/configure-windows-systems-automatically-backup-user-data.png)

![Fungerer League Voice ikke? Slik løser du det i Windows! [MiniTool News]](https://gov-civil-setubal.pt/img/minitool-news-center/48/is-league-voice-not-working.png)


![5 måter å avinstallere programmer som ikke er oppført i Kontrollpanel [MiniTool News]](https://gov-civil-setubal.pt/img/minitool-news-center/08/5-ways-uninstall-programs-not-listed-control-panel.png)
![Slik løser du CD-kommandoen som ikke fungerer i CMD Windows 10 [MiniTool News]](https://gov-civil-setubal.pt/img/minitool-news-center/00/how-fix-cd-command-not-working-cmd-windows-10.jpg)


![Er disken skrivebeskyttet? Reparer USB fra Windows 10/8/7! [MiniTool-tips]](https://gov-civil-setubal.pt/img/blog/39/el-disco-est-protegido-contra-escritura.jpg)


