Slik fikser du hvis du ikke kan opprette en Windows 10 Password Reset Disk
How To Fix If You Can T Create A Windows 10 Password Reset Disk
Hvordan lage en disk for tilbakestilling av passord i Windows 10? Hva om du kan ikke opprette en Windows 10-diskett for tilbakestilling av passord ? Denne artikkelen om Miniverktøy introduserer to situasjoner der en stasjon for tilbakestilling av passord ikke kan opprettes, og hvordan de skal løses.Oversikt over Windows 10 Password Reset Disk
Det er en effektiv måte å sette opp et passord for din lokale konto for å holde datamaskinen sikker. Det vil imidlertid være irriterende hvis du glemmer passordet. For å forhindre at dette skjer, kan du velge å opprette en disk for tilbakestilling av passord ved hjelp av en USB-flash-stasjon eller SD-kort. Så hvis du glemmer det lokale kontopassordet, kan du bruke disketten for tilbakestilling av passord til tilbakestill passordet .
Det er enkelt å lage en disk for tilbakestilling av passord.
Tips: Før du gjør det, må du koble en USB-stasjon eller SD-kort til datamaskinen. Dessuten, selv om det å lage en disk for tilbakestilling av passord ikke vil formatere den flyttbare stasjonen, er det tilrådelig å gjøre det sikkerhetskopiere filene på forhånd.
Trinn 1. Skriv inn i Windows-søkeboksen Kontrollpanel og klikk på den for å åpne den.
Trinn 2. Klikk Brukerkontoer > Brukerkontoer . Klikk deretter på Lag en disk for tilbakestilling av passord alternativ.
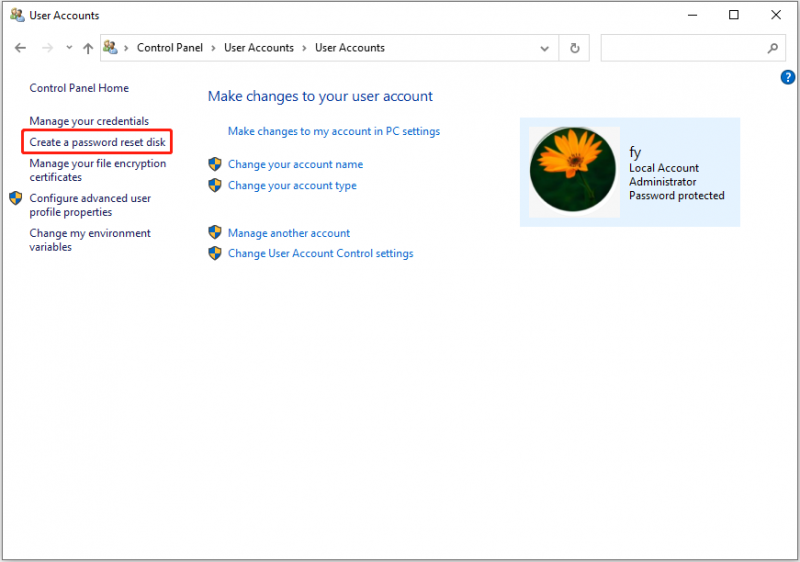
Trinn 3. Klikk Neste . I det nye vinduet velger du USB-stasjonen og klikker Neste .
Trinn 4. Skriv inn gjeldende kontopassord og klikk Neste . Klikk på når prosessen er 100 % fullført Neste > Bli ferdig .
Som du kan se, er det enkelt å lage en USB-stasjon med tilbakestilling av passord. Noen brukere rapporterer imidlertid at de ikke kan opprette en Windows 10-diskett for tilbakestilling av passord. Hvis du er en av dem, kan du fortsette å lese for å finne løsninger.
Kan ikke opprette Windows 10 Password Reset Disk
Det er to situasjoner der en Windows 10-diskett for tilbakestilling av passord ikke kan opprettes. Den ene er at alternativet for å opprette en tilbakestillingsdisk mangler i Kontrollpanel . Den andre er at koblingen for å opprette en tilbakestilling av passord ikke fungerer.
Situasjon 1: Lag passordtilbakestillingsdisk mangler Windows 10
Hvis du ikke kan se alternativet for å opprette en diskett for tilbakestilling av passord, er det mulig at du ikke er logget på med din lokale konto. Du må merke deg at denne funksjonen ikke vil fungere med Microsoft (tilkoblede) kontoer.
I dette tilfellet kan du prøve å logge av gjeldende konto og logge på med din lokale konto. Sjekk deretter om alternativet vises.
Situasjon 2: Lag en diskett for tilbakestilling av passord fungerer ikke
Hvis alternativet for tilbakestilling av passord ikke fungerer når du klikker på det, er det mest sannsynlig fordi du har klikket på lenken og den vekket en Glemt passord-veiviseren vindu. For å fikse problemet må du lukke vinduet.
Først trykker og holder du nede Alt på tastaturet, og trykk deretter på Tab nøkkel for å bytte vinduer. Når du finner vinduet som inneholder Glemt passord-veiviseren vindu, slipp tastene. Lukk deretter Glemt passord-veiviseren vindu. Klikk til slutt ' Lag en disk for tilbakestilling av passord ' igjen for å sjekke om problemet er løst.
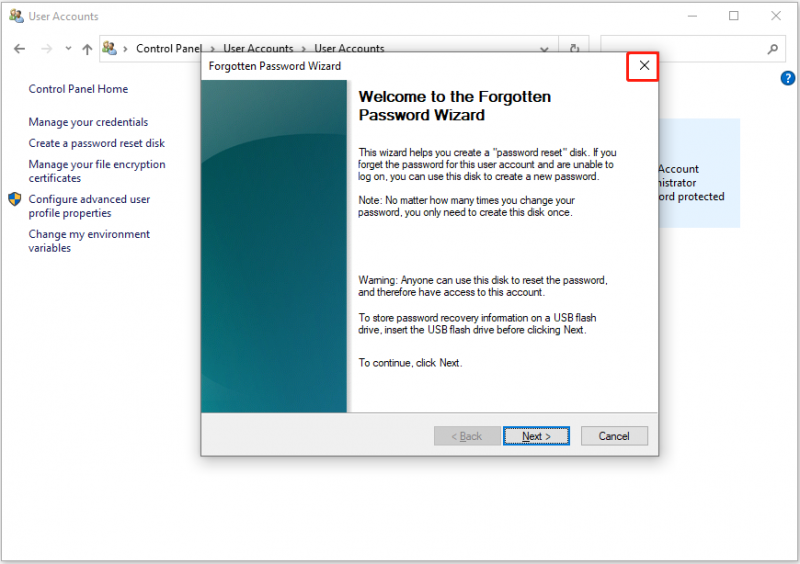 Tips: Hvis filene dine går tapt eller slettes på grunn av ulike uventede årsaker, kan du bruke MiniTool Power Data Recovery til å gjenopprette dem. Dette programvare for datagjenoppretting kan hjelpe til gjenopprette filer fra HDD-er, SSD-er, USB-stasjoner, SD-kort, eksterne harddisker osv. Den lar deg gjenopprette 1 GB med filer uten å betale en krone.
Tips: Hvis filene dine går tapt eller slettes på grunn av ulike uventede årsaker, kan du bruke MiniTool Power Data Recovery til å gjenopprette dem. Dette programvare for datagjenoppretting kan hjelpe til gjenopprette filer fra HDD-er, SSD-er, USB-stasjoner, SD-kort, eksterne harddisker osv. Den lar deg gjenopprette 1 GB med filer uten å betale en krone.MiniTool Power Data Recovery Gratis Klikk for å laste ned 100 % Rent og trygt
Pakke ting sammen
Kort sagt, dette innlegget forklarer hvordan du oppretter en disk for tilbakestilling av passord i Windows 10 og introduserer to situasjoner der du ikke kan opprette en disk for tilbakestilling av passord for Windows 10. Håper du kan lage en disk for tilbakestilling av passord etter å ha lest denne opplæringen.
Skulle du ha spørsmål om denne artikkelen, kontakt oss gjerne via [e-postbeskyttet] .
![Her er det beste WD Smartware-alternativet for Windows 10 [MiniTool Tips]](https://gov-civil-setubal.pt/img/backup-tips/83/here-is-best-wd-smartware-alternative.jpg)
![Slå sammen PDF: Kombiner PDF-filer med 10 gratis PDF-fusjoner på nettet [MiniTool News]](https://gov-civil-setubal.pt/img/minitool-news-center/77/merge-pdf-combine-pdf-files-with-10-free-online-pdf-mergers.png)
![Hva er Sync Center? Hvordan aktivere eller deaktivere det på Windows 10? [MiniTool-tips]](https://gov-civil-setubal.pt/img/backup-tips/54/what-is-sync-center-how-enable.png)
![Destiny 2 Error Code Saxofon: Slik løser du det (4 måter) [MiniTool News]](https://gov-civil-setubal.pt/img/minitool-news-center/91/destiny-2-error-code-saxophone.jpg)



![[FAST] Ekstern harddisk fryser datamaskinen? Få løsninger her! [MiniTool-tips]](https://gov-civil-setubal.pt/img/data-recovery-tips/71/external-hard-drive-freezes-computer.jpg)
![MX300 vs MX500: Hva er forskjellene deres (5 aspekter) [MiniTool Tips]](https://gov-civil-setubal.pt/img/backup-tips/65/mx300-vs-mx500-what-are-their-differences.png)
![System Image VS Backup - Hvilken passer for deg? [MiniTool-tips]](https://gov-civil-setubal.pt/img/backup-tips/30/system-image-vs-backup-which-one-is-suitable.png)
![[Årsaker og løsninger] HP bærbar PC sitter fast på HP-skjermen [MiniTool-tips]](https://gov-civil-setubal.pt/img/backup-tips/11/reasons-and-solutions-hp-laptop-stuck-on-hp-screen-minitool-tips-1.png)

![Hvordan få tilgang til eller slette midlertidige Windows-filer Windows 10 [MiniTool News]](https://gov-civil-setubal.pt/img/minitool-news-center/38/how-access-delete-windows-temporary-files-windows-10.png)

![Hvordan gjenopprette slettede Instagram-bilder? Prøv disse testede metodene [MiniTool Tips]](https://gov-civil-setubal.pt/img/android-file-recovery-tips/69/how-recover-deleted-instagram-photos.jpg)


![Løst - Svaret ditt på invitasjonen kan ikke sendes [MiniTool News]](https://gov-civil-setubal.pt/img/minitool-news-center/39/solved-your-response-invitation-cannot-be-sent.png)
![Introduksjon til Win32 Priority Separation og dens bruk [MiniTool News]](https://gov-civil-setubal.pt/img/minitool-news-center/12/introduction-win32-priority-separation.jpg)
![6 metoder for å fikse Windows 10-startmenyfliser som ikke vises [MiniTool News]](https://gov-civil-setubal.pt/img/minitool-news-center/28/6-methods-fix-windows-10-start-menu-tiles-not-showing.jpg)