4 beste videoklippere - Hvordan beskjære en video Windows 10
4 Best Video Croppers How Crop Video Windows 10
Sammendrag:

Deling av videoer på YouTube, Instagram, Facebook, etc. sosiale medier, har blitt en livsstil som fanger opp med unge mennesker. Hvis du vil bruke zoom i bevegelse til videoen din, fjerne den uønskede delen eller endre størrelse, må du beskjære videoen. Innlegget introduserer 4 beste videoklippere for å fortelle deg hvordan du skal beskjære en video Windows 10.
Rask navigering:
Folk blir alltid vant til å beskjære video på PC fordi det er et delikat arbeid, og PC-programvare tilbyr mange avanserte funksjoner. Å miste kvalitet og endre formater kan imidlertid ofte skje med deg når du beskjærer videoer. Windows 10-beskjærere nedenfor kan hjelpe deg med å løse det. Hvis du søker en nybegynnervennlig videoredigerer, MiniTool MovieMaker er ditt beste valg.
Hvordan beskjære en video Windows 10 med Windows Movie Maker
Mange Windows-brukere kan betrakte Windows Movie Maker som sin opplysning i videoredigeringsaspektet. I dag er det fremdeles gratis tilgjengelig for Windows 10. Men hvordan beskjærer du en video Windows 10 med den? Du finner svaret i den følgende trinnvise veiledningen.
Trinn 1. Last ned Windows Movie Maker på datamaskinen og start den.
Trinn 2. Dra videoen til det hvite vinduet, og klikk deretter på Prosjekt kategorien i toppmenyen.
Trinn 3. Det er to alternativer for sideforhold for å beskjære videoen. Velg en og forhåndsvis videoen.
Trinn 4. Når du er ferdig, klikker du på Lagre ikonet og del denne beskjærte videoen på sosiale medier.
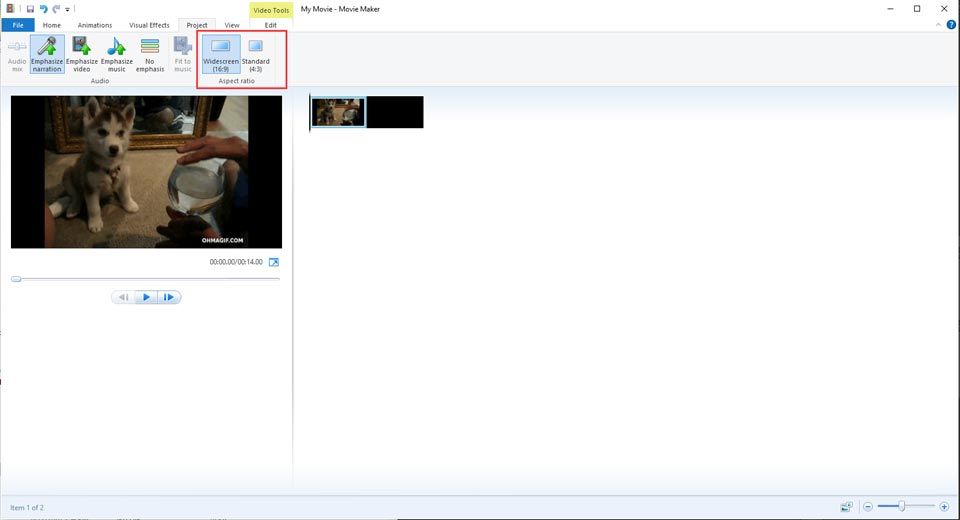
Hvordan beskjære en video Windows 10 med håndbrems
Handbrake er en åpen kildekode, multi-platform transcoder som støtter formatkonverteringer og tilbyr videoredigeringsfunksjoner, som også er en gratis videoklipper . Hvis du laster ned en video fra YouTube, kan den også fungere som en YouTube-videoklipper for å hjelpe deg med å ta tak i den spesielle delen og kvitte deg med den uønskede delen, som kan kalles re-create.
Her er en enkel guide til hvordan du beskjærer en video med Windows ved hjelp av håndbrems.
Trinn 1. Start håndbremsen og last opp videoen du vil beskjære.
Trinn 2. Klikk deretter på Forhåndsvisning for å åpne vinduet, og deretter gå til Dimensjon kategorien for å justere dimensjonen og oppløsningen.
Trinn 3. Det er fire felt merket øverst, nederst, venstre og høyre for å sette verdien i piksler.
Trinn 4. Når du allerede har beskåret den, lagrer du den beskårne videoen på datamaskinen.
Hvordan beskjære en video Windows 10 med VSDC
VSDC, en gratis videoklipper, tilbyr profesjonelle redigeringsfunksjoner for å hjelpe deg med å beskjære en video. Du kan fritt tilpasse videobeskjæringen til størrelsen på videoen passer dine behov. Følgende del er å hjelpe deg med å mestre operasjonstrinnet.
Trinn 1. Start VSDC, og klikk deretter på Legg til objekt knappen for å laste opp videoen du vil beskjære.
Trinn 2. Trykk på Avling ikonet, og velg deretter et av alternativene Egendefinert region eller Auto beskjæring .
Trinn 3. Når du klikker på Egendefinert region alternativ, lar et popup-nytt vindu deg beskjære video. Du kan sette zoomen i bevegelse, og dra fremover eller bakover for å velge sone.
Hvordan beskjære en video Windows 10 med Online Video Cutter
Bruk av en online videoklipper er også et godt valg for brukere av Windows 10. Bortsett fra å beskjære video, tilbyr Online Video Cutter andre videoredigeringsfunksjoner med deg, for eksempel roterende video, beskjæring av video osv. Og det er veldig brukervennlig som bare trenger noen få trinn for å beskjære video , krever ikke installasjon.
Trinn 1. Klikk på Velg Fil knappen for å laste opp målvideoen.
Trinn 2. Trykk på Avling ikonet for å dukke opp noe valgfritt sideforhold. Velg en, eller velg Tilpasset å beskjære videoen selv.
Trinn 3. Når du er ferdig, klikker du på Lagre knapp.
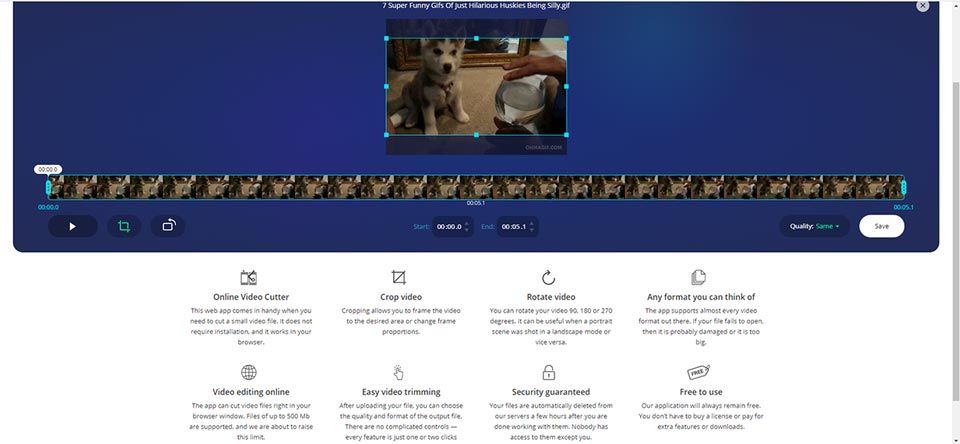
Bunnlinjen
Ovennevnte er fire videoklippere for å løse hvordan du beskjærer en video Windows 10. Du kan prøve dem en etter en, og finne den mest passende som kan oppfylle dine behov. Det er en glede å hjelpe deg med å gjennomgå det.
Hvis du har spørsmål eller forslag til det, vennligst gi oss beskjed via Oss eller del dem i kommentarfeltet nedenfor.



![[LØST] Windows 10 kunne ikke fullføre installasjon + guide [MiniTool Tips]](https://gov-civil-setubal.pt/img/backup-tips/35/windows-10-could-not-complete-installation-guide.png)
![[Full gjennomgang] Windows 10 Backup-alternativer for filhistorikk [MiniTool Tips]](https://gov-civil-setubal.pt/img/backup-tips/07/windows-10-backup-options-file-history.png)
![Hva er en ekstern harddisk? [MiniTool Wiki]](https://gov-civil-setubal.pt/img/minitool-wiki-library/07/what-is-an-external-hard-drive.png)


![Oppstartsdisk full på din Mac Hvordan tømme oppstartsdisken? [MiniTool-tips]](https://gov-civil-setubal.pt/img/data-recovery-tips/81/startup-disk-full-your-mac-how-clear-startup-disk.png)

![Message + Holder stopper på Android? Gjør disse tingene for å fikse det [MiniTool News]](https://gov-civil-setubal.pt/img/minitool-news-center/84/message-keeps-stopping-android.png)





![Hvor lang tid tar det å laste ned / installere / oppdatere Windows 10? [MiniTool-tips]](https://gov-civil-setubal.pt/img/backup-tips/11/how-long-does-it-take-download-install-update-windows-10.jpg)
![Fikset: feilen 'Uplay er ikke i stand til å starte nedlastingen' [MiniTool Tips]](https://gov-civil-setubal.pt/img/backup-tips/98/fixed-uplay-is-unable-start-your-download-error.png)

