Slik oppdaterer du enhetsdrivere Windows 10 (2 måter) [MiniTool News]
How Update Device Drivers Windows 10
Sammendrag:

Hvis Windows 10-datamaskinen ikke kan fungere bra, og du vil reparere Windows 10 problemer for å få det tilbake til normal status, er en av metodene for å fikse mulige Windows 10-maskinvareproblemer å oppdatere drivere Windows 10. Denne opplæringen gir to måter å oppdatere enhetsdrivere på Windows 10-datamaskin.
Hvis Windows 10-datamaskinen din har noen maskinvareproblemer, kan du prøve å oppdatere driverne Windows 10 for å se om den kan fikse maskinvarefeilene.
Denne opplæringen introduserer to måter å hjelpe deg med å oppdatere enhetsdrivere på Windows 10-datamaskinen din. På hver måte legger vi til en trinnvis guide for å hjelpe deg bedre å vite hvordan du oppdaterer (alle) drivere Windows 10.
Måte 1. Hvordan oppdatere drivere Windows 10 med Enhetsbehandling
Normalt kan du oppdatere drivere manuelt i Windows 10 gjennom Windows Enhetsbehandling, sjekk veiledningen nedenfor.
Trinn 1. Åpne Windows Enhetsbehandling
Du kan klikke Start og skriv Enhetsbehandling . Velg det beste resultatet som passer best for å åpne Windows Enhetsbehandling .
Trinn 2. Velg Oppdater driveralternativ
Deretter kan du dobbeltklikke på enhetskategorien og velge enheten du vil oppdatere driveren til. Høyreklikk deretter den valgte enheten og klikk Oppdater driver alternativ.
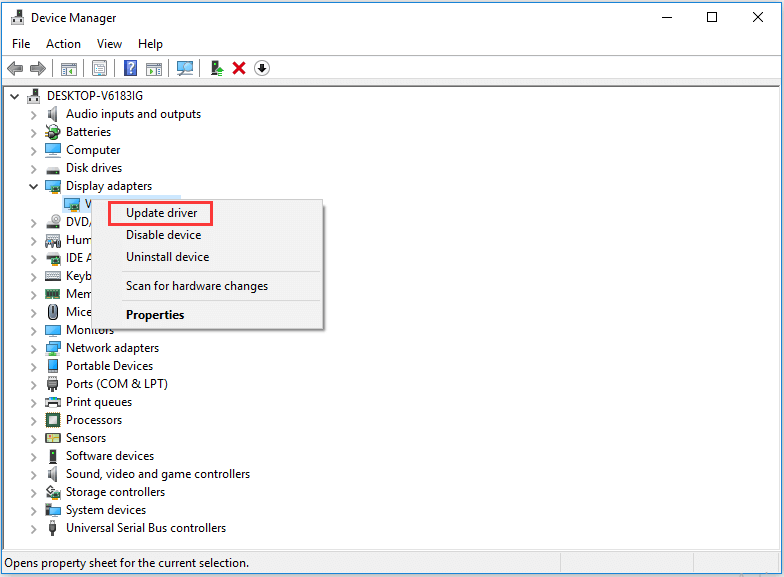
Trinn 3. Oppdater driver Windows 10
Etter det kan du velge Søk automatisk etter oppdatert driverprogramvare alternativet, og Windows vil søke på datamaskinen og Internett etter den nyeste driverprogramvaren for enheten. Hvis det er en nyere oppdatering, laster Windows Enhetsbehandling ned og installerer den nyere driveren til Windows 10-datamaskinen.
Tips:
- Hvis du vil installere enhetsdriveren på nytt, kan du velge Avinstaller enheten i trinn 2, og start Windows 10-PCen på nytt. Windows 10 vil prøve å installere driveren på nytt.
- Hvis du har lastet ned driverpakken fra datamaskinprodusentens støttenettsted manuelt på forhånd, kan du velge Bla gjennom datamaskinen min for driverprogramvare for å finne og installere driverprogramvare manuelt.
Måte 2. Slik oppdaterer du alle drivere i Windows 10 med Windows Update
Du kan også oppdatere alle driverne Windows 10 gjennom Windows Update inkl. nettverkskort, skjermkort, skjermer, skrivere, skjermkort, lyd- / video- / spilldrivere osv. Du kan også oppdatere Nvidia / Intel / AMD-grafikkdrivere Windows 10. Før du gjør dette, må du sørge for at Windows 10-datamaskinen er i en god nettverkstilkobling.
Trinn 1. Du kan klikke Start og Innstillinger for å åpne Windows 10-innstillinger.
Steg 2. Neste kan du klikke Oppdatering og sikkerhet , og velg Windows-oppdatering alternativet i venstre kolonne.
Trinn 3. Deretter kan du klikke Se etter oppdateringer Windows 10 vil automatisk sjekke for alle tilgjengelige driveroppdateringer, og laste ned og installere de siste driveroppdateringene for Windows 10-datamaskinen din.
I slekt: Hvordan reparere harddisken og gjenopprette data gratis i Windows 10/8/7
Hvordan sjekke driverinformasjonen på Windows 10
Hvis du vil sjekke driverversjonen eller detaljert informasjon, kan du høyreklikke på enheten og velge Eiendommer i trinn 2 ovenfor.
Deretter kan du klikke Sjåfør kategorien for å kontrollere drivernavnet, leverandøren, driverdatoen, driverversjonen, etc.
Beste driveroppdateringsprogramvare for Windows 10
I stedet for å bruke Windows innebygde verktøy for å oppdatere drivere Windows 10, kan du også bruke tredjeparts beste driveroppdateringsprogramvare for Windows 10/8/7 for å utføre denne oppgaven.
Noen av de beste driveroppdateringsverktøyene for Windows 10 inkluderer Smart Driver Updater, Driver Easy, Driver Reviver, Driver Booster, Smart Driver Care og mer.
Hvis Windows 10-datamaskinen din har andre problemer, kan du sjekke dette innlegget for noen mulige løsninger: Lag Windows 10 reparasjonsdisk / gjenopprettingsstasjon / systembilde for å reparere Win 10 .


![Slik starter du Mac i sikkermodus Fix Mac starter ikke i sikkermodus [MiniTool Tips]](https://gov-civil-setubal.pt/img/data-recovery-tips/47/how-boot-mac-safe-mode-fix-mac-won-t-start-safe-mode.png)

![Hvordan fikse DRIVER VERIFIER IOMANAGER VIOLATION BSOD? [MiniTool News]](https://gov-civil-setubal.pt/img/minitool-news-center/99/how-fix-driver-verifier-iomanager-violation-bsod.jpg)
![Last ned Realtek HD Audio Manager for Windows 10 [MiniTool News]](https://gov-civil-setubal.pt/img/minitool-news-center/48/realtek-hd-audio-manager-download.png)


![Realtek Equalizer Windows 10 for Realtek HD Sound [MiniTool News]](https://gov-civil-setubal.pt/img/minitool-news-center/81/realtek-equalizer-windows-10.png)


![Løsninger for å fikse ALT-koder som ikke fungerer på Windows 10 [MiniTool News]](https://gov-civil-setubal.pt/img/minitool-news-center/26/solutions-fix-alt-codes-not-working-windows-10.jpg)
![Hvordan fikse Google Discover som ikke fungerer på Android? [10 måter]](https://gov-civil-setubal.pt/img/news/06/how-fix-google-discover-not-working-android.jpg)


![[Svar] Synology Cloud Sync – Hva er det og hvordan settes det opp?](https://gov-civil-setubal.pt/img/news/DF/answer-synology-cloud-sync-what-is-it-and-how-to-set-up-it-1.png)

![4 feil løst - Systemgjenoppretting ble ikke fullført [MiniTool Tips]](https://gov-civil-setubal.pt/img/backup-tips/55/4-errors-solved-system-restore-did-not-complete-successfully.jpg)

