En veiledning om kameranedlasting for Windows 10 11 PC og installer
En Veiledning Om Kameranedlasting For Windows 10 11 Pc Og Installer
Har Windows 10 kameraprogramvare? Hvordan laster jeg ned Microsoft Camera? Hvis du er nysgjerrig på nedlasting av Windows 10 Kamera-app, kommer du til rett sted. Dette innlegget fra Miniverktøy fokuserer på Windows Camera-nedlasting for Windows 10/11 og installasjon. Om nødvendig kan du velge å avinstallere Kamera og installere det på nytt.
Oversikt over Windows-kamera
Hvis du vil ta bilder eller ta bilder og videoer på en PC, kan du bruke et profesjonelt verktøy. Da kan du spørre: har Windows 10 kameraprogramvare? Selvfølgelig tilbyr Windows 10 og 11 et verktøy kalt Windows Camera som kan møte dine krav.
Sammenlignet med de gamle versjonene er kameraet enklere og raskere. På en PC som kjører Windows 10/11, trenger du bare å peke og skyte for å ta flotte bilder automatisk. Når du spiller inn en video, kan du pause og fortsette når som helst. Siden denne appen automatisk kan veve dem sammen til én video, er det OK å hoppe over de kjedelige delene.
Dessuten støtter kameraet å komponere det perfekte bildet med et rammenett, bruke en tidtaker for å la deg gå inn i bildet, automatisk sikkerhetskopiere bilder til OneDrive, etc.
Kamera-appen er innebygd i Windows-operativsystemet, og du kan enkelt få tilgang til den. For å åpne dette verktøyet, gå til Start-menyen og finn Kamera for å kjøre det. Kamera kan også lastes ned for frittstående installasjon på din Windows 10/11 PC. Hvis du ikke finner denne appen på maskinen din, kan du laste ned og installere den ved å følge veiledningen nedenfor.
Det er et kamera som heter Snap Camera. Hvis du vil nyte Snapchat-linser i live-strømmer og videochatter, kan du velge å laste ned Snap Camera for Zoom eller Google Chat. Gå til dette innlegget for å vite mye - Hvordan laste ned Snap Camera for PC/Mac og installere/avinstallere det .
Kameranedlasting for Windows 10/11 PC
Når det gjelder nedlasting av Windows 10 Kamera-app eller Kamera-app for Windows 10/11-nedlasting, er det enkelt å betjene via Microsoft Store, og la oss se trinnene her:
Trinn 1: Start Microsoft Store via søkeboksen på PC-en.
Trinn 2: Skriv Windows-kamera inn i søkefeltet og trykk Tast inn for å finne denne appen.
Trinn 3: Klikk på Få knappen for å begynne å laste ned og installere dette verktøyet. Etter en stund klikker du Åpen for å starte den for bruk.

Det er enkelt å installere Kamera-appen for Windows 10/11 via butikken. I tillegg kan du få nedlastingsfilen til kameraet fra noen tredjeparts nettsteder som www.filehorse.com/download-windows-camera/ and then use this file to install Windows Camera.
Avinstaller Windows Camera
Noen ganger kan ikke Windows-kamera fungere ordentlig, og du vil avinstallere denne appen, og deretter installere den på nytt. Så, hvordan avinstallerer du kamera-appen i Windows 11/10? For å gjøre dette arbeidet, høyreklikk på Start knappen og velg Windows PowerShell (admin) . Deretter kopierer og limer du inn denne kommandoen - get-appxpackage *Microsoft.WindowsCamera* | remove-appxpackage til vinduet og trykk Tast inn .
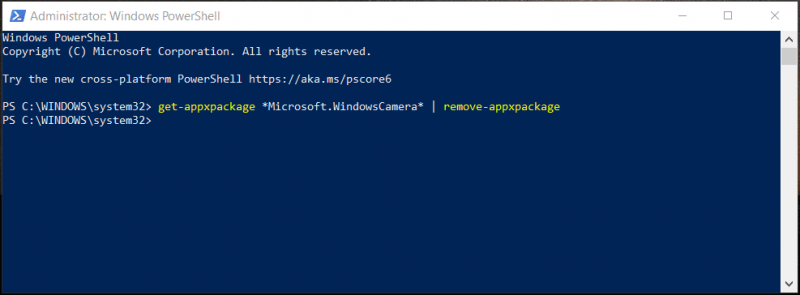
Windows Camera App Feil
Når du bruker kamera i Windows 10/11, kan noen app-feil som 0xa00f4244, 0xa00f4271, 0xa00f429f, 0xa00f4243, 0xa00f4288, 0xa00f4246 osv. oppstå. Hvis du er plaget av én feil, hva bør du gjøre for å bli kvitt plagene? Ta det med ro og du kan finne noen løsninger fra våre tidligere innlegg. La oss gå for å se dem:
- [Løst] Windows Camera App Feilkode 0xA00F4288
- 0xA00F4244 NoCamerasAreAttached Camera Feil: Prøv å fikse det
- Topp 5 måter å mediefangst mislykket hendelse 0xa00f4271
- Slik fikser du kamerafeil på Windows 10 raskt
Bunnlinjen
Det er informasjonen om nedlasting og installering av kamera-appen Windows 10/11. Bare hent kamera-appen via Microsoft Store for å ta bilder og ta videoer. Håper dette innlegget kan hjelpe deg mye.





![Ikke bekymre deg, her er åtte løsninger for svart svart på YouTube [MiniTool Tips]](https://gov-civil-setubal.pt/img/blog/39/no-te-preocupes-aqu-tienes-8-soluciones-para-la-pantalla-negra-de-youtube.jpg)
![Slik installerer du Windows 10 uten CD / USB enkelt (3 ferdigheter) [MiniTool Tips]](https://gov-civil-setubal.pt/img/backup-tips/27/how-reinstall-windows-10-without-cd-usb-easily.jpg)



![[LØST] Hvordan gjenopprette data fra en død bærbar harddisk (2021) [MiniTool Tips]](https://gov-civil-setubal.pt/img/data-recovery-tips/52/how-recover-data-from-dead-laptop-hard-drive.jpg)








