Fiks filsystemfeil (-2147219194) på Windows med Easy Moves
Fiks Filsystemfeil 2147219194 Pa Windows Med Easy Moves
Noen mennesker rapporterte at de møtte filsystemfeilen (-2147219194) når de åpner noen programmer eller bilder eller etter Windows-oppdateringer. I henhold til dagens situasjon er det vanskelig å bedømme den virkelige skyldige. For å fikse filsystemfeilen (-2147219194), denne artikkelen om MiniTool nettsted vil gi deg en guide.
Filsystemfeil (-2147219194) på Windows 10/11
Filsystemfeil kan utløses av flere årsaker, og de har forskjellige feilkoder påført bak seg. For eksempel,
- Filsystemfeil -2147219196 – Det er hovedsakelig forårsaket av noen feil i den installerte strukturen til UWP-programmer.
- Filsystemfeil -2018375670 – Det er hovedsakelig forårsaket av diskrelaterte feil, for eksempel dårlige sektorer.
- Filsystemfeil -2147219200 – Det er hovedsakelig forårsaket av ødelagte systemfiler.
I et relatert forum fant vi at noen brukere tok opp filsystemfeilen (-2147219194) som oppstod for å hindre deres operasjoner på datamaskiner. Det er noen forhold når de mottok denne filsystemfeilmeldingen:
Windows 10 Home Update
Versjon 1803 OS Build 17134.1
Får filsystemfeil (-2147219194) etter lagring av en fil i filutforsker
Er det noen som får denne feilmeldingen?
https://answers.microsoft.com/en-us/windows/forum/all/file-system-error-2147219194/225afe28-1d48-4edc-a242-101fd839e7ef?page=1
- Filsystemfeil (-2147219194) oppstår etter lagring av en fil i filutforsker.
- Filsystemfeil (-2147219194) oppstår når du åpner Forza Horizon 3.
- Filsystemfeil (-2147219194) oppstår når du forsøker å åpne filen Bilder i stasjon C.
- Filsystemfeil (-2147219194) oppstår etter oppdatering av Windows 10.
- Filsystemfeil (-2147219194) oppstår når du prøver å laste opp og åpne bilder i Photos-programmet.
- Filsystemfeil (-2147219194) oppstår når du prøver å åpne en .mp3-fil via Groove Music.
Dette er en oppsummering samlet fra forumet der brukere klaget på filsystemfeilen -2147219194. I følge analysen og rapportene deres får de fleste brukere denne feilen etter at de prøver å få tilgang til og åpne bildefiler som .jpg, .jpeg, .png og så videre. Dessuten vil denne feilen ikke gå selv etter at de har utført en virusskanning.
Derfor kan noen konkluderte årsaker til filsystemfeilen 2147219194 listes opp som følger:
- Filen du prøver å åpne er ødelagt.
- Programmet du prøver å bruke for å åpne bildefilen har blitt ødelagt.
- Filsystemet er ødelagt på grunn av feil avslutning.
- Maskinvarefeil kan forårsake filsystemfeil 2147219194.
- Det er mulig at den siste Windows-oppdateringen brøt Microsoft photos-appen.
- Noen diskrelaterte feil utløser filsystemfeilen 2147219194, for eksempel dårlige sektorer, diskintegritetskorrupsjon eller noe annet relatert til lagringssektoren på disken.
Dessuten vil et strømbrudd føre til filsystemfeilen 2147219194.
For å fikse filsystemfeilen (-2147219194), kan du utføre en rekke løsninger i henhold til årsakene, men siden de fleste støter på problemet når de prøver å åpne bilde, kamera, kalender osv., kan du fokusere på dette nøkkelpunktet .
Her er noen aktuelle løsninger du kan bruke for å fikse problemet. Du trenger ikke å prøve hver og en av dem. Bare velg noen av dem basert på tilstanden din.
Rett opp filsystemfeilen (-2147219194)
Før du starter de neste metodene, kan du prøve å starte Windows-datamaskinen på nytt og se om filsystemfeilen 2147219194 er borte eller ikke siden noen feil er forårsaket av midlertidige feil eller feil.
Fix 1: Åpne Bilder med andre programmer
Som vi nevnte, hvis du ikke kan åpne en bildefil via et program, foreslås det at du bytter til en annen for å se om problemet er løst. Hvis ja, ligger problemet i det ødelagte programmet.
Du kan prøve å åpne bilder via Microsoft Paint hvis du har prøvd Photo-appen og ikke klarte det.
Trinn 1: Åpne Løpe dialogboksen ved å trykke på tastekombinasjonen – Win + R og innspill mspaint for å gå inn i Microsoft Paint.
Trinn 2: Klikk på Fil fra toppmenyen og velg Åpen når vinduet dukker opp.

Trinn 3: Velg bildet du forbereder til å åpne og klikk Åpen .
Da kan du se om feilmeldingen dukker opp igjen. Hvis den fortsatt er der, kan du gå over til andre metoder.
Løsning 2: Kjør feilsøking for indeksering
Det er rapportert at noen brukere løser dette problemet ved å kjøre indekseringsfeilsøking slik at problemet kan ligge i indekseringstjenesten på Windows. La oss prøve det!
Trinn 1: Klikk på Start (Windows-ikonet) og deretter Innstillinger .
Trinn 2: Rull ned for å velge Oppdatering og sikkerhet og gå til Feilsøking fanen fra venstre panel og Ytterligere feilsøkere fra høyre panel.
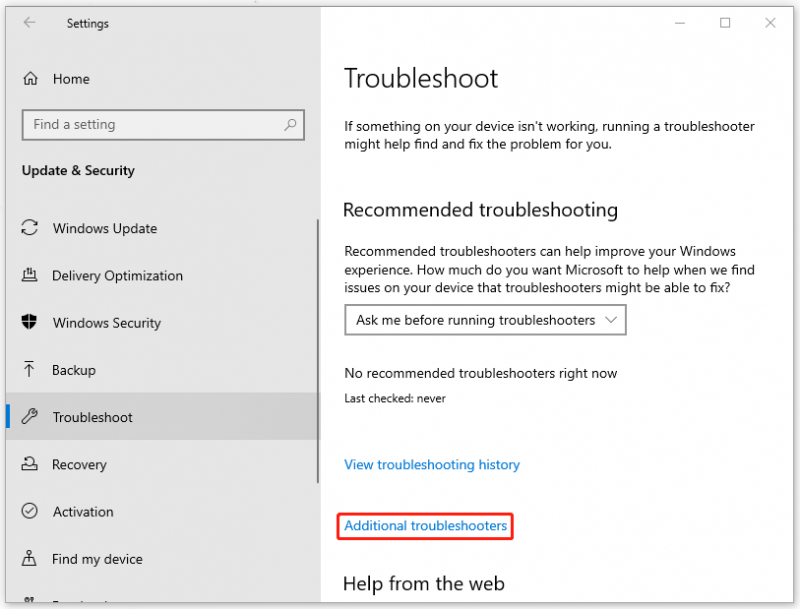
Trinn 3: Rull deretter ned for å klikke Søk og indeksering under Finn og fiks andre problemer og så Kjør feilsøkingsprogrammet .
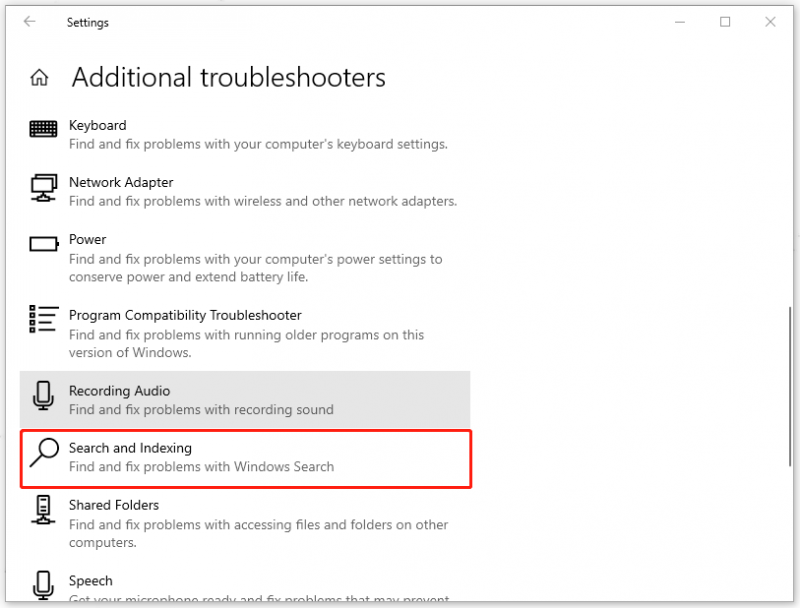
Trinn 4: Deretter må du vente til skanningen er ferdig, og når et popup-vindu vises for å spørre om problemet ditt, følg instruksjonene for å fortsette feilsøkingen.
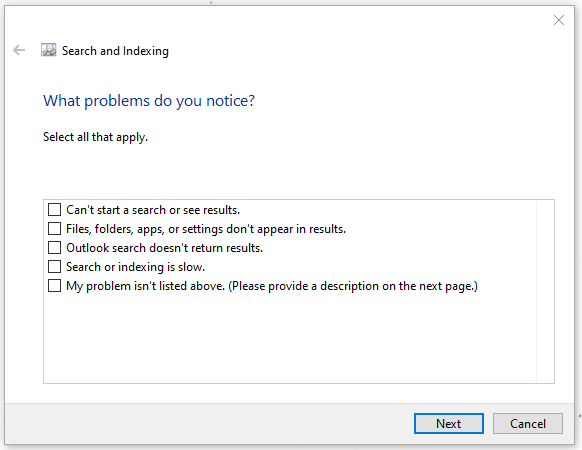
Bortsett fra indekseringstjenesten, kan du også sjekke problemer for Store-appen din som noen ganger kan skape problemer når du prøver å åpne bildefiler.
Bare gå tilbake til Ytterligere feilsøkere og velg Windows Store-apper for å kjøre feilsøkingsprogrammet.
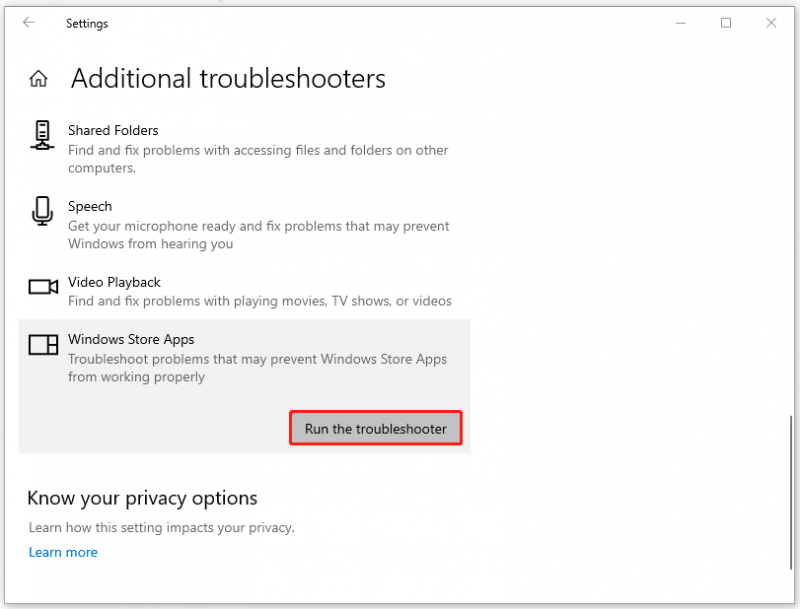
Når det er gjort, start PC-en på nytt og se etter feilen.
Fix 3: Feilsøk i en ren oppstartstilstand
I tilfelle et kjørende program kommer i konflikt med Photo-applikasjonen som fører til filsystemfeilen (-2147219194) på Windows, kan du prøve å åpne bildefilene dine i en Clean Boot-tilstand.
Trinn 1: Åpne din Løpe dialogboks og inndata msconfig for å åpne Systemkonfigurasjon.
Trinn 2: Under kategorien Generelt velger du Selektiv oppstart. Så sørg for at Last inn systemtjenester og Bruk original oppstartskonfigurasjon er sjekket og Last inn oppstartselementer avmerkingsboksen er tømt.
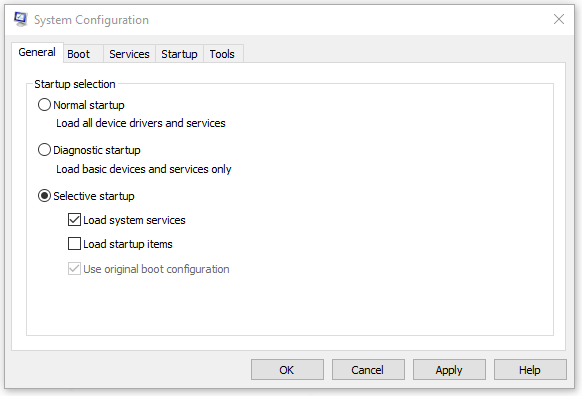
Trinn 3: Gå til Tjenester fanen, velg avmerkingsboksen for Skjul alle Microsoft-tjenester , og klikk Deaktivere alle .
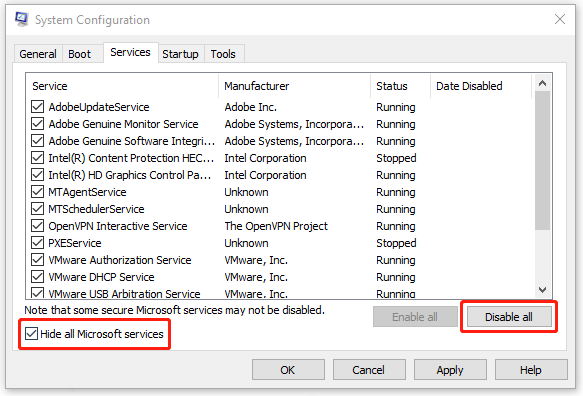
Trinn 4: Klikk Søke om og OK for å lagre valget ditt og starte datamaskinen på nytt for å starte opp i Clean Boot.
Fix 4: Oppgrader Windows
Noen mennesker møtte denne feilen etter Windows-oppdateringen, men hvis du ikke har oppdatert den ennå og feilen kan oppstå for noen feil, er det verdt å prøve.
Trinn 1: Åpne Innstillinger ved å trykke på Vinn + I nøkkel og gå til Oppdatering og sikkerhet .
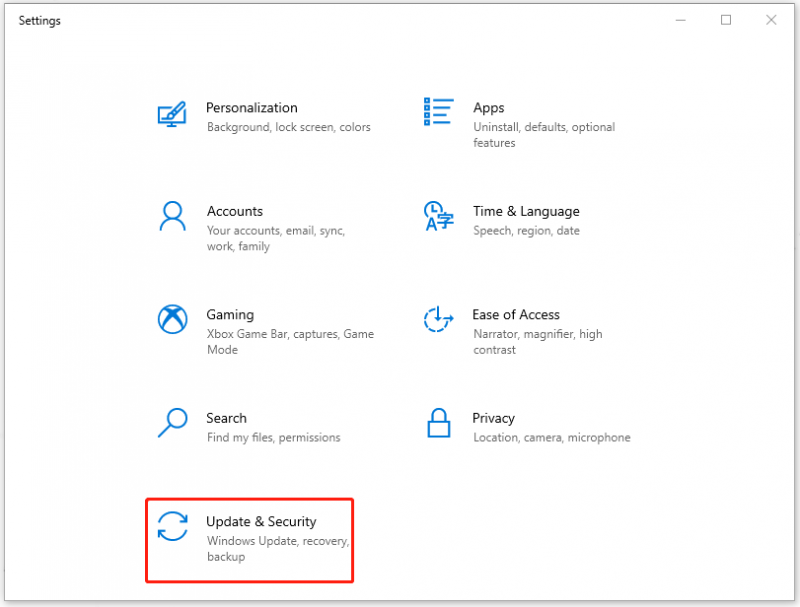
Trinn 2: I Windows-oppdatering fanen, vil din ventende oppdatering bli oppført her, og du kan klikke på Last ned og installer for å fullføre det. Eller hvis ingen oppdatering er oppført her, kan du klikke på Se etter oppdateringer og følg instruksjonene på skjermen for å oppdatere Windows.
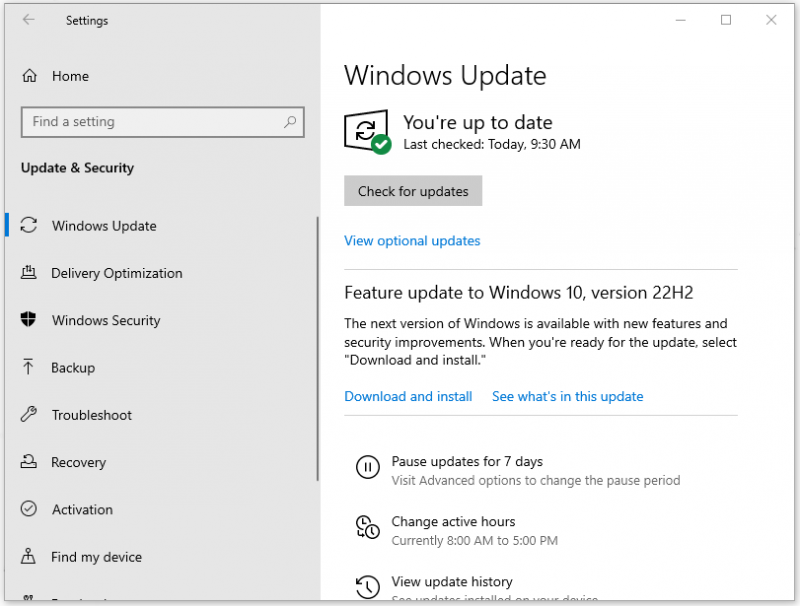
Når oppdateringen avsluttes, sjekk om filsystemfeilen (-2147219194) fortsatt er der.
Fix 5: Kjør Sjekk diskverktøy
Når det gjelder filsystemfeilen -2147219194 utløst av diskrelaterte feil, kan du kjøre Check Disk Utility. Den kan verifisere filsystemintegriteten til et volum og forsøke å fikse logiske filsystemfeil.
Trinn 1: Trykk på Win + S tasten for å åpne søkeboksen og skrive inn cmd for å kjøre ledetekst som administrator.
Trinn 2: Når vinduet vises, skriv inn chkdsk C: /f /r /x og trykk Tast inn .
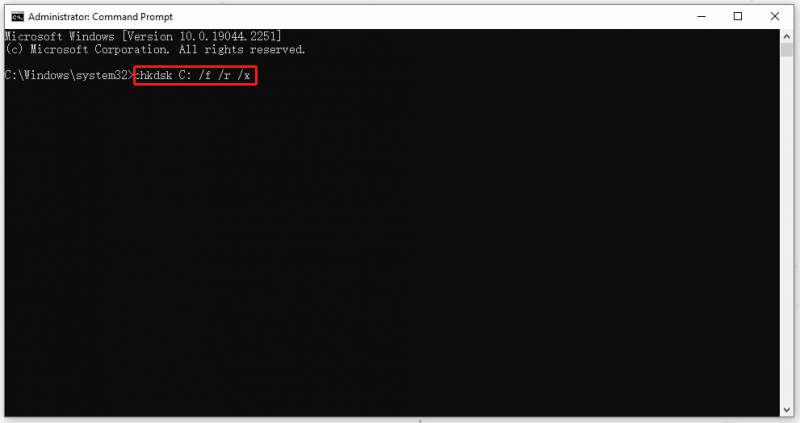
Vent deretter på at sjekkprosessen er ferdig og start Windows på nytt for å se om problemet er løst.
Merk:
For å tydeliggjøre kommandoen chkdsk C: /f /r /x:
- Chkdsk – sjekk diskfeil.
- C: - stasjonsbokstaven du velger å sjekke.
- /f - fiks eventuelle feil funnet her.
- /r - finn de dårlige sektorene og gjenopprett lesbar informasjon.
- /x - tving volumet til å demontere først.
Hvis du trenger en mer detaljert forklaring, kan du se denne artikkelen: CHKDSK /F eller /R | Forskjellen mellom CHKDSK /F og CHKDSK /R .
Fix 6: Kjør DISM og SFC-verktøyet
Forskjellig fra Check Disk Utility, brukes DISM og SFC til å analysere systemfilene dine og hjelpe til med å skanne og gjenopprette potensielle problemer i vinduene. Så det er nødvendig å kjøre SFC først og DISM etter det.
Du må fortsatt følge de nevnte trinnene ovenfor for å kjøre kommandoprompt som administrator og deretter skrive inn følgende kommandoer for å utføre hver ordre ved å trykke Tast inn .
sfc /scnnow – denne ordren er å utføre SFC-kommandoen, og når verifiseringen er opp til 100 %, vil du se skanneresultatene.
DISM /Online /Cleanup-Image /CheckHealth – denne ordren er å utføre en rask sjekk for DISM-skanning.
DISM /Online /Cleanup-Image /ScanHealth – denne ordren er å sjekke OS-bildet ditt med en mer avansert skanning.
DISM /Online /Cleanup-Image /RestoreHealth – denne ordren er for å fikse eventuelle problemer den finner automatisk.
Når du er ferdig med det, start PC-en på nytt og se om filsystemfeilen vedvarer.
Fix 7: Tilbakestill Windows Store Cache
Noen skadede eller utløpte cachedata som er igjen i Windows Store vil føre til filsystemfeilen (-2147219194). På denne måten kan du tilbakestille Windows Store-bufferen ved å følge trinnene nedenfor.
Trinn 1: Åpne din Løpe dialogboks og inndata WSReset.exe å gå inn.
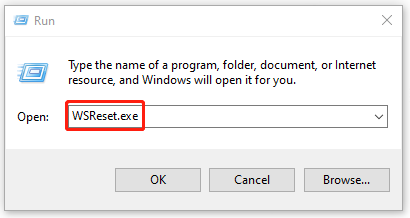
trinn 2: Vent til et tomt ledetekst-vindu vises, og slå deretter av. Etter det vil en melding 'Cache for the Store ble tømt' vise deg, og du kan starte PC-en på nytt for å se om problemet er borte.
Fix 8: Bruk systemgjenoppretting
Siste utvei er å bruke systemgjenoppretting. Men merk deg, denne metoden er bare tilgjengelig for de som har opprettet et systemgjenopprettingspunkt før.
Trinn 1: Høyreklikk på Windows-ikonet og velg Løpe .
Trinn 2: Inndata sysdm.cpl å åpne System egenskaper og gå til Systembeskyttelse fanen.
Trinn 3: Etter å ha valgt Systemgjenoppretting… , velg ønsket systemgjenopprettingspunkt for å klikke Neste og klikk Bli ferdig for å starte gjenopprettingsprosessen.
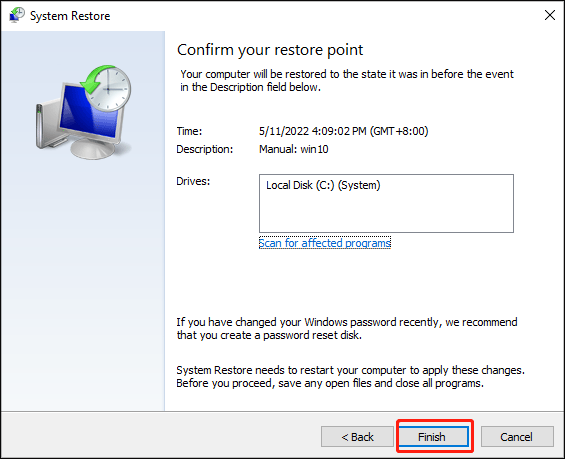
Deretter vil datamaskinen gjenopprette seg, og du kan se om problemet er løst.
Tips: Sikkerhetskopier dataene dine
Filsystemfeilen (-2147219194) kan hindre deg i å åpne bildet eller andre filer. Det er et irriterende signal når du raskt trenger noen filer. Dessuten kan ingen av oss sørge for at dataene i den ikke blir skadet eller mangler, tross alt er en av de skyldige som utløser filsystemfeil (-2147219194) ødelagte filer.
På denne måten anbefales det sterkt å sikkerhetskopiere dataene dine på forhånd slik at du får tilgang til filene dine et annet sted. EN profesjonelt sikkerhetskopieringsprogram –MiniTool ShadowMaker kan møte dine krav. Klikk på følgende knapp for å laste ned og installere den, og du vil ha en 30-dagers gratis prøveversjon.
Trinn 1: Åpne programmet og klikk Fortsett prøveperioden .
Trinn 2: I Sikkerhetskopiering fanen, kan du velge sikkerhetskopikilden i KILDE delen hvor filer, mapper, disker, partisjoner og systemer er tilgjengelige for deg. Hvis du vil sikkerhetskopiere filene dine, klikker du Mapper og filer , sjekk de ønskede filene og klikk OK .
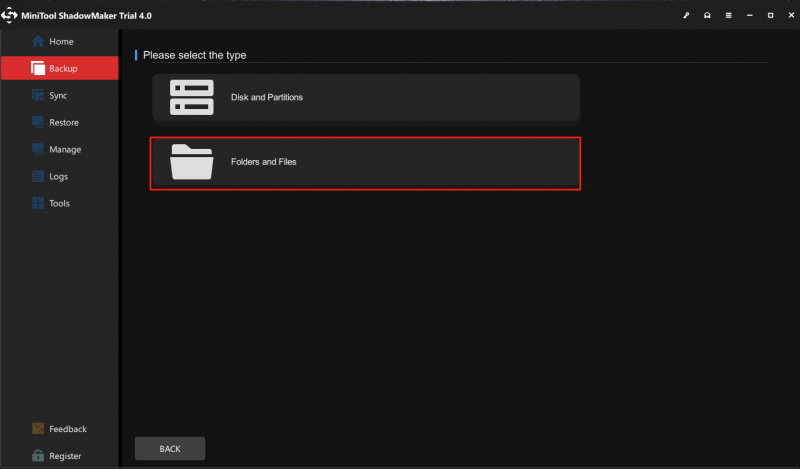
Trinn 3: Klikk MÅL for å velge destinasjonsbanen. MiniTool ShadowMaker lar deg sikkerhetskopiere datamaskinen til flere steder - Bruker , Datamaskin , Bibliotek , og Delt . Klikk deretter OK .
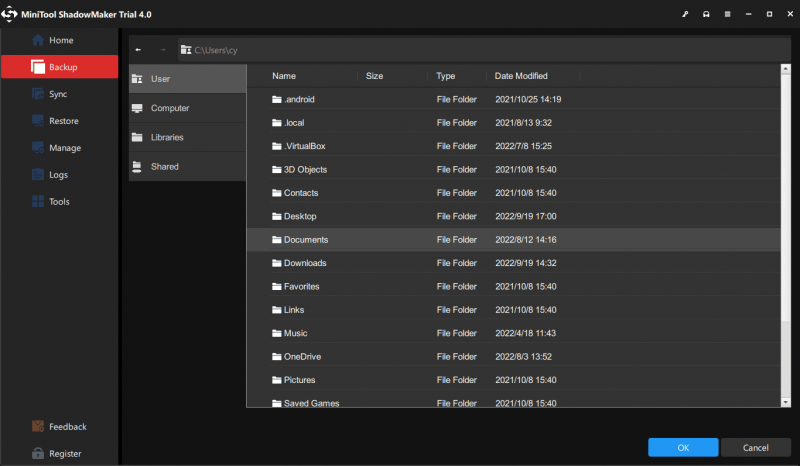
Trinn 4: Klikk på når du er ferdig Sikkerhetskopier nå eller Sikkerhetskopier senere for å starte prosessen. Din forsinkede sikkerhetskopieringsoppgave vil bli oppført i Få til fanen.
Bunnlinjen:
Denne artikkelen kan gi deg noen råd for å bli kvitt filsystemfeilen (-2147219194), og hvis du støter på andre filsystemfeil, kan du søke etter dem på MiniTool og finne de relaterte løsningene. Håper denne artikkelen kan hjelpe deg med å løse problemet ditt, og at du får en fin dag.
Hvis du har støtt på problemer når du bruker MiniTool ShadowMaker, kan du legge igjen en melding i følgende kommentarsone, og vi vil svare så snart som mulig. Hvis du trenger hjelp når du bruker MiniTool-programvaren, kan du kontakte oss via [e-postbeskyttet] .











![[LØST] SD-kort Slette filer av seg selv? Her er løsninger! [MiniTool-tips]](https://gov-civil-setubal.pt/img/data-recovery-tips/60/sd-card-deleting-files-itself.jpg)



![Hvordan finner du AppData-mappen på Windows? (To tilfeller) [MiniTool Tips]](https://gov-civil-setubal.pt/img/data-recovery-tips/70/how-find-appdata-folder-windows.png)
![Topp 7 måter å fikse League of Legends Stuttering på [MiniTool News]](https://gov-civil-setubal.pt/img/minitool-news-center/49/top-7-ways-fix-league-legends-stuttering.png)


