Slik sletter du filer eldre enn en bestemt dato i Windows 10
Slik Sletter Du Filer Eldre Enn En Bestemt Dato I Windows 10
Har du noen ide om hvordan du sletter filer som er eldre enn en bestemt dato? Dette innlegget fra Miniverktøy gir deg flere nyttige metoder for å fjerne filer som er eldre enn X dager. Samtidig introduseres gratis programvare for datagjenoppretting her for å hjelpe deg med å gjenopprette filer som er slettet ved et uhell.
I tidligere innlegg snakket vi om hvordan legge til alternativet Slett permanent i kontekstmenyen og slette filer permanent . Nå kan du se hvordan du sletter filer fra en bestemt datoperiode på et par måter.
Slik sletter du filer eldre enn en spesifikk dato
Måte 1. Bruke funksjonen Dato endret i filutforsker
Filutforsker, også kalt Windows Utforsker, er et filbehandlingsprogram i Windows som lar deg bla gjennom, redigere og slette mapper og filer. Du kan følge veiledningen nedenfor for å slette filer som er eldre enn en bestemt dato.
Trinn 1. Trykk Windows + E tastekombinasjoner for å åpne Filutforsker.
Trinn 2. Gå videre til mappen som inneholder uønskede filer, og klikk på søkeboksen i øvre høyre hjørne for å se Søkeverktøy bånd.
Trinn 3. Klikk Dato endret og velg et tidsrom med uønskede filer som vist nedenfor.

Trinn 4. Vent til søkeresultatet lastes helt inn, og trykk Ctrl + A for å velge alle filene. Deretter høyreklikker du dem for å velge Slett .
Måte 2. Bruke Windows-innstillinger
Den andre måten å fjerne filer som er eldre enn X dager, er ved å bruke Windows-innstillinger.
Trinn 1. Trykk Windows + I tastekombinasjoner for å åpne Innstillinger.
Trinn 2. Klikk System > Oppbevaring > Endre hvordan vi frigjør plass .
Trinn 3. Slå på Oppbevaringssans ved å markere knappen under den. Merk deretter av i avmerkingsboksene under Midlertidige filer seksjon basert på dine egne behov.
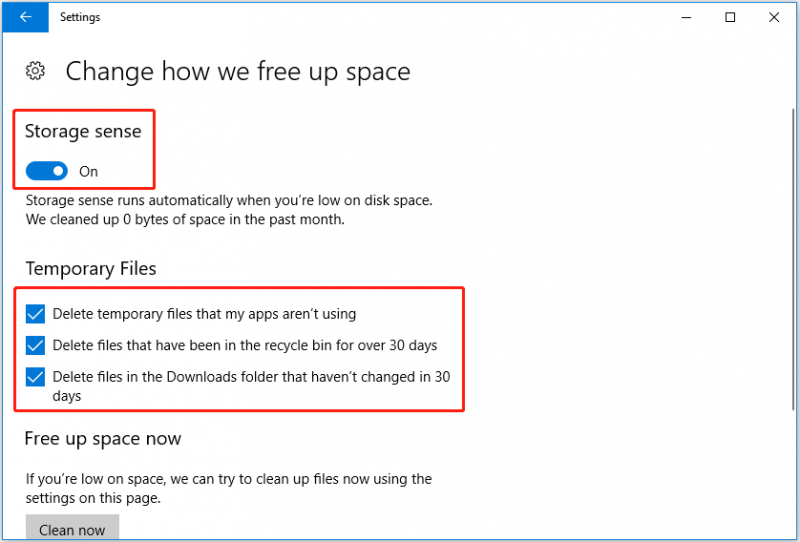
Trinn 4. Klikk Rengjør nå for å frigjøre plass nå.
Måte 3. Bruke CMD
Som du kan se, kan du fjerne filer som er eldre enn X dager i Innstillinger. Du kan imidlertid ikke spesifisere bestemte filer eller mapper som skal slettes. For å bryte denne grensen kan du bruke CMD for å slette uønskede filer.
Trinn 1. Skriv cmd i Windows-søkeboksen og høyreklikk Ledeteksten fra det beste kampresultatet å velge Kjør som administrator .
Trinn 2. Klikk Ja i UAC-vindu .
Trinn 3. Skriv inn følgende kommando i ledetekst-vinduet: ForFiles /p “mappebane” /s /d -date /c “cmd /c del /q @file”.
- Husk å bytte ut mappebane med den faktiske mappeplasseringsbanen.
- Husk å bytte ut Dato med datoen du vil slette filer eldre enn.
Dette er et eksempel: ForFiles /p “C:\Users\bj\OneDrive” /s /d -30 /c “cmd /c del /q @file” .
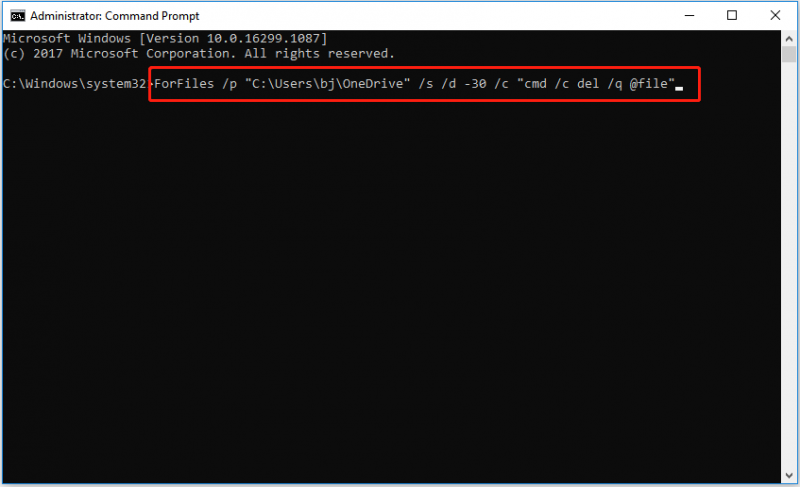
Trinn 4. Trykk Tast inn for å utføre kommandolinjen.
Hvordan gjenopprette filer som er slettet ved et uhell
Nå har du allerede visst hvordan du sletter filer som er eldre enn en bestemt dato. Noen nødvendige filer kan imidlertid bli slettet på grunn av feil operasjoner eller andre årsaker. Hvordan få dem tilbake i denne situasjonen?
Jeg anbefaler deg å bruke gratis programvare for datagjenoppretting – MiniTool Power Data Recovery for å gjenopprette slettede eller tapte filer i Windows 11/10/8/7. Det er et profesjonelt datagjenopprettingsverktøy som støtter skanning og gjenoppretting av dokumenter, bilder, videoer, e-poster og mer fra interne harddisker, eksterne harddisker, USB-flash-stasjoner og så videre. Du kan laste ned gratisutgaven for å prøve.
Med bare tre trinn kan du få tapte filer tilbake effektivt.
Trinn 1. Start MiniTool Power Data Recovery.
Trinn 2. Under Logiske stasjoner fanen, velg partisjonen der tapte filer er lagret før og klikk på Skann knapp.
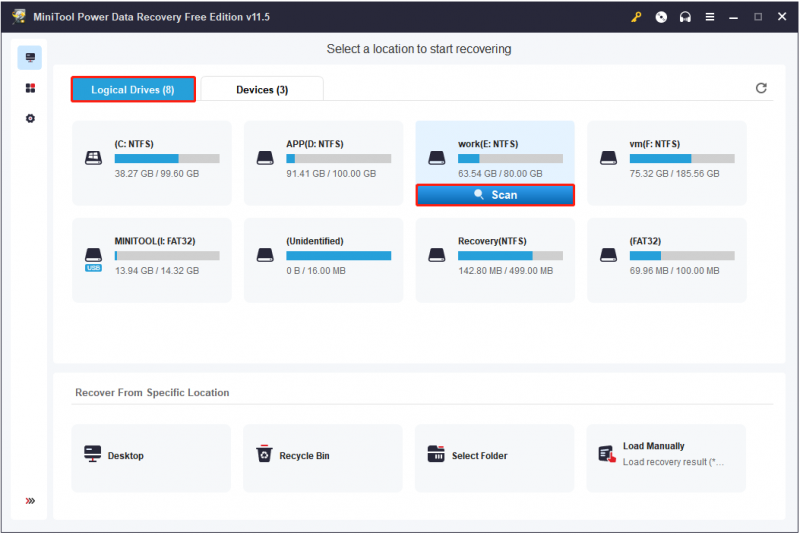
Trinn 3. Forhåndsvis og velg alle nødvendige filer. Klikk deretter Lagre for å velge et trygt lagringssted for dem (Det anbefales sterkt å velge en annen stasjon for å forhindre dataoverskriving ).
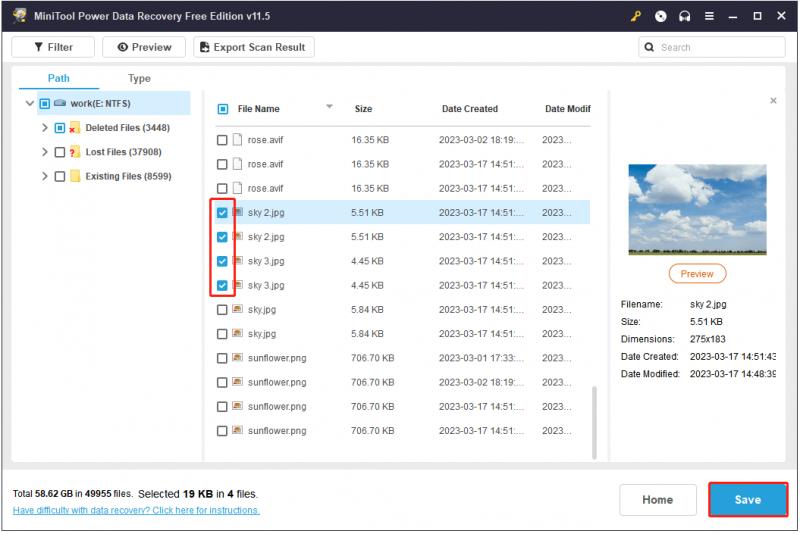
Pakke ting sammen
Nå bør du vite hvordan du sletter filer som er eldre enn en bestemt dato. Håper metodene ovenfor er nyttige for deg.
For mer informasjon om datakunnskap, velkommen til å besøke MiniTool nyhetssenter .



![[Fix] Harddiskfeilgjenoppretting - Slik gjenoppretter du dataene dine [MiniTool Tips]](https://gov-civil-setubal.pt/img/data-recovery-tips/45/hard-disk-failure-recovery-how-recover-your-data.jpg)

![Hvordan fikser jeg SSL_ERROR_BAD_CERT_DOMAIN? Prøv disse metodene [MiniTool News]](https://gov-civil-setubal.pt/img/minitool-news-center/31/how-fix-ssl_error_bad_cert_domain.jpg)







![[Løst] Hvordan sjekke PSN-vennelisten på forskjellige enheter?](https://gov-civil-setubal.pt/img/news/66/how-check-psn-friends-list-different-devices.png)



![ATA-harddisk: Hva er det og hvordan du installerer det på PCen din [MiniTool Tips]](https://gov-civil-setubal.pt/img/backup-tips/30/ata-hard-drive-what-is-it.jpg)

![Windows 10 viser 'Posisjonen din er i bruk'? Fiks det! [MiniTool News]](https://gov-civil-setubal.pt/img/minitool-news-center/44/windows-10-shows-your-location-is-currently-use.jpg)