Stengte ikke Chrome riktig? Her er noen løsninger! [MiniTool News]
Chrome Didn T Shut Down Correctly
Sammendrag:

Nylig sier noen at når de bruker Google Chrome, får de feilmeldingen 'Chrome lukket ikke riktig'. Hvis du er en av dem, kan du lese dette innlegget fra Miniverktøy for å finne noen metoder for å fikse dem. Fortsett å lese.
Metode 1: Tilbakestill Google Chrome
Først og fremst kan du prøve å tilbakestille Google Chrome-nettleseren for å fikse feilen 'Chrome lukket ikke riktig'. Slik gjør du det:
Trinn 1: Åpne Google Chrome, og klikk deretter på Tilpass og kontroll Google Chrome knapp.
Steg 2: Klikk Innstillinger øverst til høyre på hovedsiden for å åpne øyeblikksbildet.
Trinn 3: Utvid Innstillinger fanen og klikk Avansert for å åpne rullegardinmenyen.
Trinn 4: Naviger til System på rullegardinmenyen, og slå av Bruk maskinvareakselerasjon når det er tilgjengelig omgivelser.
Etter det, start Google Chrome igjen og se om feilen 'Chrome ikke lukkes riktig' fortsatt vedvarer. Hvis den fremdeles eksisterer, kan du prøve følgende metoder.
Metode 2: Gi nytt navn til standardmappen
Hvis tilbakestilling av Chrome ikke løser feilen 'Chrome lukkes ikke riktig', kan du prøve å gi nytt navn til standardmappen. For å gjøre det, følg retningslinjene nedenfor.
Trinn 1: trykk Windows tast + ER samtidig for å åpne Filutforsker .
Steg 2: Velg Skjulte utvalgte gjenstander boksen under Utsikt kategorien.
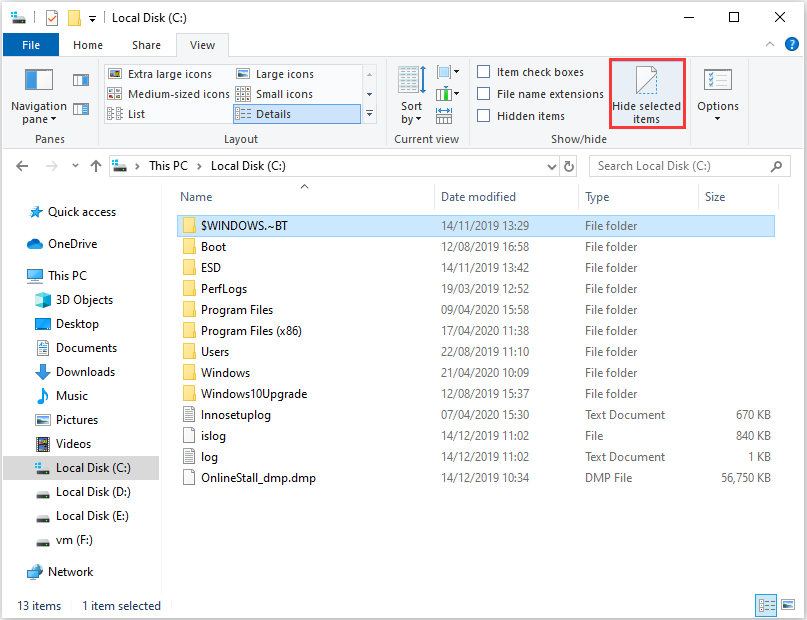
Trinn 3: Naviger deretter til stien: C:> Brukere> (brukerkonto)> AppData> Lokal> Google> Chrome> Brukerdata .
Trinn 4: Høyreklikk mappen og velg Gi nytt navn . Type standard_old som den nye mappetittelen og trykk på Tast inn nøkkel.
Åpne deretter Google Chrome og sjekk om feilen 'Chrome ikke ble avsluttet riktig' er løst.
Metode 3: Prøv en annen nettleser
Når du støter på problemet 'Chrome fortsetter å slå av', kan du endre en annen nettleser for å laste ned filer. Flere brukere sier at de laster ned med suksess etter å ha byttet en annen nettleser. Derfor, når du støter på feilen, vil det være en god måte å prøve en annen nettleser.
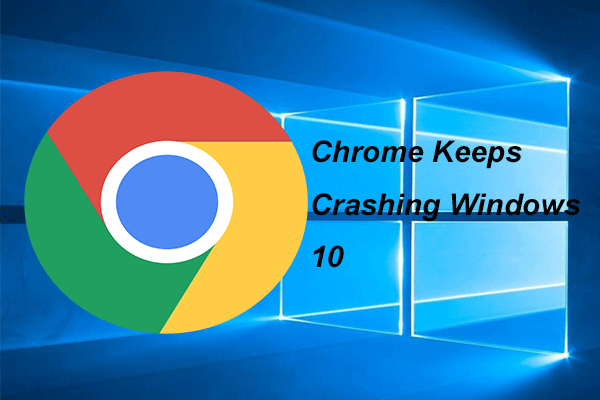 4 løsninger for å fikse Chrome holder på å krasje Windows 10
4 løsninger for å fikse Chrome holder på å krasje Windows 10 Google Chrome kan fortsette å krasje når du bruker den. Dette innlegget viser deg hvordan du løser problemet Chrome fortsetter å krasje Windows 10.
Les merMetode 4: Rediger innstillingsfilen
Du kan også prøve å redigere innstillingsfilen for å fikse feilen 'Chrome avsluttet ikke riktig'. Hvis du ikke vet hvordan du gjør det, kan du følge instruksjonene trinn for trinn.
Trinn 1: Åpne Filutforsker vindu. Gå deretter til følgende vei: C:> Brukere> (brukerkonto)> AppData> Lokal> Google> Chrome> Brukerdata> Standard .
Steg 2: Høyreklikk Preferanser og velg Åpne med . Velg deretter Notisblokk og klikk OK .
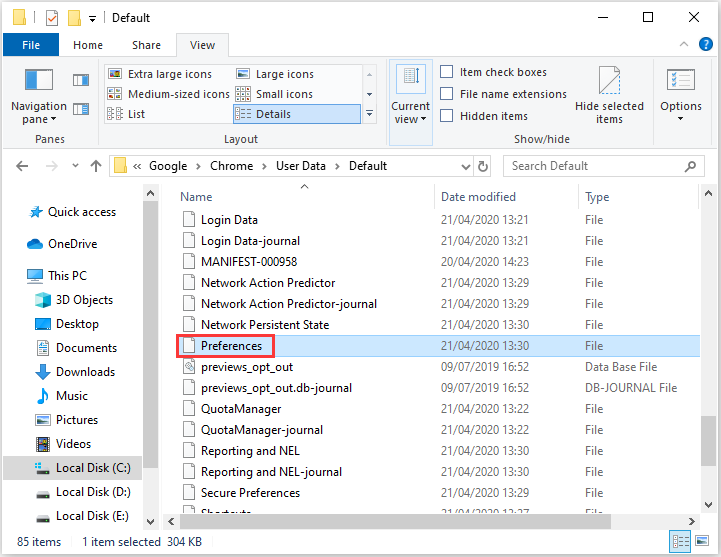
Trinn 3: Klikk Redigere og klikk Finne for å åpne verktøyet. Gå så inn exit_type i søkefeltet, og klikk på OK knapp.
Trinn 4: Slett deretter Crashed og skriv inn normal for å erstatte den.
Trinn 5: Klikk Fil > Lagre for å lagre endringene. Start deretter Windows på nytt og start Chrome-nettleseren for å sjekke om 'Chrome ikke ble avsluttet riktig' har gått.
Slutten
Her er all informasjon om hvordan du løser feilen 'Chrome sluttet ikke riktig'. Hvis du møter den samme feilen, kan du prøve metodene nevnt ovenfor. Problemet ditt kan løses av en av dem.





![Windows 10 bare et øyeblikk fast? Bruk disse løsningene for å fikse det [MiniTool Tips]](https://gov-civil-setubal.pt/img/data-recovery-tips/42/windows-10-just-moment-stuck.png)





![Reboot vs Reset vs Restart: Differens of Reboot, Restart, Reset [MiniTool News]](https://gov-civil-setubal.pt/img/minitool-news-center/65/reboot-vs-reset-vs-restart.png)
![Hva er en ekstern harddisk? [MiniTool Wiki]](https://gov-civil-setubal.pt/img/minitool-wiki-library/07/what-is-an-external-hard-drive.png)



![Hvordan viser jeg Windows Experience Index på Windows 10? [MiniTool News]](https://gov-civil-setubal.pt/img/minitool-news-center/81/how-view-windows-experience-index-windows-10.jpg)

![Slik løser vi vi ikke kunne finne noen stasjoner mens vi installerte Windows [MiniTool News]](https://gov-civil-setubal.pt/img/minitool-news-center/49/how-fix-we-couldn-t-find-any-drives-while-installing-windows.jpg)
