Android-papirkurven - Hvordan gjenopprette filer fra Android? [MiniTool-tips]
Android Recycle Bin How Recover Files From Android
Sammendrag:
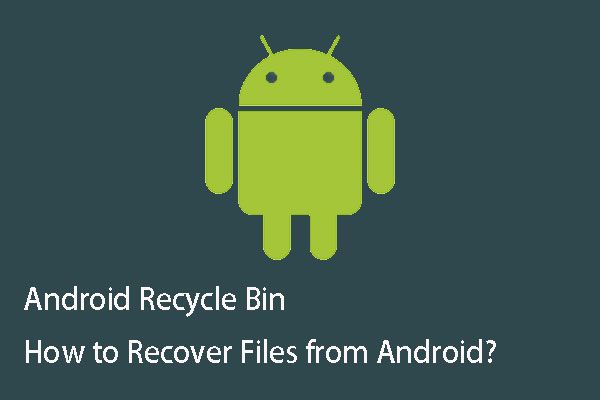
Det er en papirkurv på Windows, så noen av dere kan spørre om det er en Android-papirkurv på Android-enheten? Vet du hvordan du gjenoppretter data fra Android papirkurven? Miniverktøy vil fortelle deg de tingene du vil vite om Android-papirkurven og Android-datagjenoppretting i dette innlegget.
Rask navigering:
Del 1: Er det en Android-papirkurv på telefonen din?
Når du bruker Android-telefonen din, kan du ved en feiltagelse slette noen viktige filer. I denne situasjonen vil du få disse slettede filene tilbake. Kanskje du først vil tenke på dette spørsmålet: er det et Android papirkurv på telefonen din?
Som du vet, i databehandling er det en Papirkurven (også kjent som Søppel ) som er et midlertidig lagringssted for filene som er slettet fra datamaskinens harddisk, men som ikke er slettet permanent fra filsystemet.
Generelt kan du skrive inn Papirkurven for å bla gjennom slettingsfilene og angre sletting av filene som slettes ved en feiltakelse eller slette filene permanent.
På samme måte, hvis det er Android-papirkurven på telefonen din, vil du kunne gjenopprette noen filer etter at du ved et uhell har slettet dem. Men faktum er at det ikke er noen slik funksjon på Android-telefonen din.
Så hvis du vil vite hvordan du kan gjenopprette slettede filer fra Android-papirkurven, vil vi fortelle deg at det er et falskt forslag.
Men hvis det ikke er noen Android-papirkurv, hvor er slettede filer lagret på Android-telefonen? Faktisk slettes ikke de slettede filene umiddelbart fra Android-enheten eller SD-kortet. Sektorene de okkuperer er bare merket som tomme, og dermed kan eventuelle nye data skrives inn.
Før disse slettede filene blir overskrevet av nye data, kan du bruke et stykke gratis datagjenopprettingsprogramvare for Android for å få dem tilbake.
Så hvordan gjenoppretter du permanent slettede filer fra Android? I dette innlegget anbefaler vi deg å bruke dette profesjonelle verktøyet - MiniTool Mobile Recovery for Android.
Nå, les del 2 for å lære hvordan du bruker denne programvaren for å få slettede Android-data tilbake uten problemer.
Del 2: Hvordan hente slettede filer fra Android-telefonen?
MiniTool Mobile Recovery for Android er et slags program som er spesielt designet for å gjenopprette alle tapte og slettede filer inkludert tekstdata som meldinger, kontakter, anropshistorier, WhatsApp, dokumentdata; og mediedata som bilder, APP-bilder, videoer, lydbånd og WhatsApp-vedlegg fra Android-telefonen og nettbrettet, samt SD-kortet.
I tillegg kan denne programvaren brukes på nesten alle merker og modeller av Android-telefoner og nettbrett, som Samsung, Sony, LG, HTC og mer.
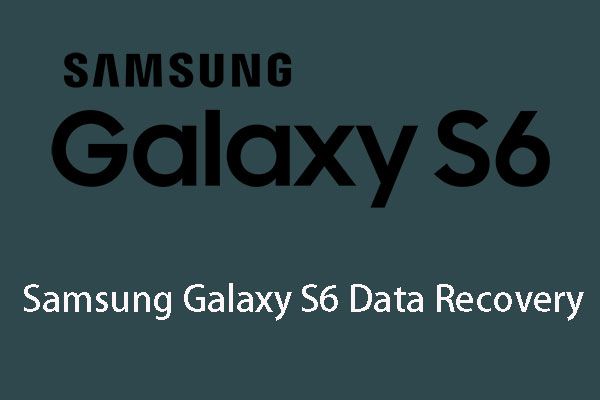 6 vanlige tilfeller av Samsung Galaxy S6 Data Recovery
6 vanlige tilfeller av Samsung Galaxy S6 Data Recovery Hvis du er interessert i Samsung Galaxy S6-datagjenopprettingsproblemer, kan du lese denne artikkelen, så lærer du de 6 vanlige sakene i ditt daglige liv.
Les merDette freewaren lar deg gjenopprette 10 filer av en type hver gang. Hvis du bruker Windows 10/8/7, kan du laste ned og deretter installere Free Edition av denne programvaren på datamaskinen din for å prøve.
Denne programvaren har to gjenopprettingsmoduler: Gjenopprette fra telefon og Gjenopprette fra SD-kort . Deretter vil vi introdusere dem en etter en som følger.
Modul 1: Gjenopprett dine slettede filer fra Android-enheten direkte
Hvis du vil gjenopprette de slettede filene fra Android-telefonen eller nettbrettet direkte, bør du bruke Gjenopprette fra telefon modul. Før du bruker denne gjenopprettingsmodulen til denne programvaren, er det noen ting du bør ta hensyn til:
- Android-datagjenopprettingsprogramvare brukes til å gjenopprette slettede data som ikke blir overskrevet av nye filer. Denne programvaren er ikke et unntak. Så det er bare å slutte å bruke Android-enheten din så snart som mulig etter at du har slettet filene ved en feiltakelse. Ellers vil disse filene bli gjenopprettbare.
- Du må sørge for at Android-enheten din har blitt rotfestet. Ellers fungerer ikke denne programvaren normalt for å trekke ut dataene på Android.
- Du må lukke annen Android-programvare når du bruker denne programvaren for å hente de slettede Android-dataene. Eller kanskje denne programvaren ikke fungerer.
Trinn 1: For det første bør du koble Android-enheten din til datamaskinen din via USB-kabel. Deretter kan du åpne programvaren for å gå inn i hovedgrensesnittet som følger. Her vil du se de to gjenopprettingsmodulene. Bare klikk på Gjenopprette fra telefon modul for å fortsette.
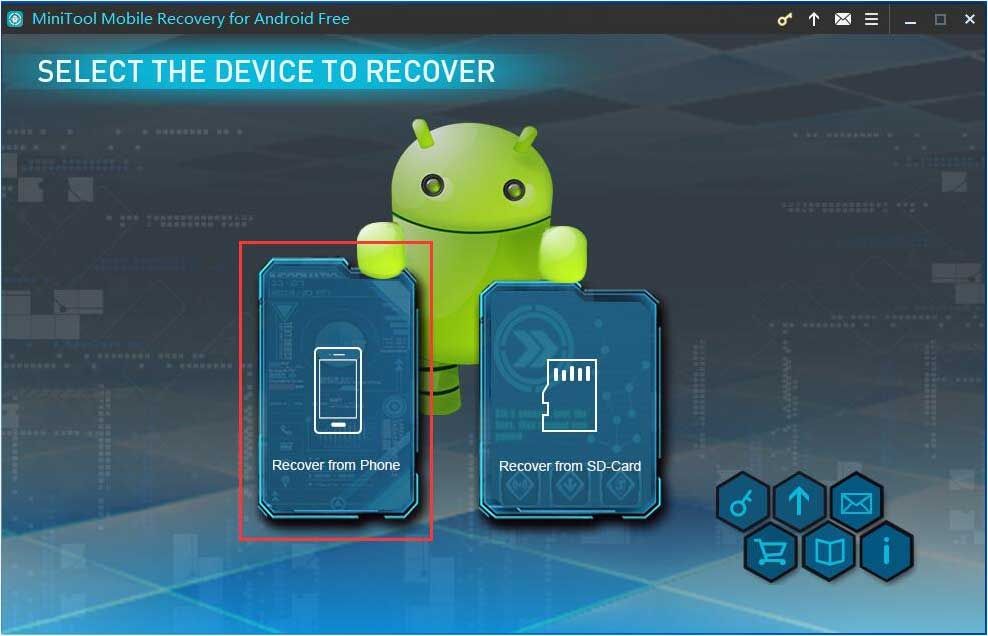
Trinn 2: I dette trinnet vil programvaren be deg om å identifisere Android-enheten din.
For det første må du aktivere USB-feilsøking av Android-enheten din. Faktisk har forskjellige Android-versjoner forskjellige måter å gjøre dette arbeidet på. Du kan velge riktig versjon fra dette grensesnittet, og deretter følge de detaljerte trinnene for å aktivere USB-feilsøking.
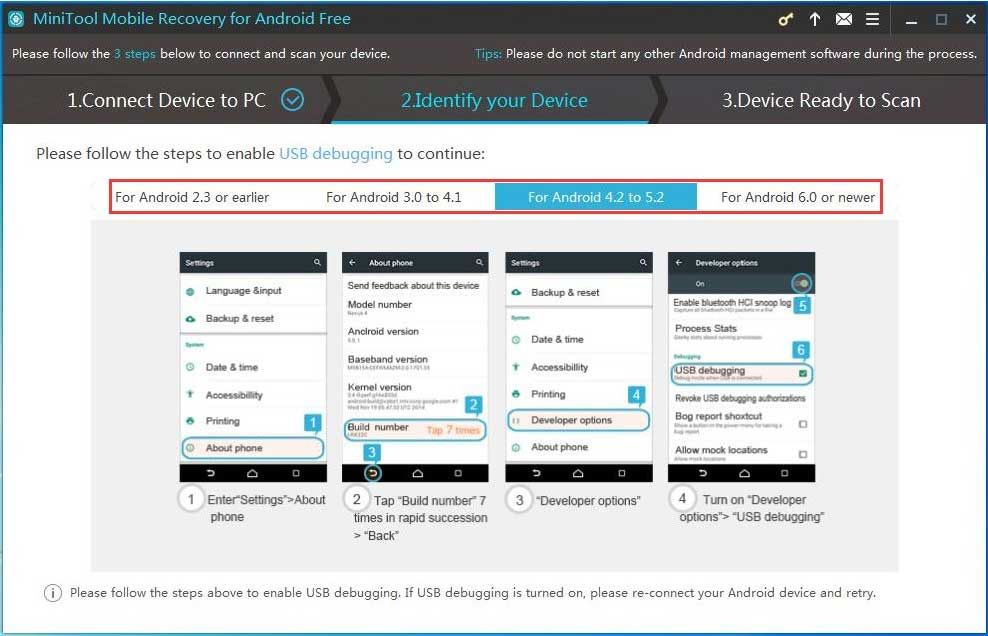
Hvis du for eksempel kjører Android 5.2, bør du klikke på For Android 4.2 til 5.2 . Deretter viser denne programvaren deg fire trinn: ① Enter Innstillinger > Om telefonen ② Trykk på Byggnummer 7 ganger i rask rekkefølge> Tilbake ③ Utviklermuligheter Slå på Utviklermuligheter > USB-feilsøking . Gjør som trinnene forteller deg.
Tips: Hvis USB-feilsøking av Android-enheten din allerede er slått på, men du fortsatt mottar grensesnittet ovenfor, må du koble til Android-enheten din på nytt for å prøve igjen.For det andre må du tillate USB-feilsøking fra datamaskinen du skal bruke. Her bør du gjøre denne operasjonen på Android-enheten din: bare sjekk Tillat alltid fra denne datamaskinen alternativet på Android og trykk OK å fortsette.
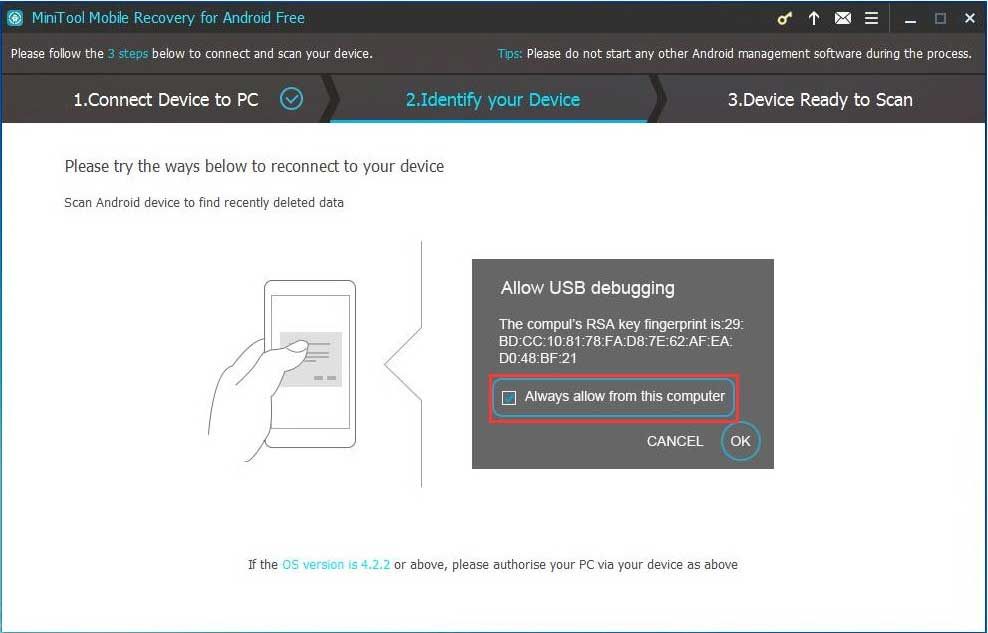
Trinn 3: Så vil du se Enhet klar til skanning grensesnitt. Her kan du se filtypene denne programvaren kan gjenopprette og to skannemetoder den kan tilby.
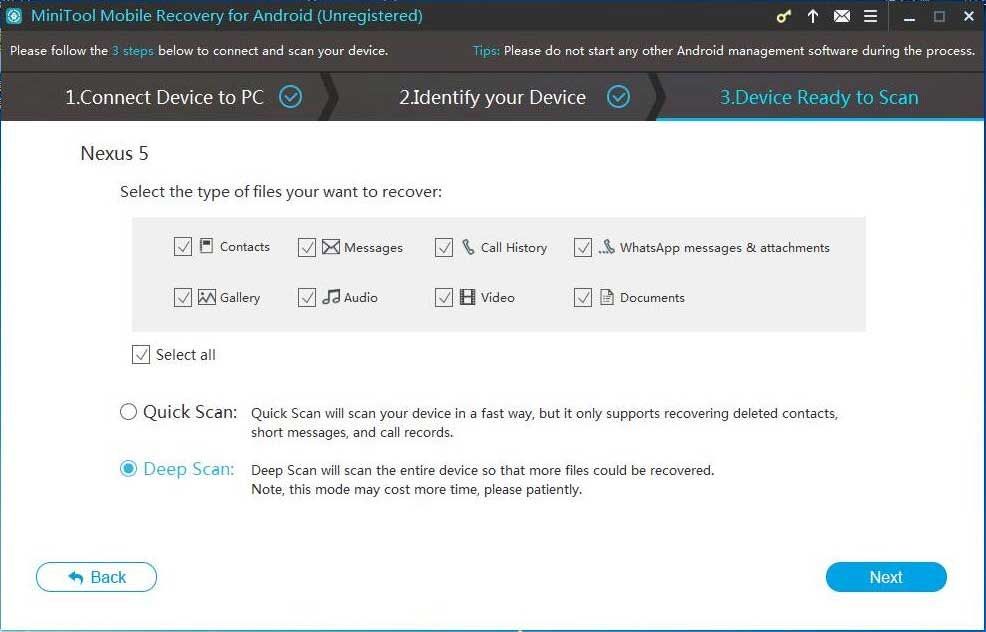
Hvis du velger Rask skanning metode, vil tekstdatatypene, for eksempel kontakter, meldinger, samtalelogg, og WhatsApp-meldinger og vedlegg bli sjekket som standard. Samtidig kan du fjerne merket for unødvendige typer i dette grensesnittet.
Hvis du velger å bruke Omfattende skanning metode, vil alle datatypene bli sjekket som standard, og du har ikke lov til å fjerne merket for datatypene du ikke vil gjenopprette. Dermed vil denne skannemetoden koste deg mer tid å fullføre skanneprosessen. Du bør være tålmodig.
Når du har valgt riktig skannemetode, bør du klikke på Neste for å fortsette.
Trinn 4: Deretter starter denne programvaren skanneprosessen. Etter det vil du se grensesnittet for skanningsresultatet. Det er datatypelisten på venstre side av grensesnittet. Du kan klikke på en datatype for å gjøre at denne programvaren bare viser deg de angitte filene i dette grensesnittet.
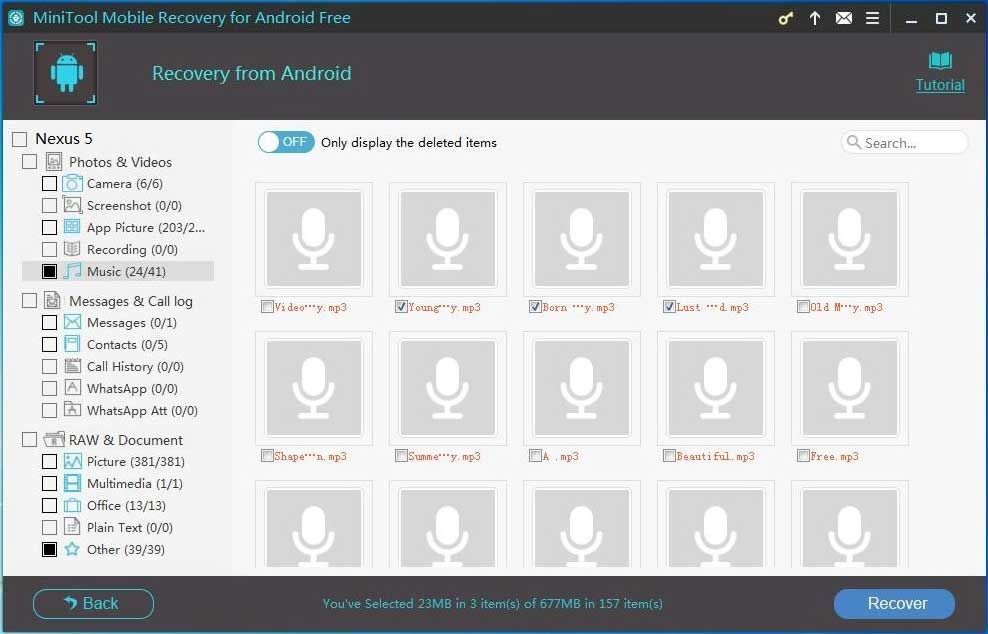
For eksempel hvis du vil gjenopprette de slettede musikkfilene fra Android-enheten din, må du velge Musikk fra venstre side, sjekk filene du vil gjenopprette, og klikk på Gjenopprette for å fortsette.
Trinn 5: Programvaren viser deg et popup-vindu med en standard lagringsbane.
Hvis du ikke vil endre lagringsstien, kan du klikke direkte på Gjenopprette knappen i vinduet.
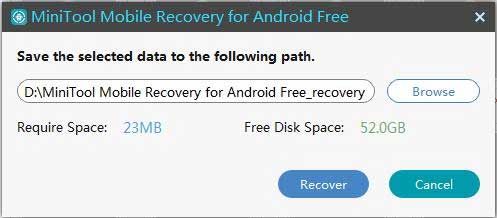
Hvis du vil lagre de valgte filene i en annen bane på datamaskinen din, må du klikke på Bla gjennom og velg deretter en annen bane på datamaskinen din fra det andre popup-vinduet for å lagre disse filene.
Til slutt kan du åpne den angitte lagringsstien på datamaskinen din og bruke disse gjenopprettede filene umiddelbart.
![Løst: SMART Status Bad Error | Feilretting på feil sikkerhetskopiering og erstatning [MiniTool Tips]](https://gov-civil-setubal.pt/img/backup-tips/74/solved-smart-status-bad-error-bad-backup.jpg)
![Hva er returnøkkelen og hvor er den på tastaturet mitt? [MiniTool News]](https://gov-civil-setubal.pt/img/minitool-news-center/70/what-is-return-key.png)


![Hva skal jeg gjøre før du oppgraderer til Windows 10? Svarene er her [MiniTool Tips]](https://gov-civil-setubal.pt/img/backup-tips/18/what-do-before-upgrade-windows-10.png)




![7 løsninger: PCen din startet ikke riktig Feil i Windows 10 [MiniTool Tips]](https://gov-civil-setubal.pt/img/data-recovery-tips/34/7-solutions-your-pc-did-not-start-correctly-error-windows-10.jpg)








![Kan ikke avinstallere Overwatch? Hvordan avinstallerer Overwatch helt? [MiniTool News]](https://gov-civil-setubal.pt/img/minitool-news-center/75/can-t-uninstall-overwatch.png)
