Plaget av Windows Update Fungerer ikke? Her er hva du skal gjøre [MiniTool News]
Bothered Windows Update Not Working
Sammendrag:
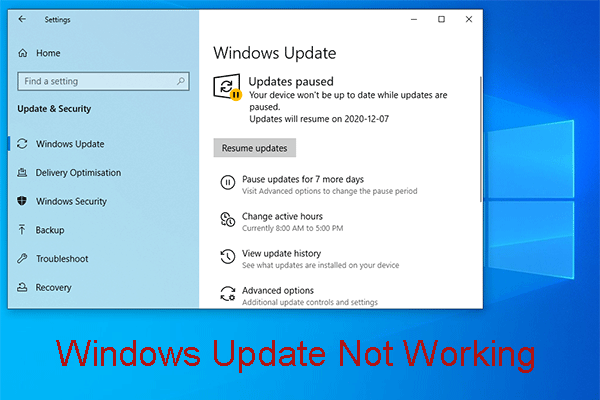
Er du plaget av at Windows Update ikke fungerer? Vet du hvordan du løser det? Egentlig er det mer enn en måte å bli kvitt dette problemet. Dessuten, for forskjellige Windows-operativsystemer, kan løsningene være forskjellige. Nå, få disse løsningene i dette innlegget.
Windows Update fungerer ikke på Windows 10! Det er flere situasjoner!
Windows 10-operativsystemet oppdateres hele tiden. Når en ny oppdatering blir utgitt, kan det være lurt å laste ned og installere den på datamaskinen din for å oppleve de nye funksjonene.
Windows 10-oppdateringsprosessen er imidlertid ikke alltid jevn. Windows Update fungerer ikke er et vanlig problem, og dette problemet har mange forskjellige situasjoner.
Situasjoner med at Windows Update ikke fungerer
- Windows Update ødelagt
- Windows Update åpnes ikke
- Windows Update ikke aktuelt
- Windows Update Database Korrupsjon
- Windows Update Service kjører ikke
- Windows Update lastes ikke ned
- Windows Update sitter fast ved å se etter oppdateringer
- Windows Update fungerer ikke etter Creators Update
- Windows Update fungerer ikke: Ikke nok plass
Når du søker etter dette problemet på internett, vil du oppdage at mange mennesker er plaget av det. Dermed er det helt nødvendig å introdusere hvordan du kan bli kvitt disse Windows Update-problemene i dag.
Vi oppsummerer noen løsninger som har vist seg å være effektive, og viser dem i den følgende delen.
Hvordan bli kvitt Windows Update som ikke fungerer Windows 10?
Kanskje du ikke er sikker på den nøyaktige årsaken til at Windows Update sluttet å fungere. Men du kan prøve disse løsningene en etter en for å finne en riktig løsning for din egen situasjon.
Merk: Løsningene nevnt i denne delen er for Windows 10.Løsning 1: Kjør feilsøkingsprogrammet for Windows Update
Trinn 1: Få dette tilbakestillingsverktøyet for Windows Update (fikse det) nedlasting på datamaskinen. Åpne den så ser du følgende vindu. Klikk på Neste for å fortsette.
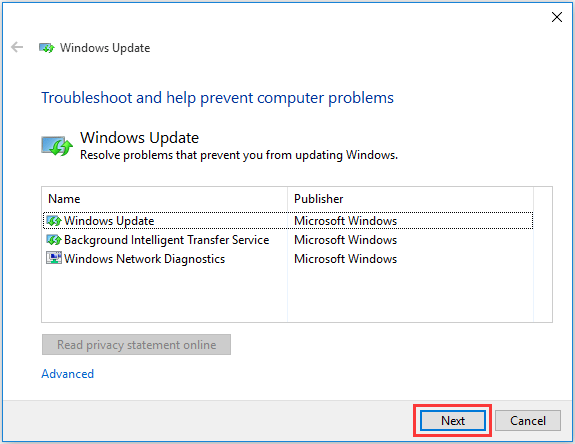
Trinn 2: Da begynner feilsøkingsprogrammet for Windows Update å oppdage problemer. Når det rapporterer om problemer, kan du følge veiviseren for å la det løse dem.
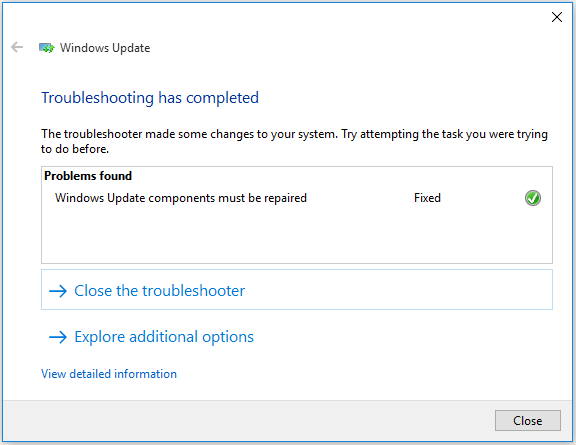
Hvis Windows Update ikke svarer, fortsetter du å prøve løsning 2.
Løsning 2: Last ned den siste oppdateringstjenesten (SSU)
Trinn 1: Du må avgjøre om du bruker 32-biters eller 64-biters Windows. For å gjøre denne jobben kan du gå til Start> Innstillinger> System> Om . Bla deretter ned til System type for å bekrefte det.
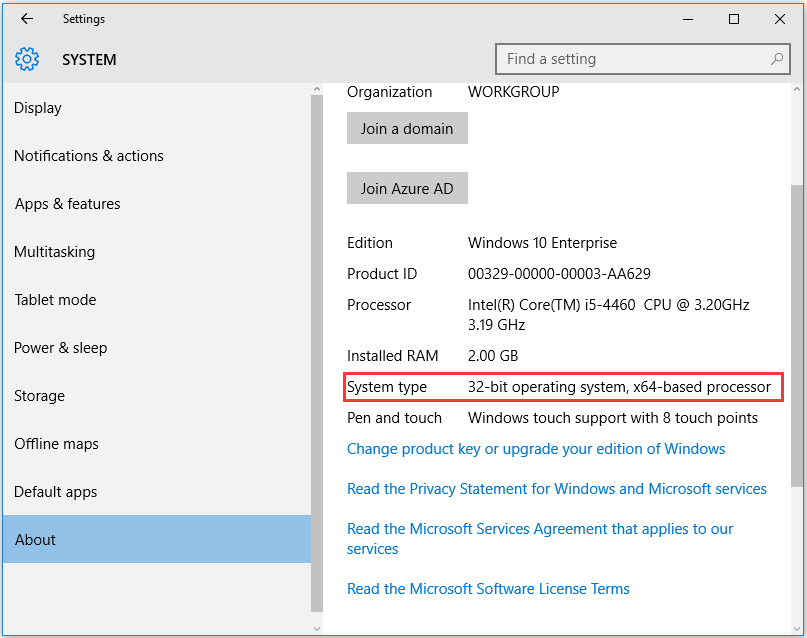
Trinn 2: Gå inn i Microsoft Update-katalogen for å laste ned den nyeste SSU-versjonen som samsvarer med din egen versjon og bitnivå av Windows.
Trinn 3: Start datamaskinen på nytt, og se etter oppdateringer.
Hvis du fortsatt er plaget av Windows Update sluttet å fungere, kan du prøve neste metode.
Løsning 3: Last ned den nyeste KB
Trinn 1: Bruk måten som er nevnt i løsning 2 for å se om du bruker 32-biters eller 64-biters Windows.
Trinn 2: Gå til Oppdater historikksiden for å finne den siste oppdateringen KB for versjonen av Windows 10 du bruker. Det er vanligvis øverst på listen. Skriv ned KB-nummeret eller kopier det.
Trinn 3: Gå til Microsoft Update-nettsted for å søke etter målet KB-nummer og deretter laste det ned på datamaskinen din. Klikk Lagre hvis du blir bedt om det.
Trinn 4: Når nedlastingsprosessen er fullført, velger du Åpen for å starte oppdateringen.
Hvis denne metoden fremdeles ikke kan hjelpe deg, kan du gå til neste.
Løsning 4: Løs korrupsjon i Windows-filer
Merk: Du må bruke både DISM- og SFC-kommandoene vist nedenfor, ikke bare en av dem.Trinn 1: Klikk på Windows-knappen på skrivebordet og velg deretter Kommandoprompt (administrator) .
Trinn 2: Du kommer inn i ledetekstgrensesnittet der du trenger å skrive følgende kommando:
DISM.exe / Online / Cleanup-image / Restorehealth
Trykk deretter på Tast inn tasten for å fortsette. Det vil ta flere minutter å fullføre kommandoprosessen. Vær tålmodig.
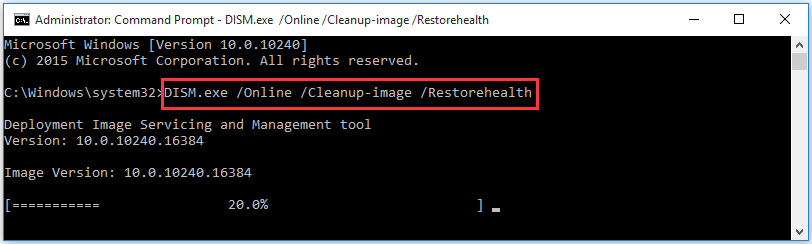
Trinn 3: Skriv inn følgende kommando, og trykk deretter på Tast inn nøkkel:
sfc / skann
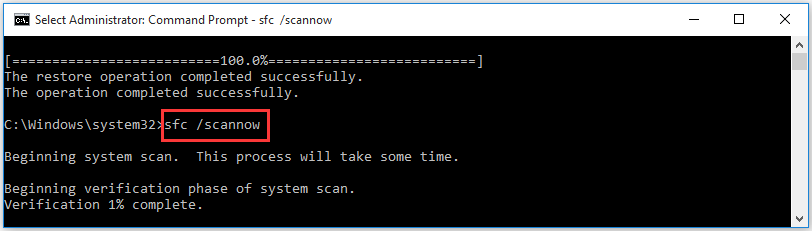
Når denne prosessen avsluttes, lukker du ledetekstvinduet og kjører deretter Windows Update på nytt.
Hvis Windows Update kan fungere normalt, er alt i orden. Hvis ikke, fortsett følgende løsning.
![Hvordan pakke og pakke ut filer Windows 10 gratis [MiniTool News]](https://gov-civil-setubal.pt/img/minitool-news-center/15/how-zip-unzip-files-windows-10.jpg)



![Hvordan zoome inn på en video? [Ultimate Guide]](https://gov-civil-setubal.pt/img/movie-maker-tips/69/how-zoom-video.png)

![Fast: Xbox One-kontrollerhodetelefonkontakt fungerer ikke [MiniTool News]](https://gov-civil-setubal.pt/img/minitool-news-center/02/fixed-xbox-one-controller-headphone-jack-not-working.jpg)







![Hvordan stoppe videoer fra automatisk avspilling i nettlesere / andre [MiniTool News]](https://gov-civil-setubal.pt/img/minitool-news-center/49/how-stop-videos-from-automatically-playing-browsers-others.png)

![Hvordan laste ned lange YouTube-videoer? [2024-oppdatering]](https://gov-civil-setubal.pt/img/blog/92/how-download-long-youtube-videos.png)
![Slik lukker du (eksternt) Windows 10 med CMD Command Line [MiniTool News]](https://gov-civil-setubal.pt/img/minitool-news-center/56/how-shut-down-windows-10-with-cmd-command-line.jpg)

