Beste operativsystemer for datamaskiner - Hvordan starte opp to ganger [MiniTool Tips]
Best Operating Systems
Sammendrag:
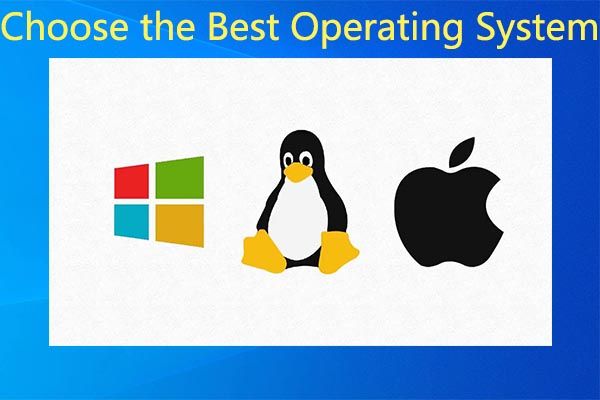
Det finnes flere typer operativsystemer på markedet. Hovedoperativsystemene for datamaskiner er Microsoft Windows, macOS og Linux. Dessuten brukes også andre operativsystemer. Hva er det beste operativsystemet for datamaskiner? MiniTool vil utforske svaret i dette innlegget.
Rask navigering:
Når vi snakker om operativsystem, blir OS og mobil OS diskutert mest. Desktop-operativsystemet inkluderer hovedsakelig Microsoft Windows, macOS og Linux, mens det mobile operativsystemet primært inneholder Android og iOS.
Her fokuserer vi på stasjonære operativsystemer, inkludert det ofte brukte operativsystemet og det beste Windows-operativsystemet.
Hva er operativsystem
Operativsystem refererer til en systemprogramvare som administrerer maskinvare, programvareressurser og tilbyr vanlige tjenester for dataprogrammer. For å være spesifikk, kan den administrere programvare og perifer maskinvare, få tilgang til sentralbehandlingsenheten (CPU) for minne- eller lagringsformål.
Enkelt sagt, operativsystemet lar deg utføre de grunnleggende funksjonene til en datamaskin.
Vanlige operativsystemer
I denne delen vil vi introdusere noen vanlige operativsystemer. For å få detaljert informasjon, vennligst fortsett.
Windows
Windows-operativsystemet er det mest brukte stasjonære operativsystemet. Den har tre kjente operativsystemversjoner. De er Windows 7, Windows 8 og Windows 10. Du kan få en rask forhåndsvisning ved å lese følgende innhold.
Windows 7
Windows 7 , en del av Windows NT-operativsystemfamilien, er produsert og utgitt av Microsoft. Den var vanligvis tilgjengelig 22. oktober 2009. Den er etterfølgeren til Windows Vista. Den kan brukes på personlige datamaskiner, inkludert stasjonære PC-er for hjemmet og bedriften, bærbare datamaskiner, nettbrett-PC-er og mediesenter-datamaskiner.
Merk: Microsoft har avsluttet støtten for Windows 7 siden januar 2020. 
Windows 8
Windows 8 er etterfølgeren til Windows 7, som ble utgitt 26. oktober 2012. I likhet med Windows 7 er den også en del av Windows NT-operativsystemfamilien. Det legger til store endringer i plattformen og brukergrensesnittet til operativsystemet, noe som forbedrer brukeropplevelsene på nettbrett.
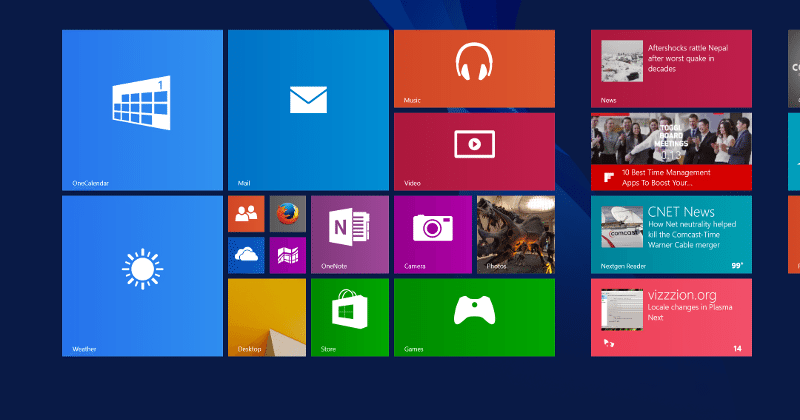
Windows 10
Windows 10 ble offentlig gitt 29. juli 2015. Det er etterfølgeren til Windows 8.1. Den kan lastes ned fra MSDN og Technet. For brukere av Windows 8 og Windows 8.1 kan de oppgradere til Windows 10 via Windows Store.
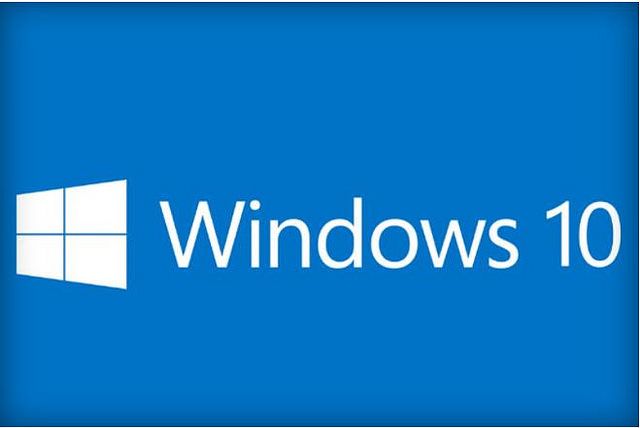
Mac os
macOS, en serie proprietært grafisk operativsystem, er utviklet og brukt av Apple-selskapet. Den tilhører Unix og Macintosh-familien av operativsystemer. Det har blitt det primære operativsystemet for Apples Mac-datamaskiner siden 2001.
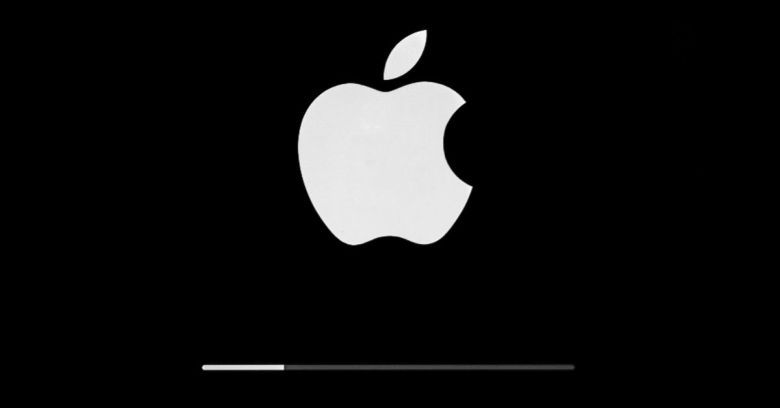
macOS kan brukes på enheter som stasjonære, bærbare datamaskiner og hjemme-datamaskiner. Det er det andre bredt benyttede stasjonære operativsystemet. Det er den direkte etterfølgeren til det klassiske Mac OS.
Linux
Linux er et operativsystem som er bygget for servere. Det er kjent for sin høye effektivitet og fleksibilitet. Den modulære designstrukturen gjør det mulig å kjøre på både dyre arbeidsstasjoner og rimelige PC-er. Den kan oppnå fullstendige Unix-funksjoner med multitasking- og flerbrukerfunksjoner.

Linux har topp 10 distribusjoner. De er oppført som følger.
- Ubuntu
- Fedora
- Linux Mint
- openSUSE
- PCLinuxOS
- Debian
- Mandriva
- Sabayon / Gentoo
- Arch Linux
- Valp Linux
Les også: Hvordan installere Ubuntu på VirtualBox? Her er den komplette guiden
Chrome OS
Chrome OS er et lett og enkelt operativsystem. Med dette operativsystemet får du tilgang til Chrome, Chrome-apper og Android-apper, men du har ikke tilgang til Windows-skrivebordsprogramvare. Den kan oppdateres automatisk og synkroniseres med Google Drive for fillagring. Det krever ikke antivirusprogramvare.
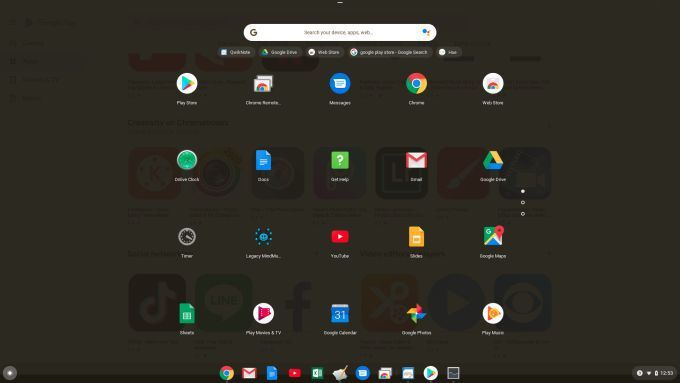
BSD
BSD står for Berkeley Software Distribution. BSD er et Unix-basert system som er utviklet for forskere. FreeBSD og OpenBSD er de nye versjonene av BSD som fortsatt er i bruk. BSD-systemer er egnet for avanserte brukere som trenger å prioritere funksjoner som komplisert nettverk eller høyt sikkerhetsnivå.

På noen aspekter er BSD mer fleksibel enn Linux. En grense for BSD-systemet er at det ikke er mye støtte for det fra tredjepartsutviklere.
ReactOS
ReactOS inneholder deler av Windows-emulatorvinduet som kjører LibreOffice, Opera, etc. Det kan administrere noen tidligere versjoner av populære kommersielle applikasjoner. Videre støtter den nå flere filsystemer enn alle Windows-versjoner til sammen.

ReactOS er ikke opp til Windows 10-nivå ennå. Den sikter mot full kompatibilitet med Windows Server 2003. Det er et alternativ til Windows Server 2003.
Vanlige Dual Boot-tilfeller
Som du ser, er det så mange tilgjengelige operativsystemer for deg. Hva skal jeg velge? Du kan reise et slikt spørsmål. Egentlig er det mange mennesker som også har denne tvilen. Det er faktisk vanskelig å ta et valg.
Hvis du er plaget av dette problemet, kan du prøve å utføre en dobbel oppstart. Dual boot er en konfigurasjon der du kan installere to operativsystemer på datamaskinen. For å gjøre det må du opprette en partisjon eller klargjøre en ekstra harddisk.
Her er noen vanlige dual boot-saker. Du kan ta dem som referanse.
- Dobbel oppstart Windows 10 og Ubuntu
- Dobbeltstart Windows 10 og Linux
- Dobbel oppstart Windows 10 og Windows 7
- Dobbeltstart Windows 10 og Windows Server
- Dual boot Windows 10 og Endless OS
Fremgangsmåte for Dual Boot OS
Hvis du vil kjøre Windows 10, men ikke vil forlate det nåværende Windows OS, kan du prøve en dual boot. Du kan bygge en dual boot-konfigurasjon på en fysisk partisjon / harddisk eller virtuell maskin.
Sammenlignet med sistnevnte har dual boot-konfigurasjon på førstnevnte flere fordeler, inkludert full tilgang til maskinvaren som minne, grafikk og inngang / utgang på den lokale disken. Dessuten kan du oppleve alle funksjonene i operativsystemet som ikke er tilgjengelige i det virtuelle miljøet.
Den største fordelen er at du ikke mister annen installasjon av Windows, og du kan starte den på nytt når du vil. Dual boot-konfigurasjon er et godt valg for en testkjøring eller en overgang mens du migrerer fra forrige Windows-versjon.
Denne delen vil illustrere de detaljerte trinnene for dual boot OS. Hvis du ikke er klar over operasjonen, må du følge følgende trinn.
Trinn 1: Sikkerhetskopier viktige data
Først og fremst anbefales det at du tar en sikkerhetskopi av viktige data på datamaskinen din. Dette er viktig, spesielt når du gjør betydelige endringer på datamaskinen din, som å utføre oppgradering og dual boot. Ved å gjøre dette, trenger du ikke bekymre deg for tap av data på grunn av feil drift eller datakrasj.
Tips: Hvis du vil lage en komplett sikkerhetskopi for systemet ditt, kan du opprette et systembilde. Det lar deg gjenopprette systemet til sin opprinnelige tilstand om nødvendig, mens den gjenopprettede partisjonen blir ubrukelig etter oppgradering og det nye tilbakeføringsalternativet ikke fungerer etter 30 dager.MiniTool ShadowMaker er en flott dataprogramvare som lar deg enkelt ta bilder av en PC. Enda viktigere, det kan utføre oppgaven daglig, ukentlig, månedlig og på hendelse i henhold til ditt behov.
Trinn 2: Lag nok plass
Etter at du har sikkerhetskopiert datamaskinen din, er det nå på tide å gi plass til Windows 10 på datamaskinen. Hvor mye plass bør du gjøre? I følge undersøkelsen, minimum Windows 10-krav for harddisken har blitt endret til 32 GB siden oppdateringen i mai 2019.
Derfor må du lage en partisjon med 32 GB minst på datamaskinen. Hvordan gjøre? Mange velger å krympe systempartisjonen. For sikkerhets skyld anbefales du ikke å krympe den. I stedet bør du krympe andre partisjoner på stasjonen din for å gi nok plass til det nye operativsystemet.
MiniTool Partition Wizard, en profesjonell partisjonsleder, hjelper deg med å krympe partisjoner med letthet. Det er Flytt / endre størrelse Skillevegg funksjonen lar deg flytte, utvide og krympe partisjonen med noen få klikk. Dessuten lar dette programmet deg konvertere MBR til GPT, migrere OS, gjenopprette manglende / slettede data, sjekk & fikse filsystem , etc.
Last ned og installer MiniTool Partition Wizard ved å klikke på knappene nedenfor, og start deretter operasjonen med de gitte trinnene.
Trinn 1: Start MiniTool Partition Wizard for å få tilgang til hovedgrensesnittet.
Steg 2: Klikk på partisjonen for å krympe, og klikk deretter på Flytt / endre størrelse på partisjon funksjonen i venstre rute.
Trinn 3: I popup-vinduet, flytt håndtaket for å konfigurere størrelsen og plasseringen til den valgte partisjonen, og klikk deretter OK for å lagre endringene.
Tips: Du må sørge for at ledig plass for nytt operativsystem er over 32 GB.Trinn 4: Til slutt klikker du Søke om for å utføre operasjonen.

Trinn 3: Last ned Windows 10 ISO-fil
Nå burde du last ned Windows 10 ISO-fil fra Microsoft. Deretter brenner du den på en DVD eller lager en oppstartbar USB-minnepinne med instruksjonene. Deretter kobler du DVD- eller USB-flashstasjonen til datamaskinen og starter enheten på nytt.
Når datamaskinen starter opp, bør installasjonen starte automatisk. Hvis ikke, bør du endre oppstartsrekkefølgen i BIOS. Start deretter datamaskinen på nytt.
Trinn 4: Installer Windows 10 ved siden av det nåværende operativsystemet
Installer Windows 10 med trinnene nedenfor.
Trinn 1: Velg språket og tastaturoppsettet i popup-vinduet, og klikk deretter Installere nå å fortsette.

Steg 2: Klikk på Tilpasset: Bare installer Windows (avansert) alternativ.
Merk: Hvis du velger Oppgraderingsalternativet, oppgraderer det ditt eksisterende operativsystem til Windows 10. 
Trinn 3: I neste vindu ser du Ufordelt rom alternativ. Klikk på den og klikk deretter Ny for å lage en ny partisjon.
Trinn 4: Hvis du blir spurt om hvor stor du vil at den nye partisjonen skal være, velger du all ledig plass og klikker Søke om for å utføre operasjonen.
Trinn 5: Følg deretter instruksjonene på skjermen for å fullføre installasjonen.
Trinn 5: Velg et operativsystem du vil starte
Datamaskinen din har to operativsystemer nå. Deretter blir du bedt om å velge hvilket operativsystem du skal starte hver gang du starter PCen. Du kan endre standard oppstarts-OS og kontrollere tiden OS-utvalget vises før det starter opp OS-versjonen automatisk ved å klikke Endre et standard operativsystem eller Velg andre alternativer .
Tips: Hvis begge de to operativsystemene bruker NTFS-filsystem, kan du enkelt få tilgang til filene dine fra to operativsystemer.Hva er det beste operativsystemet for datamaskiner? Hvis du ikke vet hvilket operativsystem du skal velge for enheten din, kan du lese dette innlegget nå. Den introduserer flere flotte operativsystemer. Dessuten viser den deg detaljerte trinn for å gjennomføre dobbelt oppstart.Klikk for å tweet
Konklusjon
Ser du fremdeles etter det beste operativsystemet for datamaskiner? Dette innlegget diskuterer noen populære operativsystemer. Hvis du bare kjører en OS-test, kan du prøve å utføre en dobbel oppstart. Her er en trinnvis guide for deg. Med denne metoden trenger du ikke å avinstallere det nåværende operativsystemet.
For noen tanker om det beste operativsystemet, vennligst skriv dem ned i kommentarfeltet nedenfor. Du kan sende oss en e-post direkte via Oss hvis du har spørsmål om MiniTool-programvaren.


![Slik løser du USB-lyddrivere som ikke installeres i Windows 10 - 4 tips [MiniTool News]](https://gov-civil-setubal.pt/img/minitool-news-center/99/how-fix-usb-audio-drivers-won-t-install-windows-10-4-tips.jpg)
![Kan ikke åpne nedlastinger i Windows 10? Prøv disse metodene nå! [MiniTool News]](https://gov-civil-setubal.pt/img/minitool-news-center/47/can-t-open-downloads-windows-10.png)



![8 aspekter: Beste NVIDIA-kontrollpanelinnstillinger for spill 2021 [MiniTool News]](https://gov-civil-setubal.pt/img/minitool-news-center/65/8-aspects-best-nvidia-control-panel-settings.png)
![[Full guide] Hvordan tømme Steam Cache på Windows/Mac?](https://gov-civil-setubal.pt/img/news/21/how-clear-steam-cache-windows-mac.png)


![Hva er HP Boot Menu? Slik får du tilgang til oppstartsmeny eller BIOS [MiniTool Tips]](https://gov-civil-setubal.pt/img/data-recovery-tips/80/what-is-hp-boot-menu.png)
![Windows 10 RAM-krav: Hvor mye RAM trenger Windows 10 [MiniTool News]](https://gov-civil-setubal.pt/img/minitool-news-center/20/windows-10-ram-requirements.jpg)
![11 tips for å feilsøke problemer med Internett-tilkobling Win 10 [MiniTool News]](https://gov-civil-setubal.pt/img/minitool-news-center/12/11-tips-troubleshoot-internet-connection-problems-win-10.jpg)


![De 7 beste stedene for nedlasting av hindi-sanger [fungerer fortsatt]](https://gov-civil-setubal.pt/img/movie-maker-tips/03/7-best-sites-download-hindi-songs.png)


![Word kan ikke åpne den eksisterende globale malen. (Normal.dotm) [MiniTool News]](https://gov-civil-setubal.pt/img/minitool-news-center/02/word-cannot-open-existing-global-template.png)