Toppguide for DBF-filgjenoppretting og ødelagt DBF-filreparasjon
Top Guide For Dbf File Recovery Corrupted Dbf File Repair
Hva om viktige DBF-filer forsvant når du trenger å bruke det for å fungere? Er det mulig å gjenopprette slettede, tapte eller ødelagte DBF-filer? Dette innlegget fra Miniverktøy vil veilede deg gjennom måtene å reparere ødelagte DBF-filer og utføre en DBF-filgjenoppretting.Dessverre kan du slette eller miste DBF-filene dine, og integriteten til DBF-filene kan bli kompromittert av filkorrupsjon eller skade. Hvis DBF-filene dine blir ofre for slike problemer, ikke bekymre deg. Det er fortsatt noen muligheter for å utføre en DBF-filgjenoppretting og reparere ødelagte DBF-filer. Bare følg med.
Oversikten over DBF-filer
DBF-databasefiler, vanligvis administrert via Visual FoxPro, dBASE og FoxBASE, er avgjørende for effektiv lagring, organisering og vedlikehold av strukturerte data. Disse filene brukes først og fremst til å ordne informasjon som kundelister, økonomiske poster og produktbeholdning på tvers av ulike sektorer, inkludert utdanningsinstitusjoner, organisasjoner og bedrifter.
Mulige årsaker til tap av DBF-fil
Normalt inneholder DBF-filer konfidensiell informasjon som er relevant for et bestemt selskap eller organisasjon. Det kan imidlertid hende du mister en DBF-fil som ble lagret på datamaskinen din av flere årsaker. Noen viktige årsaker til tap av DBF-filer inkluderer følgende:
- Utilsiktet sletting av DBF-filer : For å rense PC-en fra unødvendige filer, kan det hende du har tenkt å fjerne unødvendige filer. Dessverre, mens du gjør valgene dine, kan du feilaktig velge en viktig DBF-fil og slette den sammen med de uønskede.
- Virusinfeksjon : Noen skadelig programvare eller virus er skjulte, slettede, skadede og låste filer. Hvis datamaskinen er infisert av viruset, men ignorert, kan virus spre seg, noe som fører til sletting ikke bare av DBF-filer, men også andre data fra enheten din.
- Filsletting via Windows DOS : Mange brukere bruker ledeteksten for å finne en bestemt fil når de sliter med å finne den gjennom det grafiske brukergrensesnittet. Imidlertid kan det hende at du under dette søket utilsiktet sletter en viktig databasefil. Filer fjernet med Windows TO ikke sendes til papirkurven, noe som betyr at du vil miste dem permanent fra datamaskinen.
Hvordan gjenopprette slettede / tapte DBF-filer
Datatap kan oppstå uventet og ofte uten forvarsel. Uansett årsak, er det viktig å ta skritt for å gjenopprette tapte DBF-filer umiddelbart. Her er noen metoder for å hjelpe deg med å gjenopprette slettede DBF-filer på datamaskinen din.
Måte 1. Gjenopprett DBF-filer fra papirkurven
Gjenoppretting av slettede filer fra papirkurven er vanligvis den foretrukne metoden for de fleste databrukere. Å gjenopprette filer fra papirkurven er enkelt, så jeg vil kort skissere gjenopprettingsprosessen for deg.
Note: Hvis du har endret papirkurvinnstillingene for å stoppe filer fra å sendes dit, eller hvis du slettet filer ved hjelp av Shift + Delete nøkler, vil ikke slettede filer lagres i papirkurven. Heldigvis er det fortsatt en sjanse til det gjenopprette Shift-slettede filer .Trinn 1: For å begynne, dobbeltklikk på Papirkurv ikonet på skrivebordet for å åpne det.
Trinn 2: Finn DBF-filene du nylig har slettet. Du kan også gå inn dbf i søkeboksen for å finne de slettede DBF-filene.

Trinn 3: Når alle søkeresultatene vises, høyreklikker du på DBF-filene du ønsker å gjenopprette og velger Restaurere fra menyen.
Måte 2. Gjenopprett DBF-filer fra tidligere sikkerhetskopier
Gjenoppretting av filer fra sikkerhetskopier er den raskeste metoden for å utføre en DBF-filgjenoppretting etter at filene er tapt. Bortsett fra å kopiere og lime inn sikkerhetskopifiler fra andre datalagringsmedier, kan du også søke etter automatiske sikkerhetskopier av filer fra File History, et sikkerhetskopieringsalternativ innebygd i Windows.
Filhistorikk er en gratis sikkerhetskopieringsfunksjon som må aktiveres manuelt. Når det er aktivert, vil dette verktøyet automatisk sikkerhetskopiere filer som ligger i mappene Dokumenter, Musikk, Bilder, Videoer og Skrivebord på datamaskinen. Derfor, hvis du har aktivert Filhistorikk og konfigurert den til å lagre DBF-filene dine, har du muligheten til å gjenopprette sikkerhetskopiene av dine manglende DBF-filer. Følg trinnene nedenfor for å gjenopprette DBF-filer fra filhistorikk.
Trinn 1: Trykk Vinne + S sammen for å åpne søkefeltet i Windows, skriv Kontrollpanel i boksen, og trykk Gå .
Trinn 2: Velg Store ikoner fra Se etter rullegardinmenyen, og gå deretter til Filhistorikk delen fra listen.
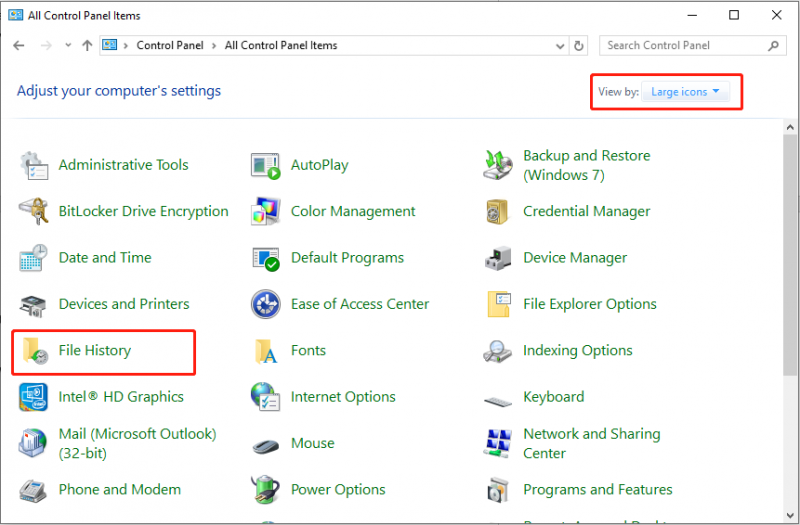
Trinn 3: Velg alternativet til Gjenopprett personlige filer fra venstre sidefelt. I det neste vinduet velger du en sikkerhetskopiversjon som inneholder den manglende DBF-filen.
Trinn 4: Velg de nødvendige bildene og trykk på Restaurere knappen for å gjenopprette slettede DBF-filer.
Måte 3. Gjenopprett DBF-filer ved hjelp av MiniTool Power Data Recovery
Hvis teknikkene ovenfor ikke klarer å utføre en DBF-filgjenoppretting, kan du vurdere å bruke profesjonell datagjenopprettingsprogramvare. Hvilken datagjenopprettingsapplikasjon er både pålitelig og effektiv? MiniTool Power Data Recovery kan velges ettersom det er den beste gratis DBF-filgjenopprettingsprogramvaren for å gjenopprette DBF-filer. Enten du vil gjenopprette data fra en datamaskin eller en ekstern stasjon, dette gratis datagjenopprettingsverktøy kan tilby hjelp til dine behov for restitusjon.
Dette spesialiserte verktøyet er svært dyktig i å gjenvinne tapte, slettede eller utilgjengelige filer, uansett hvor komplisert tapssituasjonen kan være. Det er et unntak at etter at dataene er fullstendig overskrevet, kan ikke dataene gjenopprettes. I tillegg har den en skrivebeskyttet modus for å garantere at de originale dataene ikke blir endret under sikker datagjenoppretting prosess, opprettholde filenes integritet og sikkerhet. Nå kan du laste ned og installere MiniTool Power Data Recovery Free på datamaskinen din for å gjenopprette opptil 1 GB data uten kostnad.
MiniTool Power Data Recovery Gratis Klikk for å laste ned 100 % Rent og trygt
Trinn 1. Start MiniTool Power Data Recovery for å få tilgang til hjemmesiden.
Trinn 2. Når du ser følgende vindu, kan du finne Logiske stasjoner fanen som standard. Finn målpartisjonen du må gjenopprette slettede eller tapte DBF-filer fra, flytt musepekeren til den, og klikk på Skann knappen for å starte skanningen.
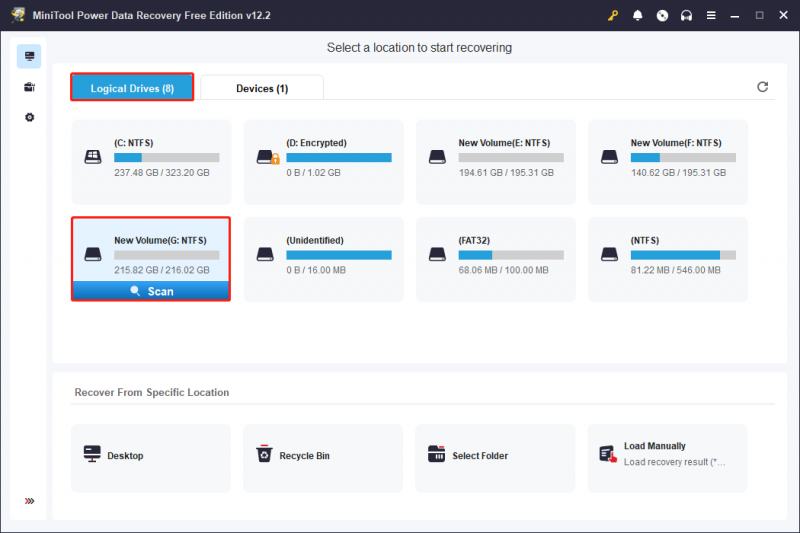
Trinn 3. Når skanningen er fullført, vil du ha to alternativer for å navigere gjennom de identifiserte filene og finne de du trenger.
- Sti : Denne delen viser de oppdagede filene som standard. Her er filene dine organisert i henhold til den opprinnelige mappestrukturen, forutsatt at filstrukturen forblir intakt. Du kan utvide hver mappe i denne delen for å finne de nødvendige DBF-filene eller komplette mappene. Når du finner de nødvendige elementene, merk av i boksene deres for å unngå å måtte søke gjennom filene på nytt senere.
- Type : Denne delen kategoriserer de identifiserte filene etter deres type og spesifikke format. Hvis du ønsker å gjenopprette bestemte filtyper, kan denne kategorien være spesielt nyttig. Naviger til denne delen, utvid Alle filtyper , og velg deretter spesifikke filtyper og formater for å finne elementene du vil ha.
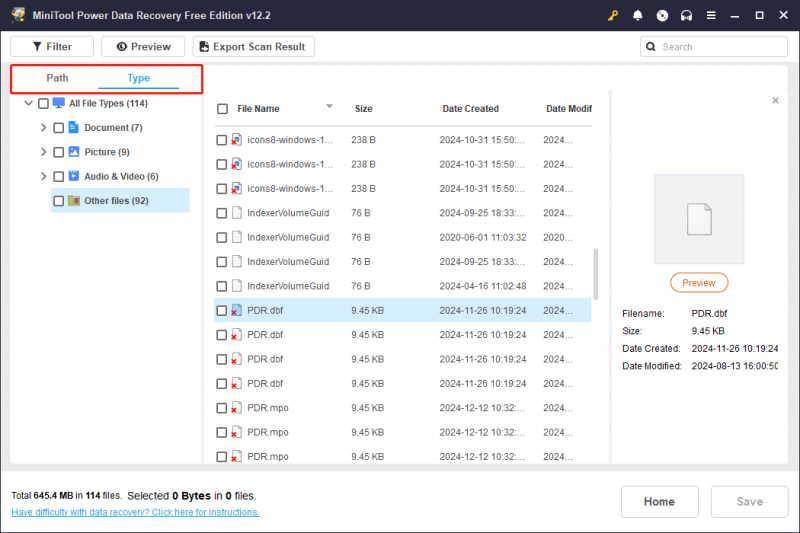
De Filter og Søk funksjoner muliggjør mer presis filfiltrering. Førstnevnte lar deg angi ulike filterkriterier, for eksempel filtype, endringsdato, filstørrelse og filkategori, for å begrense resultatene. Sistnevnte gir mulighet for nøyaktige søk ved å bruke enten delvise eller fullstendige filnavn.
Bruk disse funksjonene til å begrense listen over filer og spare tid.
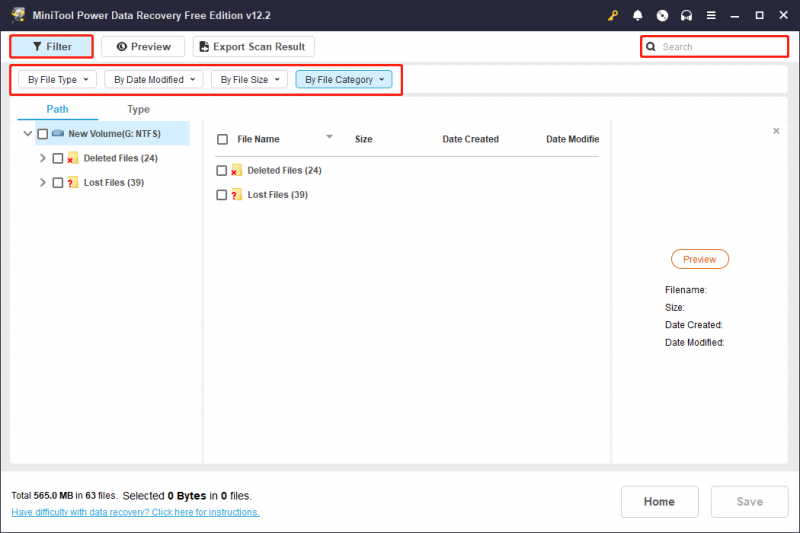
Trinn 4. Åpne hver målfil ved å dobbeltklikke på den for å bekrefte innholdet. De fleste filtyper kan forhåndsvises uten noen begrensninger.
Trinn 5. Sørg for at du har valgt alle filene du ønsker å gjenopprette, og klikk deretter på Spare knappen nederst i høyre hjørne. Når du blir bedt om å velge en katalog for de gjenopprettede filene, følger du bare instruksjonene og klikker OK . Det er verdt å merke seg at ikke lagre de gjenopprettede filene på den opprinnelige plasseringen, noe som kan forårsake data overskriving .
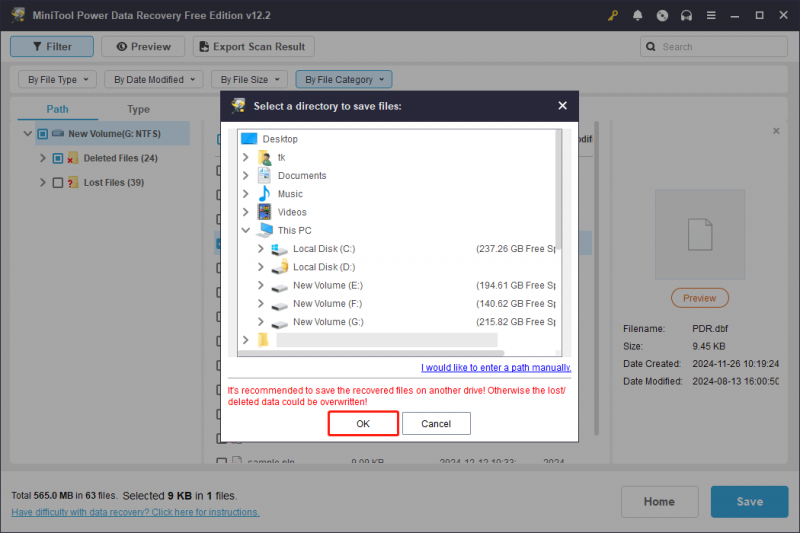
Når du har brukt 1 GB gratis filgjenopprettingskapasitet, vil eventuelle tilleggsfiler kreve en programvareoppgradering for å fortsette utvinningen.
Hvordan reparere korrupt DBF-fil
Hvis du ikke har lagret en sikkerhetskopi for tidligere DBF-filer og DBF-filene er skadet eller ødelagt, er det fortsatt måter å redde de ødelagte DBF-filene på. Her er flere løsninger som kan hjelpe med å løse problemer med ødelagte DBF filer.
Metode 1. Reparer den ødelagte DBF-filen ved gjenopprettingsverktøykassen
Recovery Toolbox er en nettbasert tjeneste designet for DBF-gjenoppretting. Ved å bruke Recovery Toolbox kan du reparere en FoxPro, dBase og Clipper DBF. Husk at servicegebyret er 10 dollar per GB, så det kan være mer kostnadseffektivt å bruke tredjepartsprogramvare hvis du ønsker å reparere en DBF som er tre eller fire GB i størrelse. I så fall kan du gjerne hoppe direkte til metode 2.
Trinn 1: Åpne for å reparere en DBF ved hjelp av gjenopprettingsverktøykassen denne nettsiden i nettleseren din.
Trinn 2: Klikk på Velg Fil -knappen for å velge din ødelagte DBF.
Trinn 3: Skriv inn e-postadressen din og captcha-koden i de aktuelle e-post- og bildetekstfeltene.
Trinn 4: Trykk på Neste trinn knappen for å begynne å fikse den ødelagte filen.
Metode 2. Reparer den ødelagte DBF-filen med Stellar DBF Recovery
Stellar DBF Recovery er et svært effektivt programvareverktøy spesielt utviklet for å reparere og gjenopprette korrupte DBF-filer som er opprettet ved hjelp av forskjellige dBASE-versjoner, inkludert III, IV og V, samt filer fra Visual FoxPro, som dekker versjoner 6.0, 7.0, 8.0 og 9,0.
Når du bruker Stellar DBF Recovery, er det viktig å merke seg at du trenger en dedikert database for å lagre de hentede dataene dine. Dette kan enten være en nyopprettet tom database som du setter opp under gjenopprettingsprosessen eller en eksisterende database som du allerede har på plass. Programvaren forenkler en enkel prosess, og sikrer at dine verdifulle data kan gjenopprettes effektivt til et passende sted for videre bruk.
Last ned og installer dette verktøyet og følg trinnene for å reparere de ødelagte DBF-filene.
Trinn for å gjenopprette korrupte DBF-filer av dBASE:
- På det primære brukergrensesnittet til programvaren velger du versjonen av dBASE du bruker fra Velg Databaseapplikasjon rullegardinmenyen.
- Klikk deretter Bla gjennom for å finne og velge .DBF-filen. Denne valgte DBF-filen må samsvare med dBASE-applikasjonen du valgte i Velg Databaseapplikasjon rullegardinmenyen.
- Klikk Start skanning , og du vil se grensesnittet som viser skannefremdriften med resultatene vist i midtruten.
- Når skanneprosessen er fullført, klikker du Reparere for å fikse de skannede filene.
- En dialogboks vises på skjermen. Klikk Bla gjennom for å velge destinasjonsbanen der du vil lagre den reparerte DBF-filen, og klikk deretter OK .
- Etter at reparasjonsprosessen er fullført, vil et sammendrag av hele oppgaven vises i midtruten. Klikk Fullfør .
Trinn for å gjenopprette korrupte DBF-filer til MS Visual FoxPro:
- Velg den foretrukne versjonen av Visual FoxPro på startskjermen til Stellar DBF-gjenoppretting programvare.
- Klikk på Bla gjennom for å finne .DBF-filen som tilsvarer versjonen av Visual FoxPro du valgte i forrige trinn. Klikk Åpne for å velge denne DBF-filen.
- Klikk Start skanning for å begynne å skanne den valgte DBF-filen. Forhåndsvisningen av de skannede filene vises under skanningen og etter at den er fullført.
- Klikk Reparere og velg destinasjonen der du vil lagre den reparerte DBF-filen. Klikk OK .
- I tillegg må du velge databasen der du har tenkt å lagre alle de gjenopprettede dataene dine.
- Et sammendrag av hele prosessen vil bli vist i midtruten etter at reparasjonen er fullført. Klikk Fullfør å fullføre prosessen.
Bonustips: DBF-formatet er utsatt for korrupsjon, noe som gjør det tilrådelig å ta vare på en sikkerhetskopi av DBF-filen. MiniTool ShadowMaker anbefales på det sterkeste for din referanse. Du kan bruke dette kraftige sikkerhetskopieringsverktøyet til beskytte viktige DBF-filer . Prøveversjonen av dette sikkerhetskopieringsverktøyet er tilgjengelig for en gratis 30-dagers bruksperiode.
MiniTool ShadowMaker prøveversjon Klikk for å laste ned 100 % Rent og trygt
Kjennelse
Hvorfor tap av DBF-fil? Hvordan gjenopprette slettede DBF-filer og hvordan reparere ødelagte DBF-filer? Den detaljerte informasjonen er forklart ovenfor. Det antas at du kan reparere de ødelagte DBF-filene dine eller i det minste utføre en DBF-filgjenoppretting vellykket etter å ha brukt måtene ovenfor
Skulle du støte på problemer eller har spørsmål om MiniTool Power Data Recovery, ikke nøl med å sende en e-post til teknisk supportteam via [e-postbeskyttet] .
![Slik sletter du en virtuell stasjon Windows 10 - 3 måter [MiniTool News]](https://gov-civil-setubal.pt/img/minitool-news-center/89/how-delete-virtual-drive-windows-10-3-ways.png)




![Hvordan gjøre ASUS-gjenoppretting og hva du skal gjøre når det mislykkes [MiniTool Tips]](https://gov-civil-setubal.pt/img/backup-tips/94/how-do-asus-recovery-what-do-when-it-fails.png)




![Hvordan øke hastigheten på eldre bærbar datamaskin for å få den til å fungere som ny? (9+ måter) [MiniTool Tips]](https://gov-civil-setubal.pt/img/backup-tips/D8/how-to-speed-up-older-laptop-to-make-it-run-like-new-9-ways-minitool-tips-1.png)
![Hvordan ta opp bryterspilling med Capture Card eller på PC [Screen Record]](https://gov-civil-setubal.pt/img/screen-record/44/how-record-switch-gameplay-with-capture-card.png)
![Hva du kan gjøre hvis du ikke kan endre Twitch-brukernavnet på Windows 10 [MiniTool News]](https://gov-civil-setubal.pt/img/minitool-news-center/84/what-do-if-you-can-t-change-twitch-username-windows-10.jpg)
![[Svart] Hva står VHS for og når kom VHS ut?](https://gov-civil-setubal.pt/img/blog/69/what-does-vhs-stand.png)


![Windows 10 lokal konto kontra Microsoft-konto, hvilken skal du bruke? [MiniTool News]](https://gov-civil-setubal.pt/img/minitool-news-center/91/windows-10-local-account-vs-microsoft-account.png)


