En annen forekomst av applikasjon kjører allerede – hvordan fikser jeg?
Another Instance Of Application Is Already Running How To Fix
Mange brukere rapporterte at de mottok denne feilmeldingen 'En annen forekomst av programmet kjører allerede' når de forsøker å åpne en viss programvare. Selv om de har prøvd å starte på nytt mange ganger, forblir feilmeldingen. Så, hvordan bli kvitt det? Les dette innlegget fra Miniverktøy og du kan finne flere løsninger.I henhold til hva berørte brukere rapporterte, møter de denne feilmeldingen - en annen forekomst av programmet kjører allerede når de bruker Messengers. Det skjedde muligens på andre plattformer, men nylig har Messenger-brukere klaget mye på feilen og fått det En annen forekomst av Messenger kjører allerede. Du kan ikke kjøre to forekomster av Messenger .
Hvis du er en Messenger-bruker, kan du prøve å starte Messenger-appen fra systemstatusfeltet og lukke andre forekomster først fordi det kan være en oppdateringsfeil. Hvis dette tipset ikke fungerer, prøv følgende metoder.
Tips: Hvordan beskytte dataene i Messenger? Folk vil gjerne bruke Messenger for chitchat. Noen brukere ønsker å finne en måte å overføre eller sikkerhetskopiere av chathistorikk i tilfelle tap av data. Finnes det en enkel måte? Du kan velge å laste ned en kopi av informasjonen din og velge gratis programvare for sikkerhetskopiering – MiniTool ShadowMaker til backup filer . Det er enkelt å jobbe og du kan gjenopprette dataene når som helst.
Hvis du har mistet meldingene dine i Facebook Messenger, kan du prøve metodene i dette innlegget: Gjenopprett permanent slettede meldinger på Facebook Messenger .
MiniTool ShadowMaker prøveversjon Klikk for å laste ned 100 % Rent og trygt
Fix 1: Avslutt programvareprosessen fra Task Manager
Denne feilmeldingen 'en annen forekomst kjører allerede' fortsetter å vises etter flere omstarter fordi dette programmet kjører i bakgrunnen. Du kan gå til Oppgavebehandling for å se etter det, avslutte prosessen og deretter prøve å starte på nytt.
Trinn 1: Åpne hurtigmenyen ved å trykke Win + X og klikk Oppgavebehandling .
Trinn 2: Se gjennom de kjørende prosessene og finn programmets prosess du kan velge Avslutt oppgaven .
Fix 2: Start PC-en på nytt
Det er mulig at denne applikasjonen får noen feil eller feil, og hvis du fortsatt ikke kan starte den på nytt, kan du prøve å starte PC-en på nytt. Sjekk deretter om applikasjonen fortsatt viser dette - En annen forekomst av applikasjonen kjører allerede.
Fix 3: Sjekk applikasjoner og system for oppdateringer
Er applikasjonen den nyeste versjonen? Uansett programvare eller system, er regelmessige oppdateringer viktige for å fikse eksisterende feil og legge til forbedrede funksjoner. Hvis du har lenge ignorert oppdateringen, vennligst fullfør den nå og prøv programmet på nytt.
Til oppdater applikasjonen , kan du gå til den offisielle nettsiden for å laste ned den nyeste versjonen. Alternativt gir appen funksjonen for å se etter oppdateringer, og du kan fullføre jobben.
For å oppdatere systemet, følg disse trinnene:
Trinn 1: Åpne Innstillinger ved å trykke Vinn + I og klikk Oppdatering og sikkerhet .
Trinn 2: Klikk Windows Update > Se etter oppdateringer for å laste ned og installere de tilgjengelige oppdateringene.
Vent en stund på kontrollen og klikk Relansering for å fullføre oppdateringen.
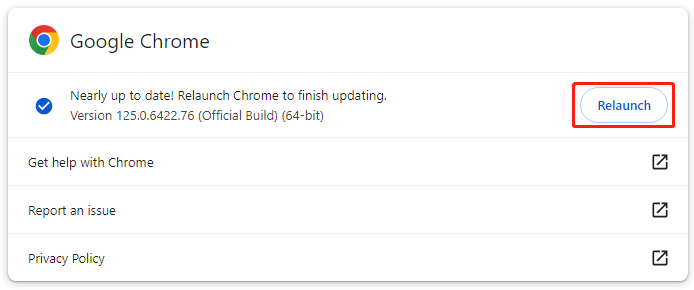
Fix 4: Kjør SFC- og DISM-skanninger
En annen metode er å fikse systemfilkorrupsjonen. Du kan bruke SFC og DISM skanner en etter en for å gi en grundig sjekk og reparasjon.
Trinn 1: Skriv Ledeteksten i Søk og kjøre den som administrator.
Trinn 2: Skriv inn denne kommandoen – sfc /scannow og trykk Tast inn for å utføre kommandoen.
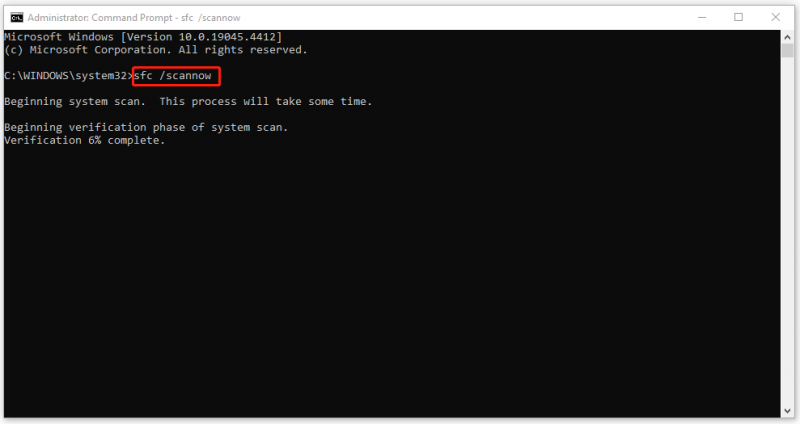
Hvis denne kommandoen mislykkes, kan du prøve denne DISM-skanningen – DISM /Online /Cleanup-Image /RestoreHealth .
Fix 5: Utfør en ren oppstart
For å unngå forstyrrelser fra tredjepartsprogramvare, kan du kjøre Clean Boot for å starte Windows med et minimalt sett med drivere og oppstartsprogrammer.
Trinn 1: Skriv msconfig i Søk og åpne Systemkonfigurasjon .
Trinn 2: I Tjenester fanen, velg Skjul alle Microsoft-tjenester og klikk deretter Deaktivere alle > Søke om .
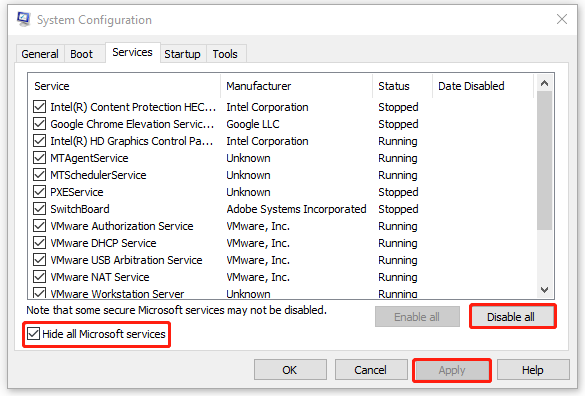
Trinn 3: I Oppstart fanen, klikk Åpne Oppgavebehandling og deaktiver de uønskede oppstartstjenestene.
Nå kan du sjekke om feilen 'en annen forekomst av applikasjonen kjører allerede' vedvarer.
Fix 6: Installer det problematiske programmet på nytt
Hvis alle metodene ovenfor ikke kan løse problemet med 'en annen forekomst kjører allerede' når du starter et bestemt program, kan du installere dette problematiske programmet på nytt.
Trinn 1: Gå til Start > Innstillinger > Apper > Apper og funksjoner .
Trinn 2: Rull ned for å finne den problematiske appen og klikk Avinstaller > Avinstaller .
Bunnlinjen
Hvordan fikser jeg feilen 'en annen forekomst av programmet kjører allerede'? Dette innlegget har gitt deg flere effektive metoder. Du kan prøve dem én etter én, og noen av dem kan løse problemet.












![Fix 'Disk Management Console View is Not up-to-date' Feil 2021 [MiniTool Tips]](https://gov-civil-setubal.pt/img/disk-partition-tips/04/fixdisk-management-console-view-is-not-up-dateerror-2021.jpg)



![Hvordan åpne Windows Media Player og gjøre det standard? [MiniTool News]](https://gov-civil-setubal.pt/img/minitool-news-center/84/how-open-windows-media-player.jpg)


![Hva er betydningen av stripete volum [MiniTool Wiki]](https://gov-civil-setubal.pt/img/minitool-wiki-library/14/whats-meaning-striped-volume.jpg)