5 måter å fikse OneNote-åpningsfiler i skrivebeskyttet modus
5 Mater A Fikse Onenote Apningsfiler I Skrivebeskyttet Modus
OneNote åpner filer i skrivebeskyttet modus ? Vet du hvordan du fikser OneNote skrivebeskyttet modus? Hvis ikke, har du kommet til rett sted. I denne artikkelen fra Miniverktøy , kan du lære et par måter å gi OneNote-notatbøker tillatelser og fjerne skrivebeskyttet modus.
Når du søker på Google, vil du finne at mange brukere er plaget av OneNote skrivebeskyttet modus, og her kan du se et sant eksempel:
Hei der! Jeg bruker en aktivert konto, men alle notatbøker inkludert de nye notatbøkene er skrivebeskyttet, spesielt alle seksjonene under Seksjonsgruppe. Imidlertid kan jeg noen ganger redigere alt hvis seksjonene ikke tilhører noen seksjonsgruppe i noen notatbøker. Jeg har avinstallert og installert OneNote på nytt, men ingenting er endret.
answers.microsoft.com
Selv om OneNote er en kraftig og moden digital notatapp som kan hjelpe deg med å ta notater, legge planer, gjøre research og så videre, får den også noen feil som f.eks. ikke kan logge på OneNote og feilmelding 0xE0000641 . I dag skal vi snakke om hvordan du fikser 'OneNote-åpningsfiler i skrivebeskyttet modus' i Windows 10.
Slik fikser du OneNote skrivebeskyttet modus i Windows 10
Måte 1. Deaktiver skrivebeskyttet modus
Når du støter på problemet 'OneNote åpner filer i skrivebeskyttet modus', er det første du må gjøre å sjekke om skrivebeskyttet modus for OneNote-filer er aktivert. Her kan du se hvordan du viser og deaktiverer skrivebeskyttet modus.
Trinn 1. Trykk Windows + E tastekombinasjoner for å åpne File Explorer.
Trinn 2. Naviger til stedet der OneNote-notatbøkene dine er lagret i Filutforsker.
De er plassert på denne plasseringen som standard: C:\Brukere\brukernavn\Documents\OneNote-notatbøker ( Husk å erstatte brukernavnet med det faktiske Windows brukernavn ) .
Trinn 3. Høyreklikk på notatbokfilen som viser skrivebeskyttet modus og klikk Egenskaper til åpne filegenskaper .
Trinn 4. Under Generell fanen, fjern avmerkingen ved siden av Skrivebeskyttet som vist under. Klikk deretter på OK for å bruke endringen.

Nå kan du sjekke om du kan redigere eller gi nytt navn til notatbøkene dine. Hvis det ikke fungerer, prøv følgende metoder.
Måte 2. Tøm OneNote-bufferen
Noen ganger kan OneNote-bufferen være ansvarlig for problemet med skrivebeskyttet modus for den bærbare datamaskinen. I denne situasjonen kan du prøve å tømme OneNote-bufferen for å fikse det.
Trinn 1. Naviger til følgende plassering i Filutforsker:
C:\Users\{brukernavn}\AppData\Local\Microsoft\OneNote\16.0\cache
Trinn 2. Trykk Ctrl + A for å velge alle filene og deretter slette dem.
Trinn 3. Start OneNote-applikasjonen på nytt og sjekk om problemet med 'OneNote åpner filer i skrivebeskyttet modus' er borte.
Måte 3. Sjekk OneNote-abonnementet
Noen ganger betyr OneNote-notatbøker som åpnes i skrivebeskyttet modus at du ikke har aktivert OneNote-produktet eller at du bruker et Microsoft 365-abonnement som har utløpt. Hvis det gjelder deg, må du gå tilbake til Microsoft 365-utgaven eller endre til gratisutgaven av OneNote som OneNote 2016 .
Måte 4. Oppdater OneNote
Hvis alle metodene ovenfor du har prøvd ikke fungerer, må du kanskje se etter Office-oppdateringer og oppdatere OneNote.
Trinn 1. Åpne OneNote og klikk Fil i øvre venstre hjørne.
Trinn 2. Klikk Regnskap > Oppdateringsalternativer > Oppdater nå .
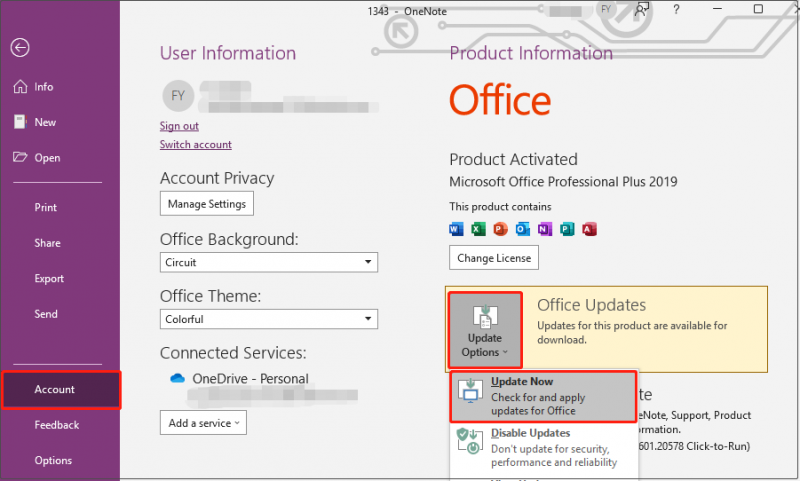
Trinn 3. Vent til prosessen er fullført og sjekk om problemet med skrivebeskyttet modus er løst.
Måte 5. Endre en annen enhet for å se notatbøkene
Til slutt kan du prøve å endre en enhet som en bærbar datamaskin, for å utelukke datamaskinproblemet som får OneNote til å åpne filer i skrivebeskyttet modus.
Bonustips
OneNote-filene dine kan gå tapt under feilsøking av OneNote-skrivebeskyttet modus. Eller noen ganger Windows sletter filer automatisk . I disse situasjonene kan du bruke MiniTool Power Data Recovery, et stykke gratis programvare for filgjenoppretting gjenopprette OneNote-filer .
MiniTool Power Data Recovery er et skrivebeskyttet og trygt datagjenopprettingsverktøy som kan hjelpe deg med å gjenopprette dokumenter, bilder, videoer, lyd, e-poster og så videre effektivt. De gratis utgave av MiniTool Power Data Recovery lar deg forhåndsvise 70 typer filer og gjenopprette 1 GB med filer helt gratis. Du kan laste den ned for å prøve den.
Pakke ting sammen
Nå bør du vite hvordan du fikser 'OneNote-åpningsfiler i skrivebeskyttet modus' i Windows 10 og hvordan du gjenoppretter tapte eller slettede OneNote-filer med MiniTool Power Data Recovery.
Skulle du ha spørsmål eller gode løsninger på det skrivebeskyttede problemet, kan du gjerne legge igjen kommentarer nedenfor. Takk skal du ha.
![Slik endrer du standard lydavspillingsenheter Windows 10 [MiniTool News]](https://gov-civil-setubal.pt/img/minitool-news-center/14/how-change-default-audio-playback-devices-windows-10.png)
![Slik reparerer du harddisken og gjenoppretter data i Windows 10/8/7 gratis [MiniTool Tips]](https://gov-civil-setubal.pt/img/data-recovery-tips/79/how-repair-hard-drive.png)
![Få det er en anbefalt oppdatering for denne PC-popupen? Fjern det! [MiniTool-tips]](https://gov-civil-setubal.pt/img/backup-tips/78/get-there-is-recommended-update.png)
![Hvordan koble Joy-Cons til PC? | Hvordan bruke Joy-Cons på PC? [MiniTool News]](https://gov-civil-setubal.pt/img/minitool-news-center/74/how-connect-joy-cons-pc.jpg)


![Windows 10-kompatibilitetskontroll - Test system, programvare og driver [MiniTool Tips]](https://gov-civil-setubal.pt/img/backup-tips/10/windows-10-compatibility-check-test-system.png)
![3 måter å fikse ERR_TOO_MANY_REDIRECTS Feil på Google Chrome [MiniTool News]](https://gov-civil-setubal.pt/img/minitool-news-center/57/3-ways-fix-err_too_many_redirects-error-google-chrome.jpg)
![Slik fjerner du mest besøkte nettsteder - Her er fire måter [MiniTool News]](https://gov-civil-setubal.pt/img/minitool-news-center/45/how-clear-most-visited-sites-here-are-4-ways.png)
![Du trenger en WIA-driver for å bruke denne enheten: Slik løser du [MiniTool News]](https://gov-civil-setubal.pt/img/minitool-news-center/82/you-need-wia-driver-use-this-device.jpg)



![Prøv disse måtene å deaktivere sikkerhetsadvarsel for åpne filer i Win10 / 8/7 [MiniTool News]](https://gov-civil-setubal.pt/img/minitool-news-center/17/try-these-ways-disable-open-file-security-warning-win10-8-7.png)



![6 tips for å fikse Kan ikke avinstallere program Windows 10-utgave [MiniTool News]](https://gov-civil-setubal.pt/img/minitool-news-center/18/6-tips-fix-unable-uninstall-program-windows-10-issue.jpg)

