Slik aktiverer/deaktiverer du automatisk bruk av store bokstaver i Microsoft Word
How Enable Disable Auto Capitalization Microsoft Word
Automatisk bruk av store bokstaver i Microsoft Word er en nyttig funksjon, som lar deg automatisk bruke stor bokstav i Word. Denne artikkelen fra MiniTool forklarer hvordan du aktiverer automatisk bruk av store bokstaver i Microsoft Word.
På denne siden :- Slik aktiverer/deaktiverer du automatisk bruk av store bokstaver i MS Word
- Slik bruker du funksjonen Change Case i Microsoft Word
- Bunnlinjen
Når du oppretter en ny setning i Microsoft Word, bruker Word automatisk den første bokstaven med stor bokstav? Hvis ikke, kan du følge trinnene nedenfor for å aktivere denne funksjonen. Hvis du foretrekker å angi hvilke bokstaver som skal skrives med store bokstaver uavhengig i stedet for å bli bestemt av Microsoft Word, kan du også sette opp denne funksjonen i henhold til veiledningen nedenfor.
Slik aktiverer/deaktiverer du automatisk bruk av store bokstaver i MS Word
1. Aktiver/deaktiver automatisk bruk av store bokstaver i Microsoft Word
Her er de detaljerte trinnene med bilder for å aktivere automatisk bruk av store bokstaver i Microsoft Word:
Trinn 1: Åpne et Microsoft Word-dokument.
Trinn 2: Klikk Fil i øvre venstre hjørne av oppgavelinjen og velg deretter Alternativer .
Trinn 3: Gå til Korrektur fanen og klikk Autokorrektur Alternativer.

Trinn 4: Kryss av for alle eller noen av de følgende seks alternativene. (For å deaktivere automatisk bruk av store bokstaver i Microsoft Word, trenger du bare å fjerne merket for alternativene som ikke er nødvendige).
- For å gjøre all tekst liten, bør du velge små bokstaver .
- For å veksle mellom store og små bokstaver på den valgte teksten, bør du velge BYT KASSE .
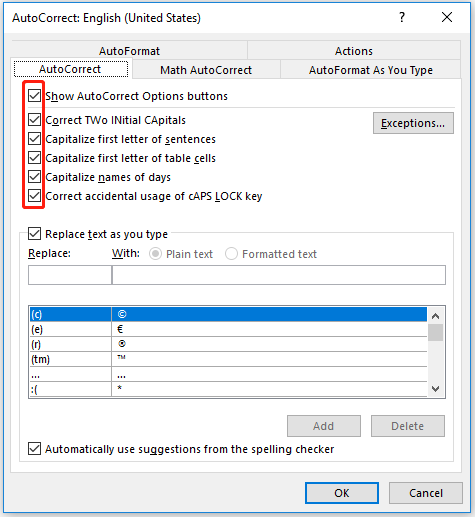
Trinn 5: Klikk OK for å lagre endringene.
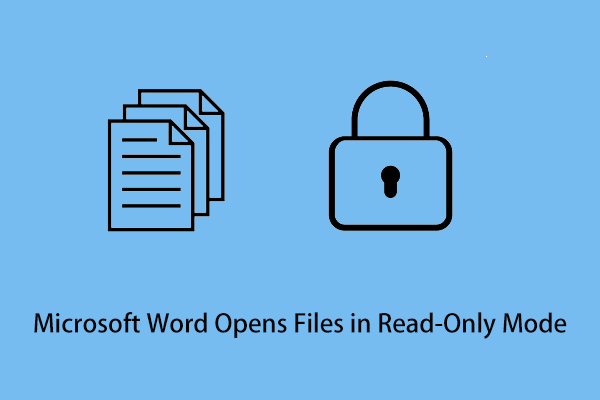 Fix: Microsoft Word åpner filer i skrivebeskyttet modus
Fix: Microsoft Word åpner filer i skrivebeskyttet modusHvordan fikse problemet Microsoft Word åpner filer i skrivebeskyttet modus? Dette innlegget viser deg noen praktiske metoder.
Les mer2. Sett opp unntak fra regler for automatisk bruk av store bokstaver
I tillegg til å krysse av for standard autokorrigeringsalternativer i Word, kan du også angi unntak for automatisk bruk av store bokstaver selv.
For eksempel setter Word den første bokstaven i ordet med stor bokstav etter punktum generelt, men i noen forkortelser som f.eks. eller noen spesielle forhold, brukes også perioden. Ordene etter disse punktene skal ikke skrives med store bokstaver. Hvordan angi disse unntakene? Her er trinn-for-trinn-veiledningen.
Trinn 1: Åpne et Microsoft Word-dokument.
Trinn 2: Gå til Fil > Alternativer > Korrektur > Alternativer for autokorrektur .
Trinn 3: Under Autokorrektur fanen, klikk Unntak .
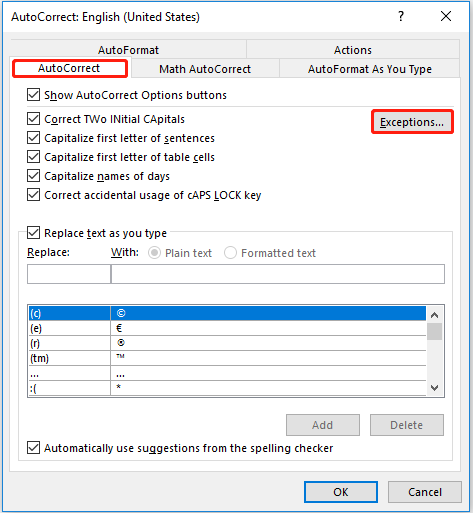
Trinn 4: Under Første bokstav fanen, skriv inn et unntak der ordet etter det ikke er stort, og klikk Legg til eller trykk Tast inn .
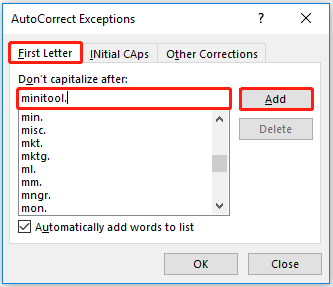
Trinn 5: Hvis du ikke vil at et unntak skal fungere, kan du velge det og klikke Slett .
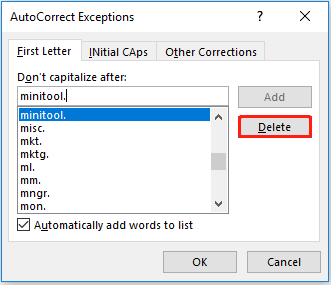
Trinn 6: Klikk OK for å bruke alle endringene.
Du kan også sette opp Innledende CAps og Andre rettelser deler på samme måte.
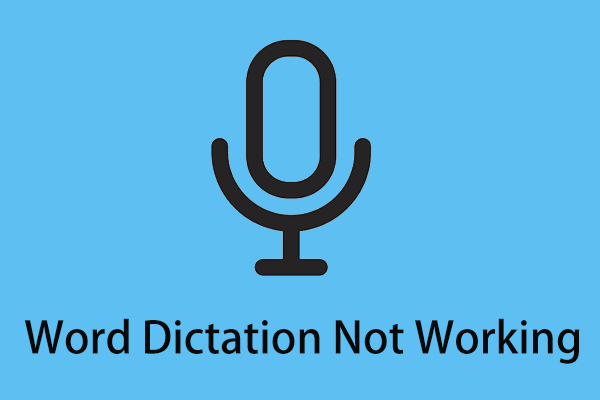 Slik løser du problemet med orddiktering som ikke fungerer i Windows 10
Slik løser du problemet med orddiktering som ikke fungerer i Windows 10Hva bør du gjøre når Word-diktering ikke fungerer? Her viser dette innlegget deg flere metoder for å hjelpe deg med å bli kvitt dette problemet.
Les merSlik bruker du funksjonen Change Case i Microsoft Word
I Microsoft Word-båndet er det en Endre sak funksjon som kan brukes til å redigere store og små bokstaver i eksisterende tekst. Her er hvordan du bruker denne funksjonen.
Trinn 1: Åpne et Word-dokument og velg teksten du vil endre store bokstaver.
Trinn 2: Under Hjem fanen, klikk Endre sak (Hvis du ikke finner den, kan du søke etter den ved å trykke Alt + Q ).
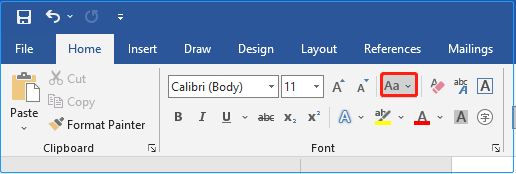
Trinn 3: Velg ønsket bruk av store bokstaver.
Samtidig kan du også bruke hurtigtasten Shift + F3 å bytte mellom STOR BOKSTAV , små bokstaver , og Bruk stor bokstav i hvert ord .
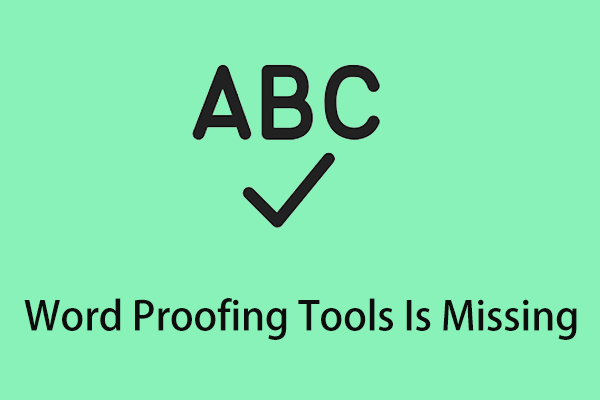 5 måter å fikse ordkorrekturverktøy mangler
5 måter å fikse ordkorrekturverktøy manglerDette innlegget viser deg flere nyttige løsninger for å bli kvitt den irriterende feilen Ordkorrekturverktøy mangler.
Les merBunnlinjen
Håper denne artikkelen kan hjelpe deg med å deaktivere og aktivere automatisk bruk av store bokstaver i Microsoft Word. Hvis du har spørsmål, vennligst legg igjen en melding i kommentarfeltet for å gi oss beskjed. For mer informasjon om datateknologi, gå til MiniTool News Center .







![[Løst!] Slik løser du MTP USB-enhet mislyktes [MiniTool News]](https://gov-civil-setubal.pt/img/minitool-news-center/84/how-fix-mtp-usb-device-failed.jpg)

![[LØST] Løsninger for å fikse ekstern harddisk holder frakobling [MiniTool Tips]](https://gov-civil-setubal.pt/img/data-recovery-tips/35/solutions-fix-external-hard-drive-keeps-disconnecting.jpg)





![Hva du skal gjøre når telefonen ikke kobles til datamaskinen [MiniTool News]](https://gov-civil-setubal.pt/img/minitool-news-center/60/what-do-when-your-phone-wont-connect-computer.jpg)
![Tapt skrivebordsfilgjenoppretting: Du kan enkelt gjenopprette skrivebordsfiler [MiniTool Tips]](https://gov-civil-setubal.pt/img/data-recovery-tips/54/lost-desktop-file-recovery.jpg)


![Steg for steg-guide: Hvordan flytte Origin-spill til en annen stasjon [MiniTool Tips]](https://gov-civil-setubal.pt/img/disk-partition-tips/40/step-step-guide-how-move-origin-games-another-drive.png)