Hvordan fikser jeg - SD-kort kan ikke leses av PC / telefon [MiniTool Tips]
How Do I Fix Sd Card Cannot Be Read Pc Phone
Sammendrag:

SD-kort kan ikke leses av telefonen eller PC-en din? Dette innlegget viser deg hva du skal gjøre når et SD-kort ikke kan gjenkjennes av en telefon eller PC. Hvis du er bekymret for tap av data, kan du prøve å bruke MiniTool-programvare for å gjenopprette data fra SD-kort som ikke kan leses.
Rask navigering:
Les ikke telefonen SD-kortet ditt? Hva med datamaskinen din? Står du også overfor det samme problemet? Bla i fora, vi vil finne mange brukere som klager over at deres mikro SD-kort kan ikke leses via telefon eller PC.
Nå, i dagens innlegg, skal jeg vise deg hvordan du løser de to følgende problemene:
- SD-kort kan ikke leses av PC.
- SD-kort kan ikke leses via telefon.
Del 1. Slik løser du - SD-kort kan ikke leses av PC
La oss først se et ekte eksempel fra answers.microsoft.com:
Spørsmål: SD-minnekortet leser ikke på datamaskinen min?
Jeg har et 512 MB SD-minnekort og det fungerte alltid bra, men i dag har jeg prøvd å bruke det på min Toshiba-bærbare datamaskin for første gang på flere måneder, og datamaskinen vil ikke kjenne det igjen, ingenting kommer opp i datamaskinen min eller noe. Noen ideer til hvorfor dette skjer eller hvordan det kan løses?
Hva skal vi gjøre hvis SD-kortet ikke kan leses av datamaskinen vår?
Generelt sett gjør folk som lykkes med å løse SD-kortet som ikke leser i Windows 10-problemet, alltid to ting veldig bra:
Først gjenoppretter de data fra SD-kortet som ikke kan leses av PC.
For det andre fikser de SD-kortet ikke leser på datamaskinproblemet via flere løsninger.
Topp anbefaling: Når det gjelder problemet med at SD-kort ikke leses i Windows 10-utgaven, vil vi dele et annet vanlig problem - SD-kort eller annen ekstern HDD som ikke gjenkjennes i Windows 10. Du har kanskje ikke opplevd dette problemet, men du vil har hørt om dette. Nå, hvis du tilfeldigvis møter dette problemet, kan du finne svar fra dette innlegget: Løst - Ekstern harddisk gjenkjennes ikke .
Nå lurer du sannsynligvis på:
' Hvordan gjenopprette tapte data når PC ikke kan lese SD-kort? '
Trinn 1. Gjenopprett data fra et Micro SD-kort som ikke kan leses
I dag, med den raskt utviklende datagjenopprettingsteknologien, er det enkelt å gjenopprette SD-kortdata. Mange datarekonstruksjonsprogrammer er nå tilgjengelig i markedet for enkelt og effektivt å gjenopprette tapte data. For eksempel begge deler MiniTool Power Data Recovery og MiniTool Photo Recovery kan bidra til å effektivt gjenopprette SD-kortdata uten å påvirke de opprinnelige dataene på grunn av deres utmerkede ytelse, høy sikkerhet og enkle operasjoner. Her, i mitt tilfelle, foretrekker jeg MiniTool Photo Recovery siden jeg bare lagret bilder og videoer på SD-kortet mitt. Trinnene er vist nedenfor:
OBS: Før vi gjenoppretter data fra SD-kort som ikke kan leses av PC, bør vi laste ned MiniTool Photo Recovery fra det offisielle nettstedet, og deretter installere det på datamaskinen i henhold til instruksjonene. Deretter kobler du SD-kortet til PC via kortleser.
En trinnvis guide for å gjenopprette data når PC ikke kan lese SD-kort
Start MiniTool Photo Recovery, og klikk deretter Start knappen for å starte gjenoppretting av SD-kortbilder og videoer.
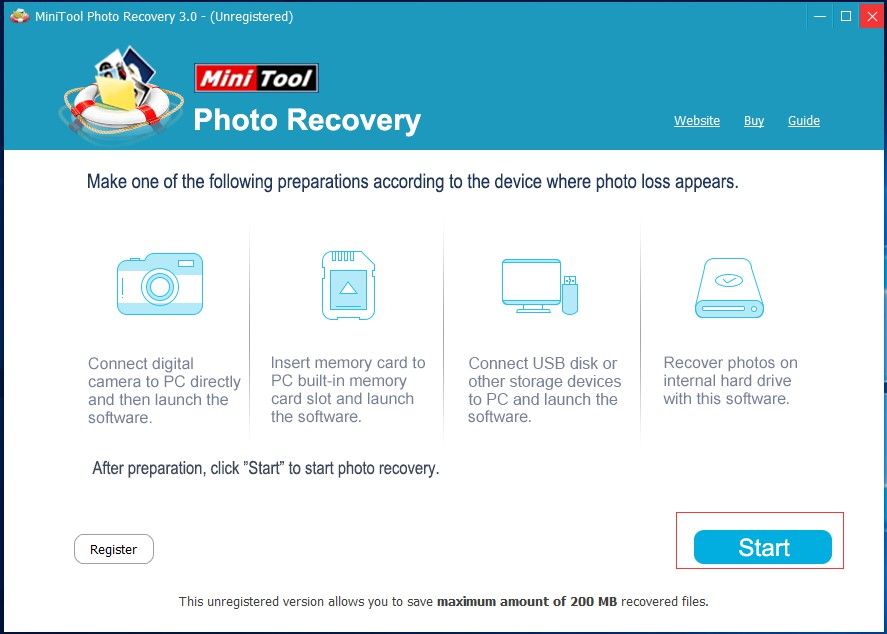
Fra hovedgrensesnittet kan vi finne at MiniTool Photo Recovery ikke bare kan gjenopprette data fra SD-kort, men støtter også USB-stasjon / datamaskinens harddiskgjenoppretting. Enda viktigere, kamerabrukere kan koble digitalkameraet direkte til datamaskinen og deretter kjøre denne programvaren for å gjenopprette tapte data. For mer informasjon, se Hvordan gjenopprette bilder fra minnekort for digitalkamera .
Velg deretter SD-kortet som ikke kan leses av PC, og klikk deretter på Skann -knappen nederst i høyre hjørne for å begynne å skanne på enheten.
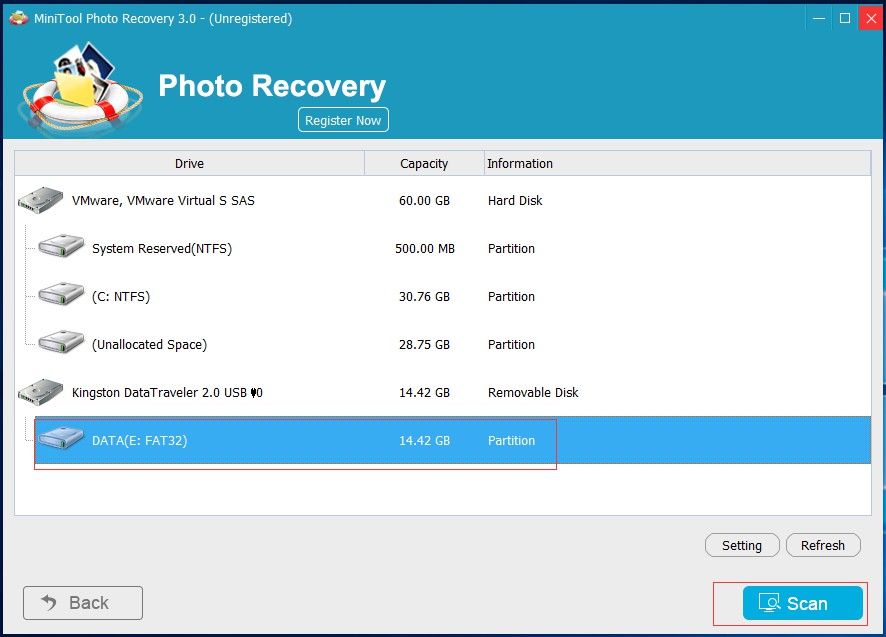
I dette vinduet kan du klikke på Omgivelser funksjonen for å spesifisere nødvendige filtyper før du klikker på Skann knapp. For eksempel hvis du bare vil gjenopprette JPEG-bilder , kan du bare sjekke JPEG-kamerafil (* .jpg) og JPEG-grafikkfil (* .jpg) , og klikk deretter på OK for å bekrefte denne innstillingen, som vist nedenfor.
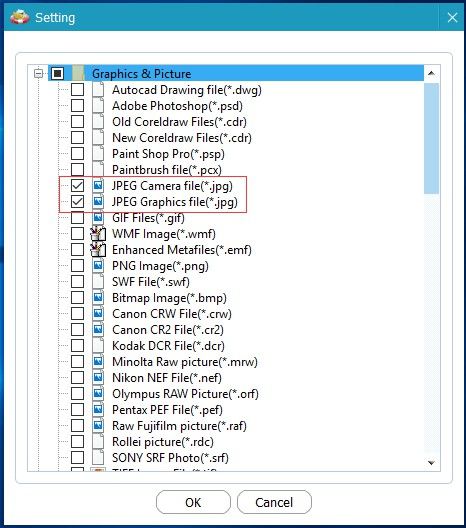
Etter skanning vil du se dette skanningsresultatet i en trevisning som vist nedenfor, og hvilke typer gjenopprettede filer vises i venstre liste. Nå kan du forhåndsvise bildet ved å dobbeltklikke på det, velge alle bildene du trenger, så vel som andre SD-kortdata, og klikke på Lagre knappen for å lagre dem. Det anbefales å lagre valgte filer på en annen stasjon! Ellers kan de tapte / slettede dataene overskrives!
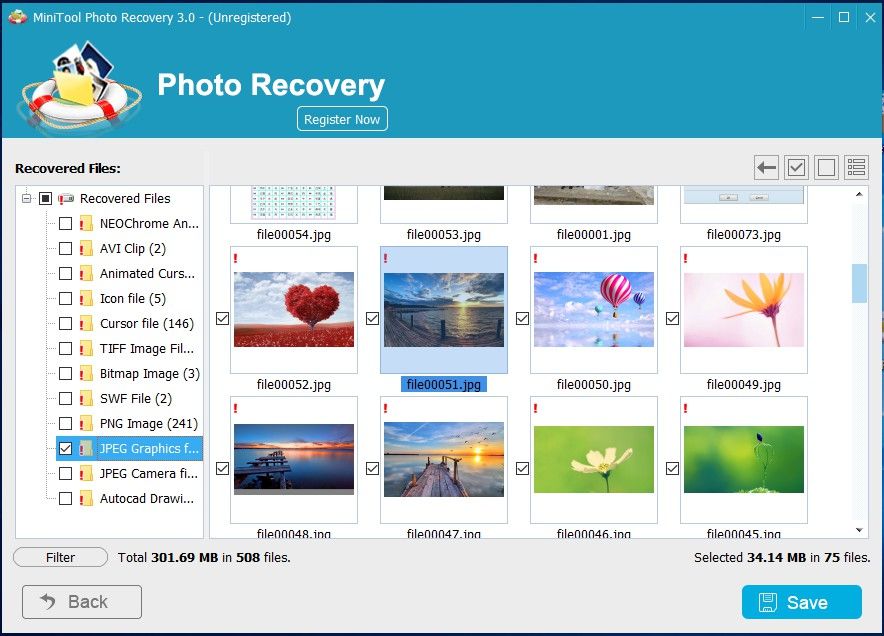
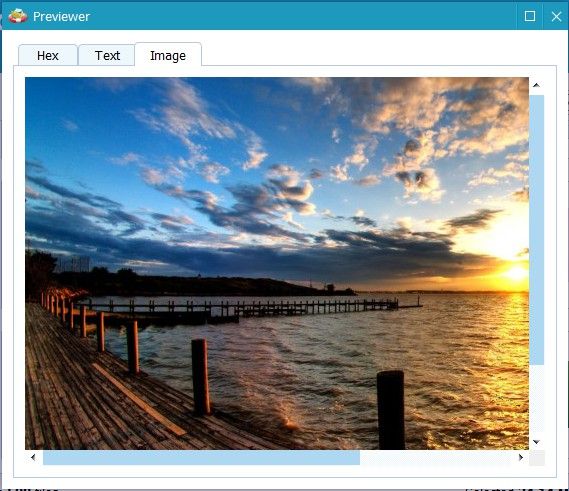
Hvis du bestemmer deg for å få en avansert utgave, trenger du ikke å lukke MiniTool Photo Recovery. Etter det kan du enkelt klikke på Registrer deg nå -knappen etter å ha mottatt lisensnøkkelen MiniTool sendt til deg via e-post, kopier og lim inn lisensnøkkelen for å registrere deg, og fortsett å lagre valgte filer.
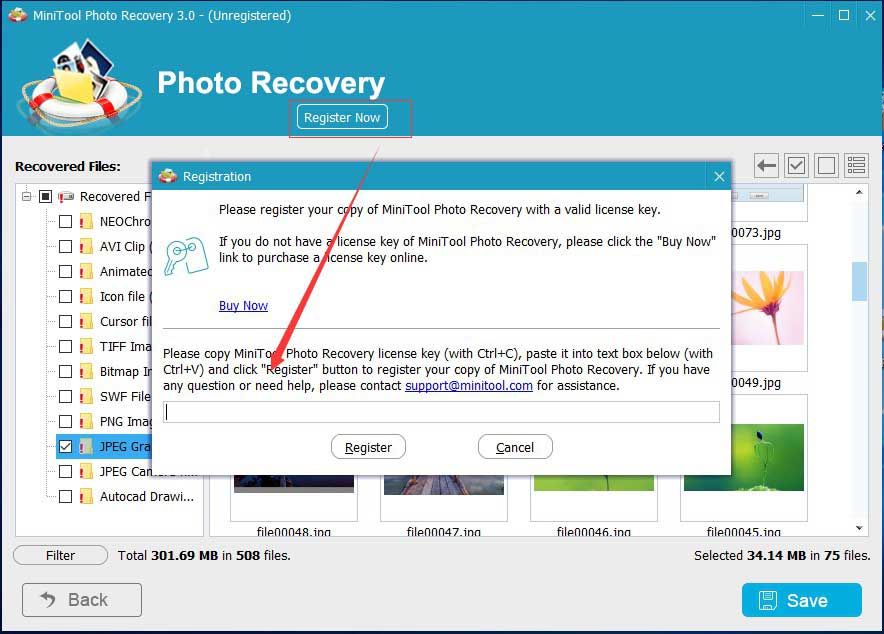
![Hvordan tømme søppel på Mac og feilsøke Mac-søppel vil ikke tømmes [MiniTool Tips]](https://gov-civil-setubal.pt/img/data-recovery-tips/71/how-empty-trash-mac-troubleshoot-mac-trash-wont-empty.png)
![Hvordan stopper du automatisk oppdatering i Chrome og andre nettlesere [MiniTool News]](https://gov-civil-setubal.pt/img/minitool-news-center/39/how-do-you-stop-auto-refresh-chrome-other-browsers.png)
![USB synes det er en CD-stasjon? Få data tilbake og fikse problemet nå! [MiniTool-tips]](https://gov-civil-setubal.pt/img/data-recovery-tips/78/usb-thinks-it-s-cd-drive.png)





![Canon-kamera gjenkjennes ikke av Windows 10: Fixed [MiniTool News]](https://gov-civil-setubal.pt/img/minitool-news-center/18/canon-camera-not-recognized-windows-10.jpg)



![Noe du bør vite om Windows Defender-unntak [MiniTool News]](https://gov-civil-setubal.pt/img/minitool-news-center/25/something-you-should-know-windows-defender-exclusions.jpg)

![Hva er de 7 hovedkomponentene til en datamaskin [2021 Update] [MiniTool News]](https://gov-civil-setubal.pt/img/minitool-news-center/23/what-are-7-major-components-computer.png)

![Hvordan konvertere en gammel harddisk til ekstern USB-stasjon [MiniTool News]](https://gov-civil-setubal.pt/img/minitool-news-center/26/how-convert-an-old-hdd-external-usb-drive.jpg)
![Hva er omstart og oppdatering for å være støttet, og hvordan fikser jeg det [MiniTool News]](https://gov-civil-setubal.pt/img/minitool-news-center/70/what-is-restart-update-stay-support.png)
![Hva skal jeg gjøre med gamle datamaskiner? 3 situasjoner for deg her! [MiniTool-tips]](https://gov-civil-setubal.pt/img/backup-tips/81/what-do-with-old-computers.png)
![Hvordan logger du ut av Google Chrome (inkludert eksternt)? [MiniTool News]](https://gov-civil-setubal.pt/img/minitool-news-center/69/how-sign-out-google-chrome.jpg)