4 måter å løse den spesifiserte modulen ble ikke funnet [MiniTool News]
4 Ways Solve Specified Module Could Not Be Found
Sammendrag:
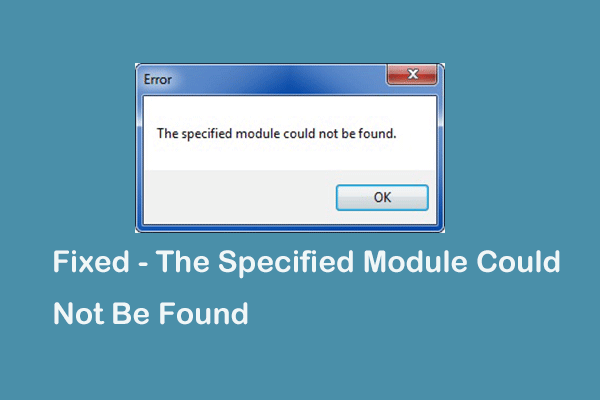
Hva er feil den spesifiserte modulen ikke ble funnet? Hvordan løse denne feilen? Dette innlegget viser deg hvordan du kan løse dette problemet. Bortsett fra det, kan du besøke Miniverktøy for å se etter flere Windows-tips og løsninger.
Hva er den spesifiserte modulen som ikke ble funnet?
Den angitte modulen ble ikke funnet feil er en DLL-feil. Det vises vanligvis ved oppstart eller oppvarming av Windows. Dette problemet kan også oppstå når du arbeider med forskjellige programmer eller prøver å koble til Internett.
Den angitte modulen ble ikke funnet. Windows 10-feil kan være forårsaket av forskjellige årsaker. I denne delen vil vi kort vise deg årsakene til at feilen den spesifiserte modulen ikke ble funnet.
- Manglende eller ødelagte DLL-filer;
- Feil installasjon av programmer;
- Utdaterte Windows-drivere;
- Skadede Windows-registerfiler;
- Skadelig programvare angrep.
Så i det følgende vil vi demonstrere deg hvordan du løser DLL-belastningen mislyktes: den angitte modulen kunne bli funnet feil.
Hvis du har de samme problemene, kan du prøve følgende løsninger.
Hvordan fikse den spesifiserte modulen ikke ble funnet?
I denne delen vil løsningene for å løse dette problemet bli oppført. Fortsett å lese for å vite mer informasjon.
Løsning 1. Kjør SFC Scan
Til begynnelsen vil vi vise deg den første måten å løse den spesifiserte modulen ikke ble funnet. I denne metoden kan du prøve å kjøre systemfilkontrollen for å skanne og fikse ødelagte systemfiler.
Nå, her er veiledningen.
Trinn 1: Skriv inn Ledeteksten i søkefeltet i Windows og velg den best matchede. Høyreklikk deretter på den for å velge Kjør som administrator å fortsette.
Trinn 2: Skriv inn kommandoen i popup-vinduet sfc / scannow og traff Tast inn å fortsette.
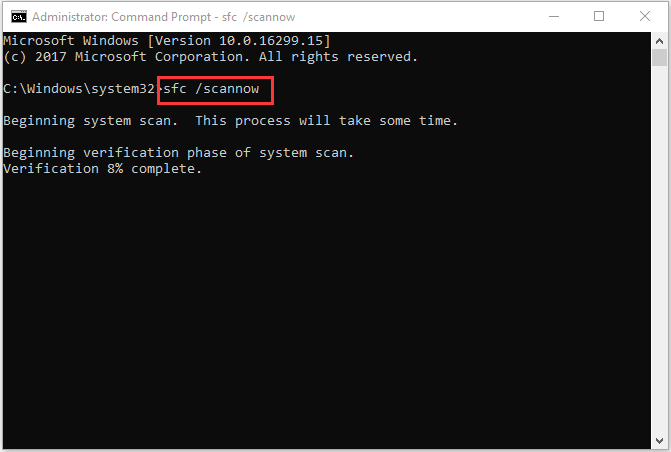
Deretter kan du vente på at skanneprosessen skal være ferdig og ikke gå ut av kommandolinjevinduet før du ser meldingen bekreftelse 100% fullført .
Hvis systemfilkontrollen ikke fungerer, må du kanskje lese innlegget: Raskt fikse - SFC Scannow fungerer ikke (fokus på to saker) .
Hvis denne løsningen ikke er effektiv, kan du prøve følgende løsninger.
Løsning 2. Skann virus på datamaskinen
Den andre måten å fikse DLL-belastning mislyktes: Den angitte modulen ble ikke funnet, er å skanne viruset på datamaskinen.
Nå, her er veiledningen.
Trinn 1: Trykk Windows nøkkel og Jeg nøkkelen sammen for å åpne Innstillinger , velg deretter Oppdatering og sikkerhet å fortsette.
Trinn 2: Velg popup-vinduet Windows Defender i venstre rute. Klikk deretter Åpne Windows Defender Security Center å fortsette.
Trinn 3: Klikk Virus- og trusselbeskyttelse .
Trinn 4: Velg Avansert skanning .
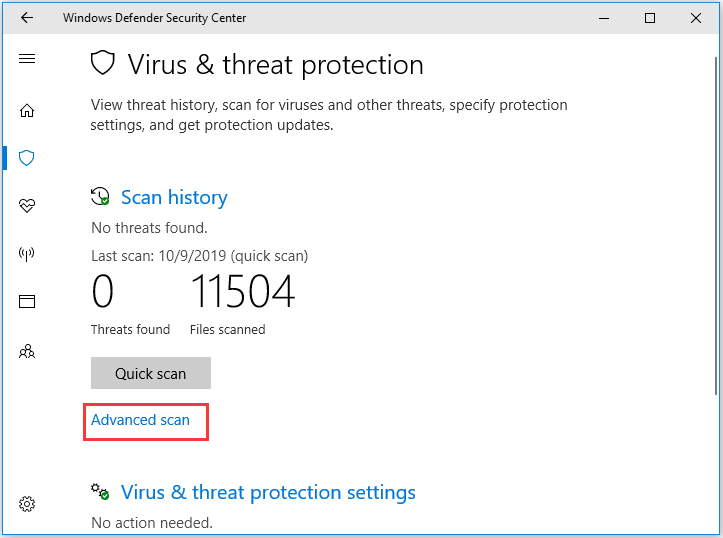
Trinn 5: Velg deretter Full skanning og Skann nå å fortsette. Da vil den skanne viruset på datamaskinen din. Hvis det er, slett dem.
Når prosessen er ferdig, kan du sjekke om problemet den spesifiserte modulen ikke ble funnet er løst
Løsning 3. Avslutt prosessen knyttet til den spesielle DLL-en
Den tredje løsningen for å løse problemet den angitte modulen ikke ble funnet Windows 10 er å avslutte programmet relatert til den bestemte DLL-en.
Nå, her er veiledningen.
Trinn 1: Skriv inn Alternativer for File Explorer i søkefeltet i Windows og velg den best matchede for å fortsette.
Trinn 2: Gå til popup-vinduet Utsikt og fjern merket for alternativet Skjul beskyttede operativsystemfiler (anbefalt) .
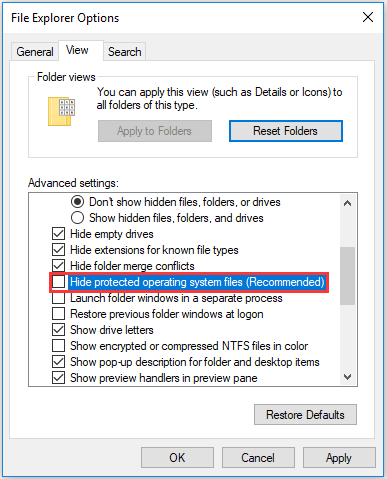
Trinn 3: Klikk deretter Søke om og OK for å bekrefte endringen.
Trinn 4: Start datamaskinen i sikkermodus og åpne Oppgavebehandling .
Trinn 5: I Prosesser kategorien, velg programmet som støter på den angitte modulen ble ikke funnet feil og velg Avslutt oppgave fra hurtigmenyen for å fortsette.
Start deretter programmet på nytt og sjekk om problemet den angitte modulen ikke ble funnet er løst.
Løsning 4. Slett filer i registeret
DLL-belastningen mislyktes: den spesifiserte modulen ble ikke funnet feilen kunne ikke bli funnet kan være forårsaket av ødelagte registerfiler. Så du kan prøve å slette filer i registeret for å løse dette problemet.
Nå, her er veiledningen.
Trinn 1: Trykk Windows nøkkel og R nøkkelen sammen for å åpne Løpe dialogboksen, og skriv deretter inn regedit i boksen og klikk OK å fortsette.
Trinn 2: I popup-vinduet velger du følgende taster og sletter dem.
HKEY_LOCAL_MACHINE Programvare Microsoft Windows CurrentVersion Run
HKEY_CURRENT_USER Software Microsoft Windows CurrentVersion Run
HKEY_LOCAL_MACHINE Programvare Microsoft Windows CurrentVersion RunOnce
HKEY_CURRENT_USER Programvare Microsoft Windows CurrentVersion RunOnce
Start deretter datamaskinen på nytt og sjekk om problemet med DLL-belastningen mislyktes: den angitte modulen ble ikke funnet er løst.
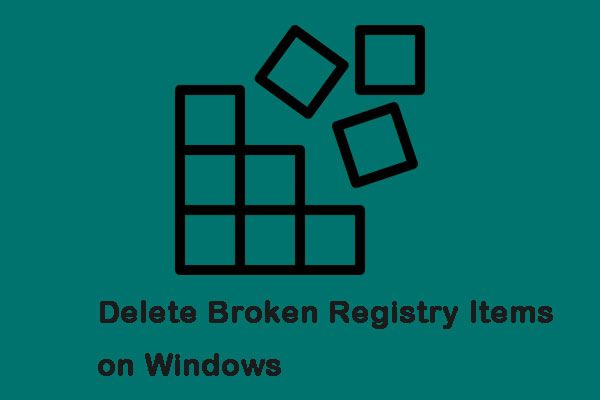 3 nyttige metoder for å slette ødelagte registerelementer på Windows
3 nyttige metoder for å slette ødelagte registerelementer på Windows Det er risikabelt å spille med Windows-registeret, men å slette ødelagte registerelementer på Windows kan ha en positiv innvirkning på PC-en. Her er løsninger.
Les merAvsluttende ord
For å oppsummere, har dette innlegget introdusert fire måter å løse feilen på den angitte modulen. Hvis du har fått de samme problemene når du starter et program, kan du prøve disse løsningene.
![Hva er det virtuelle minnet? Hvordan sette det inn? (Komplett guide) [MiniTool Wiki]](https://gov-civil-setubal.pt/img/minitool-wiki-library/45/what-is-virtual-memory.jpg)












![[Trinn-for-trinn-veiledning] 4 løsninger for HP-gjenoppretting ufullstendig](https://gov-civil-setubal.pt/img/backup-tips/F6/step-by-step-guide-4-solutions-to-hp-restoration-incomplete-1.png)





