3 nyttige metoder for å slette ødelagte registerelementer på Windows [MiniTool News]
3 Useful Methods Delete Broken Registry Items Windows
Sammendrag:
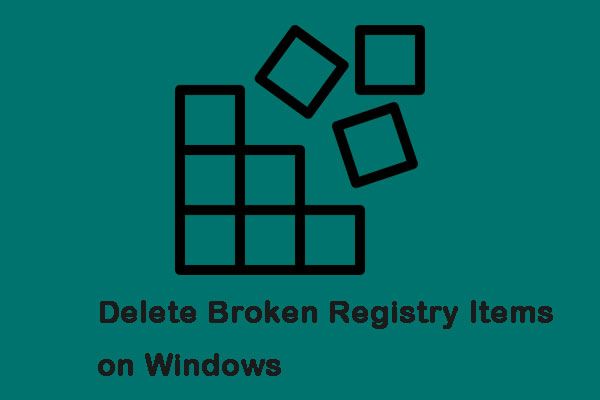
Alle operasjonene som gjøres på datamaskinen, for eksempel å installere applikasjonen, få tilgang til nettsiden osv., Lagres i registret. Noen ganger bør du slette ødelagte registerelementer på Windows fordi de kan redusere datamaskinen. Klikk på dette innlegget fra Miniverktøy for å få løsningene.
Hvorfor slette ødelagte registerelementer på Windows
Windows-registeret er et lager for en enorm samling av detaljer på datamaskinen din.
Du vil få hundrevis eller tusenvis av helt ubrukelige registeroppføringer når du har kjørt Windows-operativsystemet en stund, installert og avinstallert forskjellige tastaturer og mus. I tillegg vil det være noen ødelagte registerelementer.
Selv om hver av dem bruker veldig lite diskplass, må operativsystemet fortsatt slette dem alle, noe som senker det litt. Du kan slette disse ødelagte registerelementene og få systemet til å kjøre raskere.
Slik sletter du ødelagte registerelementer på Windows
Det er mange forskjellige måter å slette ødelagte registerelementer på Windows. Selv om det er mange applikasjoner som hevder at de kan løse problemer, skaper de noen ganger flere problemer for deg. Derfor kan du manuelt slette registerelementer med følgende løsninger.
 En veiledning om hvordan du løser ødelagte registerelementer via fem metoder
En veiledning om hvordan du løser ødelagte registerelementer via fem metoder Hvis du leter etter en metode for å fikse ødelagte registerelementer, er dette innlegget det du vil ha. Det vil introdusere deg fem metoder for å reparere dette problemet.
Les merMetode 1: Utfør diskopprydding
Nesten alle versjoner av Windows har integrert Diskoppryddingsfunksjonen. Diskoppryddingsfunksjonen gjør det enkelt å slette unødvendige filer på datamaskinen og spare plass. Dermed er denne løsningen å utføre diskopprydding. Her er trinnene:
Trinn 1: trykk Windows + S tastene samtidig for å åpne søket. Skriv deretter inn Disk Opprydding og velg det første alternativet.
Steg 2: Velg stasjonen som Windows er installert på, og klikk OK å fortsette.
Trinn 3: Klikk på Rydd opp systemfiler og klikk OK for å begynne å rengjøre.
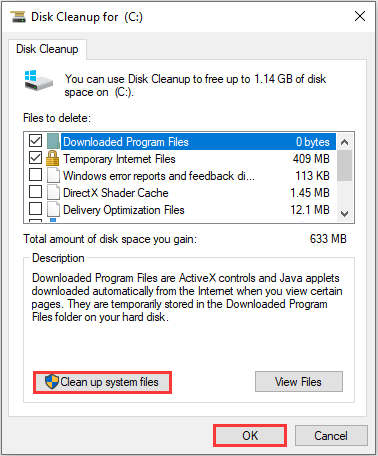
Dette vil slette ødelagte registerelementer på Windows og bidra til å øke hastigheten på datamaskinen.
Metode 2: Kjør DISM
Å kjøre DISM-kommandoen i ledeteksten er en annen løsning for automatisk å finne og slette ødelagte registerelementer på Windows.
Trinn 1: trykk Windows + R. tastene samtidig for å åpne R spør.
Steg 2: Type cmd og trykk på Skift + Ctrl + Enter nøkler samtidig for å få administrative rettigheter.
Trinn 3: Skriv inn følgende kommando: DISM / Online / Cleanup-Image / ScanHealth og trykk Tast inn .
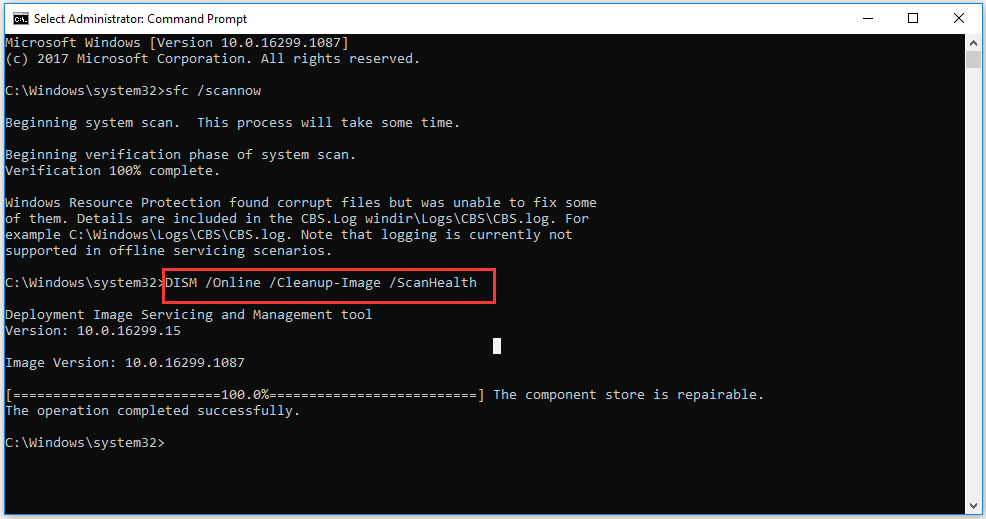
Da trenger du bare å vente til prosessen er fullført og sjekke om de ødelagte elementene blir slettet.
Metode 3: Oppdater datamaskinen
Hvis metoden ovenfor ikke slettet de ødelagte registerelementene, kan du alltid oppdatere datamaskinen. Her er trinnene:
Trinn 1: trykk Windows + I tastene for å åpne Innstillinger .
Steg 2: Klikk på Oppdatering og sikkerhet og velg Gjenoppretting .
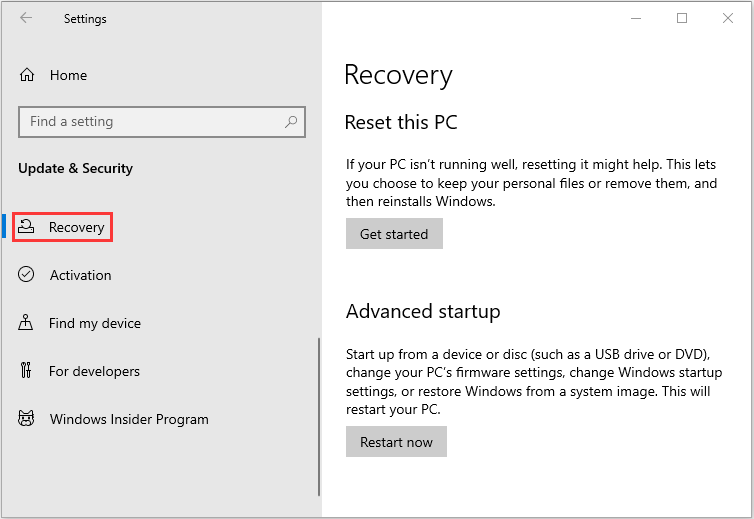
Trinn 3: Klikk på Kom i gang og velg Behold filene mine knapp.
Deretter tilbakestilles datamaskinen din automatisk, og de ødelagte elementene blir slettet.
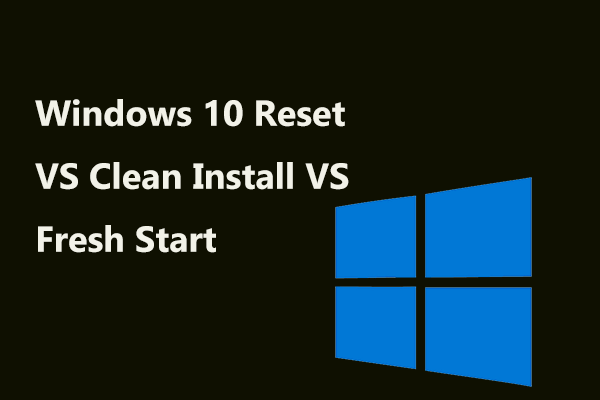 Windows 10 Reset VS Clean Install VS Fresh Start, Detaljer er her!
Windows 10 Reset VS Clean Install VS Fresh Start, Detaljer er her! Windows 10 tilbakestiller VS ren installasjon VS ny start, hva er forskjellen? Les dette innlegget for å lære dem og velg en riktig for ominstallering av operativsystemet.
Les merAvsluttende ord
Det er all informasjon om metoder for å slette ødelagte registerelementer på Windows. Hvis du vil slette ødelagte registerelementer på Windows, men ikke vet hvordan du gjør det, kan du prøve løsningene ovenfor en etter en. Jeg tror at en av dem kan hjelpe deg med å løse problemet.




![Løst: Feilsøk ASUS bærbar datamaskin slår ikke på deg selv [MiniTool Tips]](https://gov-civil-setubal.pt/img/data-recovery-tips/62/solved-troubleshoot-asus-laptop-wont-turn-yourself.jpg)


![Fikset: Vi fikk en feil da vi byttet profil [MiniTool News]](https://gov-civil-setubal.pt/img/minitool-news-center/57/fixed-we-encountered-an-error-when-switching-profiles.jpg)

![3 måter - Hvordan bli kvitt søkefeltet øverst på skjermen [MiniTool News]](https://gov-civil-setubal.pt/img/minitool-news-center/09/3-ways-how-get-rid-search-bar-top-screen.png)

![Fullstendige reparasjoner for Netwtw04.sys Blue Screen of Death Error Windows 10 [MiniTool Tips]](https://gov-civil-setubal.pt/img/backup-tips/99/full-fixes-netwtw04.png)


![Hvordan installere SSD på PC? En detaljert guide er her for deg! [MiniTool-tips]](https://gov-civil-setubal.pt/img/backup-tips/80/how-install-ssd-pc.png)




