[LØST] Hvordan gjenopplive Windows 10 med gjenopprettingsstasjon | Enkel løsning [MiniTool Tips]
How Revive Windows 10 With Recovery Drive Easy Fix
Sammendrag:
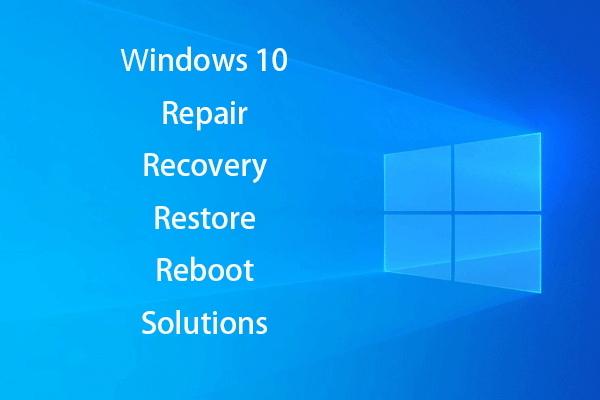
Det er frustrerende hvis Windows 10-PCen din nekter å starte på grunn av plutselig systemkrasj, harddiskfeil eller virusinfeksjon. Ved å opprette en Windows 10-reparasjonsdisk, gjenopprettingsstasjon (USB), systembackup-bilde, kan du enkelt reparere og gjenopprette Windows 10-systemet når datamaskinen blir utilgjengelig. Data utvinning løsninger er også gitt.
Rask navigering:
Datatap er et vanlig problem hvis Windows 10-operativsystemet plutselig går i stykker eller den interne harddisken har noen alvorlige feil som dårlige sektorer eller fysisk skade. Å alltid ha en gjenopprettings- eller sikkerhetskopiplan vil være en god redning i tilfelle Windows 10-PCen ikke kan starte.
Dette innlegget illustrerer hovedsakelig hvordan du lager Windows 10 reparasjonsdisk, gjenopprettingsstasjon, systembilde, og hvordan du reparerer Windows 10 med 5 reparasjoner. Den beste brukervennlige programvare for datagjenoppretting for Windows (10) er også gitt for å hjelpe deg med å enkelt hente tapte eller feil slettede data.
Windows 10 reparasjonsplate vs Windows 10 gjenopprettingsdisk vs systembilde
Windows 10 har to operativsystemgjenopprettings- / reparasjonsalternativer: Recovery Drive og System Repair Disc. Noen av dere kan være forvekslet med disse to reparasjonsløsningene for Windows 10 OS, og lurer på hvilken du skal velge. Sjekk forskjellene nedenfor.
Windows 10 reparasjonsplate: Systemreparasjonsplaten har eksistert siden Windows 7. Det er en oppstartbar CD / DVD-plate som inkluderer Windows feilsøkingsverktøy som hjelper deg med å løse problemer med 'datamaskinen kan ikke starte riktig'. Den inneholder også verktøy som lar deg gjenopprette PC fra en tidligere opprettet Backup av System Image. Systemreparasjonsplaten bringer datamaskinen tilbake til samme tilstand som du opprettet reparasjonsplaten.
Windows 10 gjenopprettingsstasjon: De gjenopprettingsstasjon er lagt til i Windows 10 og 8. Du kan opprette en oppstartbar USB-gjenopprettingsstasjon som inneholder de samme feilsøkingsverktøyene som systemreparasjonsdisken. I tillegg vil den kopiere de nødvendige systeminstallasjonsfilene basert på den gjeldende PC-en, og tillate deg å installere Windows 10 på nytt når det er nødvendig. Gjenopprettingsstasjonen vil bringe systemet tilbake til fabrikkstandard.
Windows-systembilde: Du kan velge å gjenopprette datamaskinen fra et sikkerhetskopibilde for gjenopprettingssystemet. Denne metoden skaper et bilde av hele Windows-miljøet inkl. personlige filer og applikasjoner. Du må opprette systembildet regelmessig for å beholde det nåværende Windows.
Gjenopprettingsbildet er lagret på en spesiell gjenopprettingspartisjon på PCen. Det er 3-6 GB. Hvis du har opprettet en gjenopprettingsstasjon, kan du eventuelt slette systemets sikkerhetskopibilde eller slett gjenopprettingspartisjonen for å spare plass på PCen. System Image Backup-verktøyet er suspendert i Windows 10. Du kan sjekke nedenfor hvordan du enkelt lager et systembackup-bilde i Windows 10 med en annen enkel metode.
Valg:
- Windows 10 reparasjonsdisk og gjenopprettingsstasjon er nesten det samme. Begge kan reparere Windows 10-operativsystemkorrupsjon eller oppstartsproblemer. Derfor trenger du ikke å opprette både systemdisken og gjenopprettingsstasjonen til Windows 10.
- USB-stasjonen er liten og bærbar, og er mindre sannsynlig å bli skadet enn en DVD / CD-plate. Dataoverføringshastigheten til USB er mye raskere enn en DVD-leser. Dessuten har mange nye PC-er eller bærbare datamaskiner ikke lenger interne DVD-stasjoner. Du kan bare lage en Windows 10-gjenopprettings-USB-stasjon.
- Men hvis PCen ikke kan starte fra USB, må du likevel lage en Windows 10 systemreparasjons-CD / DVD-disk for å hjelpe deg reparere oppstartsproblemer for Windows 10 .
- Windows 10-gjenopprettingsstasjon og reparasjonsdisk sikkerhetskopierer ikke dine personlige filer / data og installerte programmer. Hvis du har noen viktige data som frykter å gå tapt en dag, eller trenger det installer Windows 10 på nytt , anbefales det sterkt at du tar sikkerhetskopi av data.
Hvordan lage en Windows 10 Recovery USB-stasjon i 4 trinn?
De fleste velger å lage en USB-gjenopprettingsstasjon for Windows 10 for å feilsøke systemfeil, tilbakestille datamaskinen eller installere Windows på nytt i tilfelle PC-katastrofe. Sjekk trinnvis veiledning nedenfor om hvordan du oppretter en gjenopprettingsstasjon.
Trinn 1. Koble en USB til Windows 10 PC
Først bør du koble en USB (større enn 8 GB) til Windows 10-datamaskinen din, og gjøre den godt tilkoblet. (I slekt: Fix USB Flash Drive gjenkjennes ikke )
Trinn 2. Åpne Windows 10 Recovery Drive Tool
I Windows 10-søkefeltet ved siden av Start kan du skrive gjenopprettingsstasjon i det. Klikk på det beste matchresultatet Opprett en gjenopprettingsstasjon for å åpne Windows 10 Recovery Drive-verktøyet. Klikk Neste .
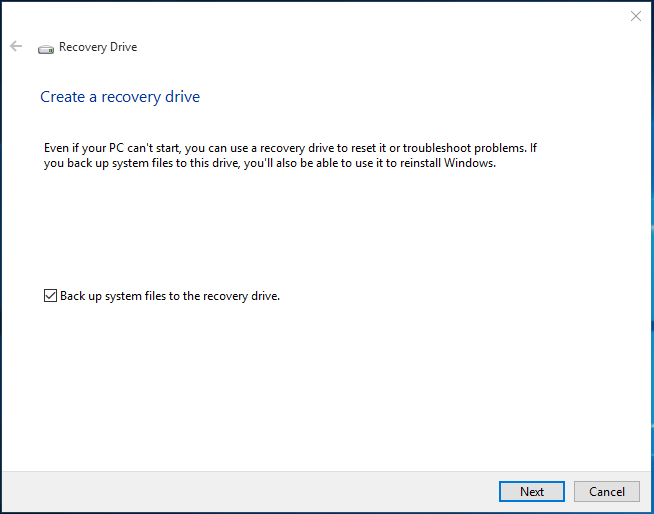
Trinn 3. Velg USB Flash Dive
Deretter kan du velge målet USB-stasjon og klikke Neste .
Tips: Alt på USB-stasjonen blir slettet. Forsikre deg om at du har overført nødvendig data til andre enheter. 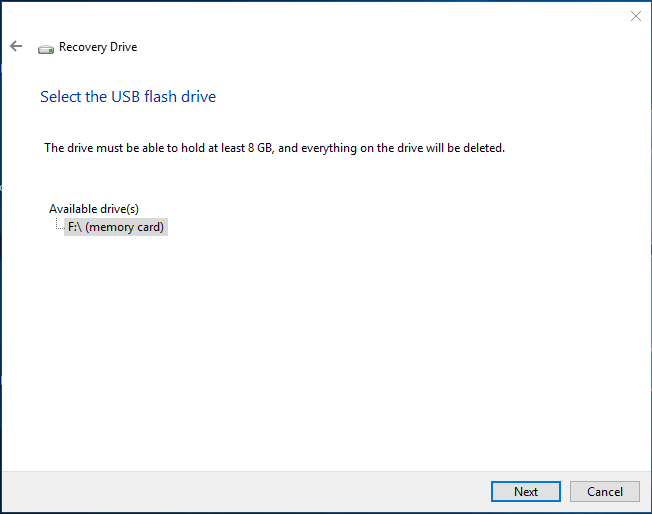
Trinn 4. Opprett Recovery Dive
Trykk til slutt Skape for å begynne å lage en Windows 10-gjenopprettings-USB-stasjon. Hele prosessen kan ta litt tid. Når den er fullført, klikker du Bli ferdig .
Anbefalt lesing: Kan ikke opprette gjenopprettingsstasjon Windows 10 - løst
2 alternative måter å sikkerhetskopiere systemfiler til gjenopprettingsstasjonen
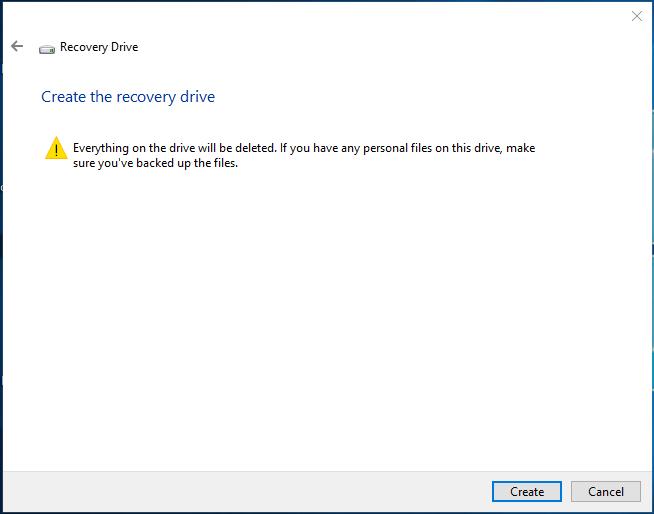
Hvis datamaskinen ikke fungerer eller ikke kan starte i fremtiden, kan du koble til gjenopprettings-USB-stasjonen og starte Windows 10-datamaskinen på nytt fra USB.
Når du ser Feilsøk vindu, kan du velge Gjenopprette fra en stasjon eller Avanserte instillinger .
Gjenopprett fra et stasjonsalternativ er en ren ominstallering av Windows, og alle dataene dine, installerte applikasjoner, vil gå tapt.
Avanserte instillinger alternativet gir deg flere gjenopprettings- / reparasjonsmetoder: Systemgjenoppretting, System Image Recovery, Startup Repair, Command Prompt, Gå tilbake til forrige bygg.

![Er WinZip trygt for Windows? Her er svarene! [MiniTool-tips]](https://gov-civil-setubal.pt/img/backup-tips/31/is-winzip-safe-your-windows.png)



![Hvorfor suger Windows 10? Her er 7 dårlige ting om Win10! [MiniTool-tips]](https://gov-civil-setubal.pt/img/backup-tips/56/why-does-windows-10-suck.png)

![Hvordan gjenopprette slettede Instagram-bilder? Prøv disse testede metodene [MiniTool Tips]](https://gov-civil-setubal.pt/img/android-file-recovery-tips/69/how-recover-deleted-instagram-photos.jpg)


![Hvordan stopper jeg musen min fra å bla automatisk (4 måter) [MiniTool News]](https://gov-civil-setubal.pt/img/minitool-news-center/53/how-do-i-stop-my-mouse-from-automatically-scrolling.png)
![5 tips for å fikse GeForce Experience feilkode 0x0003 Windows 10 [MiniTool News]](https://gov-civil-setubal.pt/img/minitool-news-center/25/5-tips-fix-geforce-experience-error-code-0x0003-windows-10.png)
![[LØST!] HTTPS fungerer ikke i Google Chrome](https://gov-civil-setubal.pt/img/news/22/solved-https-not-working-in-google-chrome-1.jpg)


![[FIX] Du trenger administratortillatelse for å slette en mappe / fil [MiniTool News]](https://gov-civil-setubal.pt/img/minitool-news-center/69/you-need-administrator-permission-delete-folder-file.png)
![Hvordan gjenopprette slettet samtalelogg på Android effektivt? [LØST] [MiniTool Tips]](https://gov-civil-setubal.pt/img/android-file-recovery-tips/21/how-recover-deleted-call-log-android-effectively.jpg)

![Sjekk datamaskinkompatibilitet for Windows 11 av PC Health Check [MiniTool News]](https://gov-civil-setubal.pt/img/minitool-news-center/44/check-computer-compatibility.png)
