Topp 7 programvare for videoredigering - Forbedre videokvaliteten enkelt
Top 7 Video Editing Software Improve Video Quality Easily
Sammendrag:

Vil du forbedre videokvaliteten? Hvordan forbedrer du videokvaliteten på PC? Dette innlegget viser noen topp videoredigeringsprogramvare (inkludert gratis og betalt). Du kan velge en passende i henhold til faktiske behov for å forbedre kvaliteten på en video.
Rask navigering:
Hva skal du gjøre hvis videooppløsningen er dårlig? Hva skal du gjøre hvis videoen inneholder bakgrunnsstøy? Hva skal du gjøre hvis videoen din er for mørk eller skjelven for mye?
For eksempel stilte en leser følgende spørsmål i VideoHelp Forum.
Jeg lastet ned en video, men kvaliteten eller oppløsningen er ikke så bra. Er det en programvare som kan forbedre den generelle oppløsningen og kvaliteten? Det er en MP4.
Generelt kan alle disse problemene løses så lenge du forbedre videokvaliteten . Men hvordan kan du forbedre videokvaliteten på PC eller Mac?
Heldigvis vil dette innlegget vise flere av de vanligste verktøyene som er spesielt designet for å forbedre videokvaliteten. Fortsett å lese for å finne den beste.
7 verktøy for å forbedre videokvaliteten
- MiniTool Movie Maker
- Windows Movie Maker
- iMovie
- Adobe Premiere Pro CC
- Corel VideoStudio Ultimate
- CyberLink PowerDirector
- Final Cut Pro X
#1. MiniTool Movie Maker
MSRP: Gratis
Kompatibilitet: Windows
MiniTool Movie Maker er definitivt det beste verktøyet for videoforbedring. Denne gratis videoredigeringsprogramvaren kan bidra til å enkelt forbedre videokvaliteten i følgende aspekter.
- Juster lysstyrke og kontrast automatisk for å lage mer herlig video.
- Konverter video med lav oppløsning til høy oppløsning.
- Legg til videofiltre, overganger og tekster til videoen.
Deretter, la oss se de detaljerte trinnene for å øke videokvaliteten ved å bruke denne gratis og enkle forbedringen av videokvalitetsappen.
Hvordan forbedre videokvaliteten på PC
Trinn 1. Importer videofiler til MiniTool Movie Maker.
- For det første må du skaffe deg MiniTool Movie Maker, og deretter installere den på datamaskinen.
- Start den, og klikk på Fullfunksjonsmodus for å gå inn i hovedgrensesnittet til denne programvaren.
- Klikk Importer mediefiler for å importere videofilen din.
- Dra og slipp videofilen til storyboardet.
Trinn 2. Forbedre videokvaliteten.
Metode en: forbedre fargen i videoen.
MiniTool Movie Maker tilbyr noen filtre for å hjelpe deg med å endre farge enkelt. Du kan klikke Filtre og deretter forhåndsvise gjennom alle filtre. Deretter drar og slipper du et passende filter til videofilen i storyboardet.
Dessuten lar dette videoforsterkerverktøyet deg enkelt endre fargekontrast, metning og lysstyrke.
Enda viktigere, du kan bruke 3D LUT på video for å gi den et flott og ganske fantastisk fargestyrke.
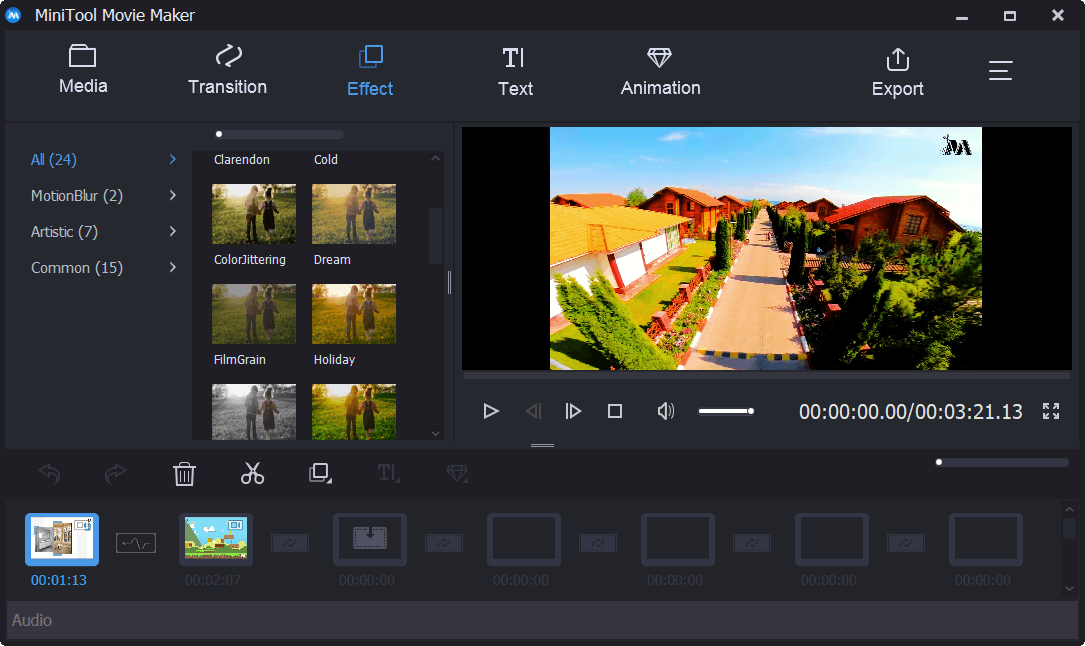
Metode to: Legg til overganger, tekst og animasjoner.
MiniTool Movie Maker tilbyr også mange videooverganger og animasjonseffekter som hjelper deg med å skape fantastisk videoeffekt.
Trinn 3. Endre videooppløsningen.
Oppløsning refererer til antall prikker eller piksler som et bilde omfatter eller som en elektronisk skjerm er i stand til å vise. Det uttrykkes vanligvis som bredde × høyde.
Generelt sett betyr høy videooppløsning vanligvis høy videokvalitet. Noen ganger må du derfor konvertere video med lav oppløsning til høy oppløsning for å øke videokvaliteten.
Fremgangsmåte for å endre videooppløsningen
- Klikk på Eksport knappen i verktøylinjen for å få følgende vindu.
- Velg en passende videooppløsning fra rullegardinlisten Vedtak .
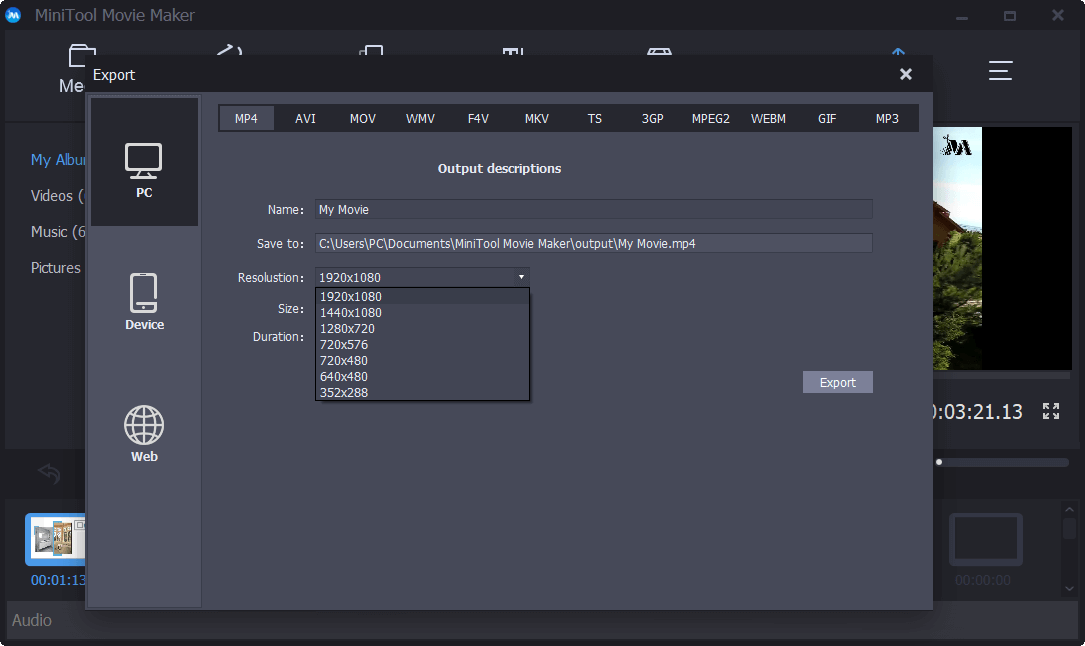
Relatert artikkel : Slik endrer du videooppløsningen enkelt på forskjellige plattformer .
Trinn 4. Lagre videoen
Etter å ha prøvd disse tipsene for å øke videokvaliteten, er det på tide å eksportere videoen og dele den med venner.



![[Full guide] Hvordan finne på Windows (Ctrl + F) og iPhone/Mac?](https://gov-civil-setubal.pt/img/news/67/how-find-windows.png)

![Få det er en anbefalt oppdatering for denne PC-popupen? Fjern det! [MiniTool-tips]](https://gov-civil-setubal.pt/img/backup-tips/78/get-there-is-recommended-update.png)
![Hvordan konvertere CDA til MP3: 4 metoder og trinn (med bilder) [Video Converter]](https://gov-civil-setubal.pt/img/video-converter/75/how-convert-cda-mp3.png)

![Er platen skrivebeskyttet? Fjern beskyttelsen av USB i Windows 7/8/10! [MiniTool-tips]](https://gov-civil-setubal.pt/img/blog/83/il-disco-protetto-da-scrittura.png)


![Hva er Microsoft Sound Mapper og hvordan fikser jeg manglende Mapper [MiniTool News]](https://gov-civil-setubal.pt/img/minitool-news-center/71/what-is-microsoft-sound-mapper.png)
![Rainbow Six Siege fortsetter å krasje? Prøv disse metodene! [MiniTool News]](https://gov-civil-setubal.pt/img/minitool-news-center/24/rainbow-six-siege-keeps-crashing.jpg)


![7 løsninger for å fikse Windows 10 vil ikke oppdateres. # 6 er fantastisk [MiniTool Tips]](https://gov-civil-setubal.pt/img/disk-partition-tips/35/7-solutions-fix-windows-10-won-t-update.jpg)

![Destinasjonsstien for lang i Windows - Løst effektivt! [MiniTool News]](https://gov-civil-setubal.pt/img/minitool-news-center/12/destination-path-too-long-windows-effectively-solved.png)

![Videoer som ikke spilles på Chrome - Slik løser du det riktig [MiniTool News]](https://gov-civil-setubal.pt/img/minitool-news-center/76/videos-not-playing-chrome-how-fix-it-properly.png)