Gratis nedlasting av Microsoft-maler for Word Excel PowerPoint, etc.
Gratis Nedlasting Av Microsoft Maler For Word Excel Powerpoint Etc
I denne artikkelen, MiniTool-programvare forteller deg hva Microsoft Office-maler er, hvordan du åpner en ny mal i Microsoft Office, hvor du kan laste ned Microsoft-maler og annen relatert informasjon du vil vite. For å gjenopprette filene dine på Windows, kan du prøve MiniTool Power Data Recovery .
Hva er Microsoft Office-maler?
Microsoft Office-maler er dokumenttyper som har sine egne forhåndsdefinerte sideoppsett, fonter, marger og stiler. Når du åpner en mal, vil den lage en kopi av seg selv, så kan du redigere innholdet i henhold til dine krav.
For eksempel, når du vil lage en forretningsplan, kan det være lurt å bruke en ideell ferdig mal. Hva kan du gjøre da? Du kan finne en forretningsmal fra Microsoft Office. Du kan også laste ned Microsoft-maler fra nettsteder eller lage en mal selv.
Microsoft Office-maler er tilgjengelige for Word, Excel, PowerPoint, Access, Project Online Desktop Client, Publisher, Visio, InfoPath og mer.
Vel, hvordan åpner jeg Microsoft-maler? Hvor kan jeg laste ned Microsoft-maler? Kan jeg lage en ny Microsoft-mal i henhold til mine krav? Du finner svarene du vil vite i denne artikkelen.
Hvordan åpne en Word/Excel/PowerPoint-mal?
Microsoft Office som Excel, Word og PowerPoint inneholder gratis og innebygde dokumentmaler med kreative temaer. Det er veldig enkelt å åpne og laste ned Microsoft-maler Word/Excel/PowerPoint... på enheten din. Uansett om du bruker en Windows-datamaskin eller en Mac-maskin, kan du følge denne veiledningen for å laste ned Microsoft-maler:
Trinn 1: Åpne Microsoft Word/Excel/PowerPoint.
Trinn 2: Gå til Fil > Ny i den åpnede Office-appen.
Trinn 3: Du kan finne mange Microsoft-maler Word/Excel/PowerPoint på høyre panel.
Her er noen foreslåtte søk som business, kort, flyers, brev, utdanning, CV og følgebrev og ferie i Microsoft-maler Word.
>> Microsoft maler Word:

Business, personlig, planlegger og sporing, lister, budsjetter, handlekurver og kalendere i Microsoft-maler Excel.
>> Microsoft maler Excel:
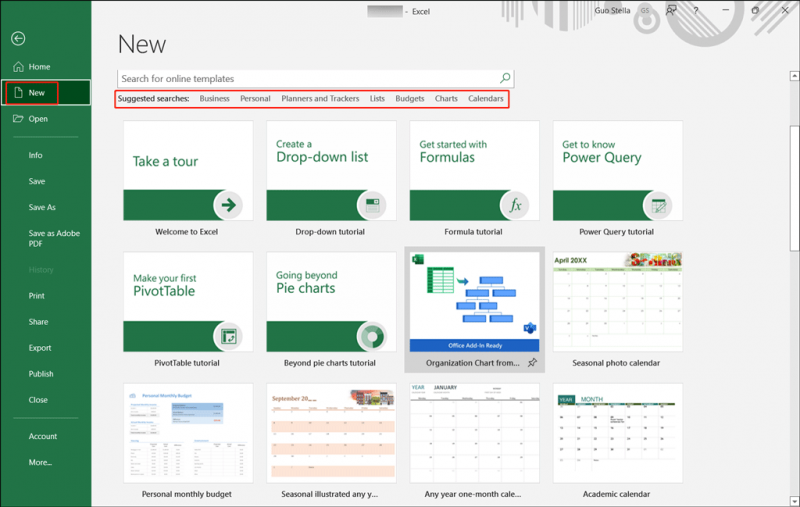
Presentasjoner, temaer, utdanning, diagrammer, diagrammer, virksomhet og infografikk i Microsoft-maler PowerPoint.
>> Microsoft maler PowerPoint:
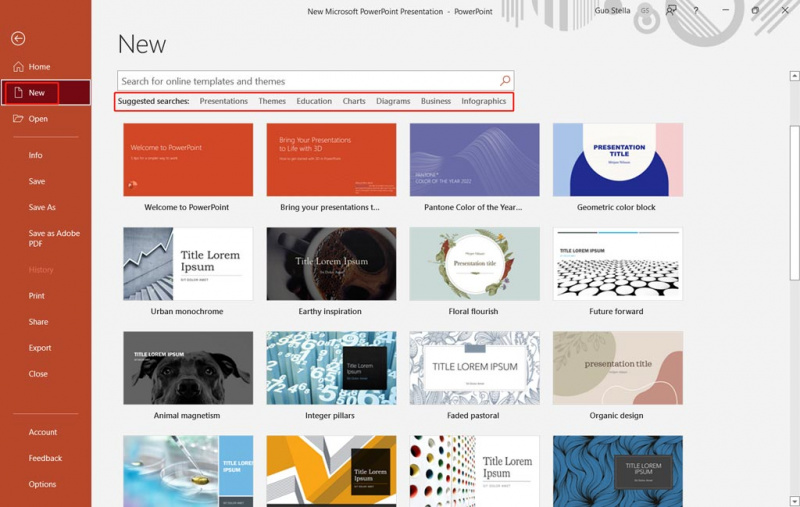
Hvis du finner temaet du trenger, kan du klikke direkte på det og velge malen du liker. Et lite grensesnitt vil dukke opp, der du kan forhåndsvise malen. Hvis det er den du trenger, kan du klikke på Skape for å laste ned og åpne malen som et nytt dokument.
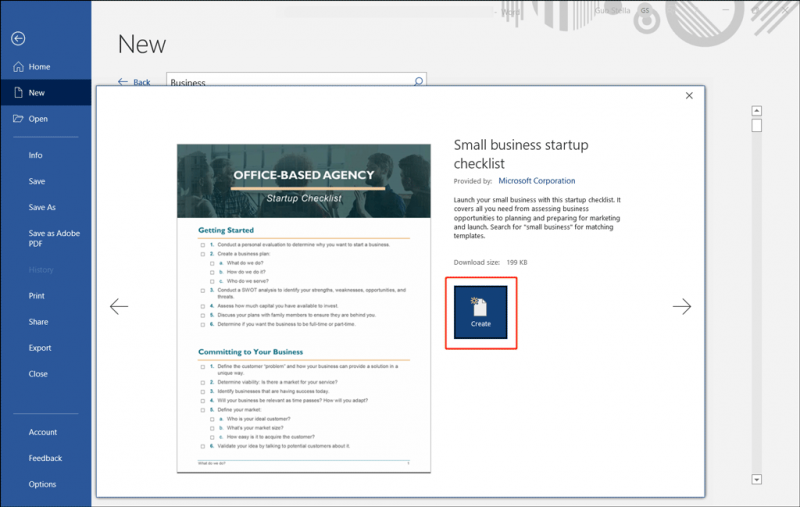
Trinn 4: Den nyåpnede malen er deaktivert. Du må klikke på Aktiver innhold knappen, så vil du kunne redigere innholdet i den i henhold til informasjonen og kravene dine.
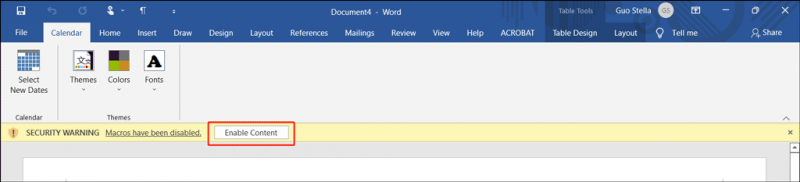
Søk etter malene du trenger
Det er mange temaer for maler fra Microsoft Office. Det kan hende du ikke finner malen du trenger fra standard temaer og maler som vises. Du kan imidlertid søke etter dine nødvendige temaer og maler på nettet og raskt finne de du trenger.
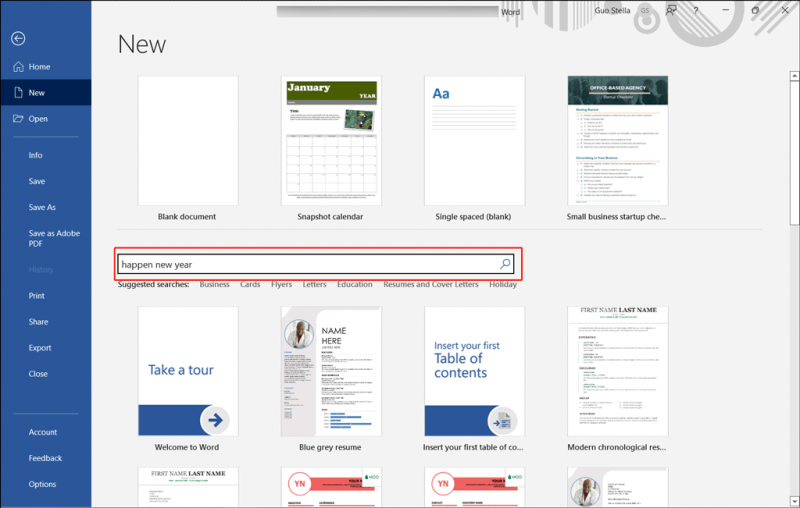
Etter å ha funnet den nødvendige Microsoft Office-malen, kan du bare laste ned og åpne den, og deretter redigere den i henhold til din situasjon.
Hvor og hvordan laste ned Microsoft Office-maler gratis?
Det kan være lurt å laste ned flere maler for Microsoft Word/Excel/PowerPoint. Finnes det tilgjengelige og pålitelige nedlastingskilder for Microsoft-maler? Selvfølgelig ja. Du kan gratis laste ned maler fra Microsofts offisielle nettsted. Noen tredjepartssider leverer også gratis maler for Microsoft Word/Excel/PowerPoint...
I denne delen vil vi introdusere hvordan du laster ned Microsoft-maler fra Microsofts offisielle nettsted og tredjepartssider.
Gratis nedlasting av Microsoft-maler fra Microsofts offisielle nettsted
Microsoft har et spesielt nettsted der du kan laste ned forskjellige kategorier av Microsoft-maler. Du kan søke etter ønsket tema fra den siden og laste ned malene du trenger for videre bruk.
Trinn 1: Gå til nettstedet Opprett mer med Microsoft-maler .
Trinn 2: I den første delen av siden kan du se en søkeboks. Her kan du skrive inn temaet eller tittelen på malen du vil bruke og trykke på Tast inn nøkkel for å søke etter det.
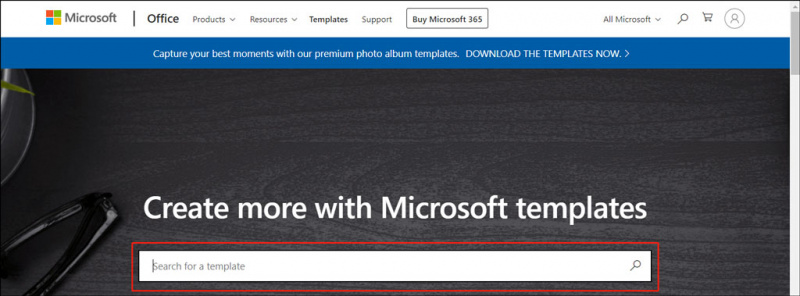
Trinn 3: På neste side vil du kunne finne alle tilgjengelige maler for Microsoft Word/Excel/PowerPoint.
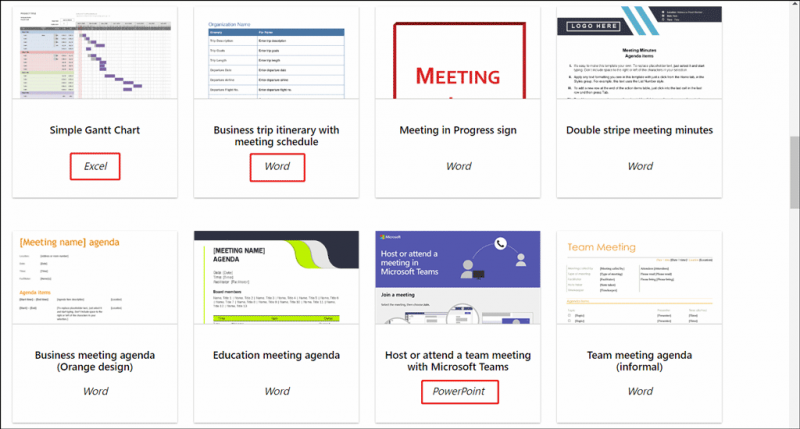
Trinn 4: Klikk på miniatyrbildet av malen du er interessert i. På neste side kan du klikke på nedlasting knappen for å laste ned malen til datamaskinen din som et Word/Excel/PowerPoint-dokument (avhengig av malen du velger). Du kan også klikke på Åpne i nettleseren for å åpne malen ved å bruke online Microsoft Office-maler.
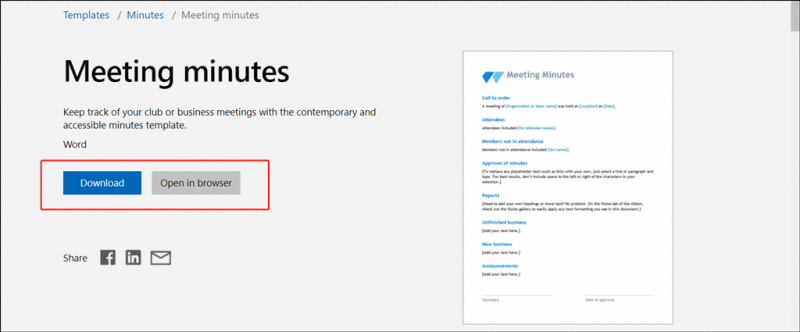
Rull ned i Opprett mer med Microsoft-maler, du kan finne 3 flere seksjoner:
- Populære kategorier
- Spesielle hendelser og milepæler
- Utvalgte appsamlinger
Du kan også bruke disse 3 delene for å finne malene du trenger raskt.
>> Bruk populære kategorier
Populære kategorier er noen ofte brukte kategorier av Microsoft-maler, som f.eks CV og følgebrev , tilbake til skolen , kalendere , budsjetter , presentasjoner , brosjyrer , tidslinjer , nyhetsbrev , og mer. Du kan klikke SE ALLE KATEGORIER for å vise alle tilgjengelige kategorier. Deretter kan du finne kategorien og malen du trenger, og deretter laste den ned eller åpne den på nettet.
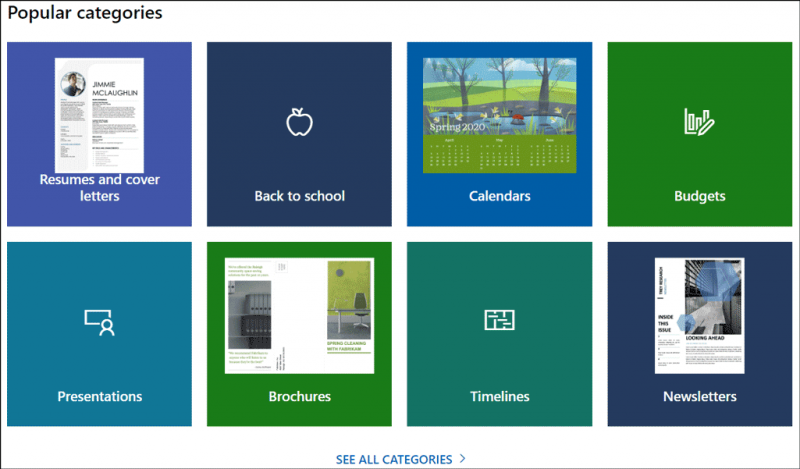
>> Bruk spesielle hendelser og milepæler
I denne delen kan du finne noen spesielle hendelser og milepæler. Her er fire kategorier: alle helligdager , kort , flyers , og sertifikater . Du kan velge din foretrukne her, og deretter laste ned eller åpne den online.
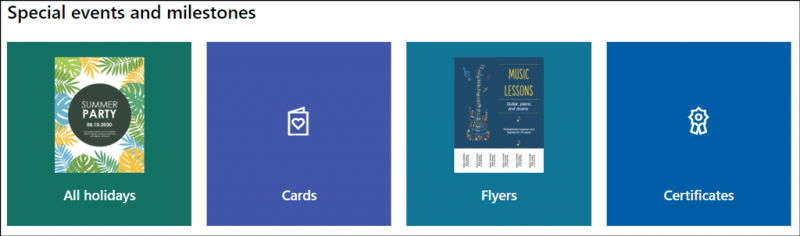
>> Bruk utvalgte appsamlinger
I denne delen kan du finne malen du trenger i henhold til Microsoft Office-appen du bruker. Her er 6 valg: Ord , utmerke , PowerPoint , Skjemaer , Adgang , og Visio .
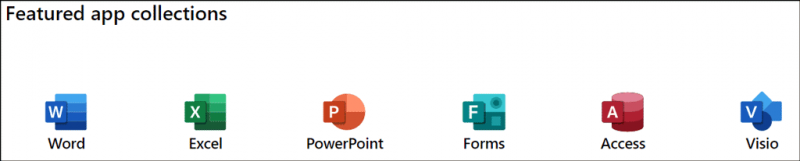
Gratis nedlasting av Microsoft-maler fra tredjepartsnettsteder
Tredjepartsmaler kan ha flere typer, og de bør være mer fargerike. Hvis Microsoft-malene ikke kan tilfredsstille dine behov, kan du vurdere å laste ned maler for Word/Excel/PowerPoint fra tredjepartssider.
Her er noen anbefalte valg:
1. Layout-klare maler for Microsoft Office
Dette nettstedet inneholder maler for Microsoft Word, Publisher, PowerPoint og Microsoft Office 365. Malene på dette nettstedet er kategorisert etter temaer. Du kan åpne hvert tema for å finne malen du trenger, laste den ned og deretter redigere den i henhold til dine krav.
to. template.net
Dette nettstedet tilbyr både gratis og betalte maler for Microsoft Office-applikasjoner. Du kan også finne ulike temaer her. De tilgjengelige temaene inkluderer virksomhet, prestasjonssertifikater, design av brosjyrehefte for flere formål, invitasjon til festeksplosjon og mer. Du kan velge en som hjelper deg med å gjøre dokumentet ditt kreativt.
Malene er kompatible med Word, Excel, Google Docs, Pages og Numbers.
Du kan finne og laste ned tusenvis av spesielle ferdige maler for Microsoft Word/Excel/PowerPoint. Disse malene kan også skrives ut. Du kan bare besøke denne siden for å finne malene som passer dine behov. Deretter kan du laste dem ned og bruke dem til å gjøre dokumentene dine mye bedre.
Selvfølgelig er det også noen andre gode nedlastingssider for Microsoft Office-maler. Hvis du har interesser, kan du søke etter en eller flere ved å bruke nettleseren din.
Hvordan lagre et Word/Excel/PowerPoint-dokument som en mal?
Du kan også lagre dokumentet som er laget av deg selv som en mal. Slik gjør du dette:
Hvordan lagre et Word-dokument som en mal?
Trinn 1: Åpne Word-dokumentet du vil lagre.
Trinn 2: Klikk Fil fra toppmenyen, og klikk deretter Lagre som .
Trinn 3: Klikk Bla gjennom og velg Dokumenter mappen, velg deretter Egendefinerte kontormaler mappe.
Trinn 4: Klikk på Lagre for å lagre Word-dokumentet som en mal.
Hvordan lagre et Excel-dokument som en mal?
Trinn 1: Åpne Excel-dokumentet du vil lagre.
Trinn 2: Klikk Fil fra toppmenyen, og klikk deretter Lagre som .
Trinn 3: Klikk Bla gjennom og velg Dokumenter mappen, velg deretter Egendefinerte kontormaler mappe.
Trinn 4: Klikk på Lagre for å lagre Excel-dokumentet som en mal.
Hvordan lagre et PowerPoint-dokument som en mal?
Trinn 1: Åpne PowerPoint-dokumentet du vil lagre.
Trinn 2: Klikk Fil fra toppmenyen, og klikk deretter Lagre som .
Trinn 3: Klikk Bla gjennom og velg Dokumenter mappen, velg deretter Egendefinerte kontormaler mappe.
Trinn 4: Klikk på Lagre for å lagre PowerPoint-dokumentet som en mal.
Gjenopprett tapte eller slettede filer med MiniTool-programvaren
Microsoft Office-dokumentene dine bør være viktige for deg. Hvis du sletter dem ved en feiltakelse eller de blir borte av en eller annen grunn, er det viktig å få dem tilbake.
Vel, hvordan får du tapte eller slettede dokumenter tilbake? Du kan prøve MiniTool Power Data Recovery.
Dette gratis filgjenopprettingsverktøy er spesielt utviklet for å gjenopprette filer og mapper fra forskjellige typer datalagringsenheter som interne harddisker, eksterne harddisker, SSD-er, minnekort, SD-kort og mer. Denne programvaren kan fungere på alle versjoner av Windows, inkludert Windows 11, Windows 10, Windows 8/8.1 og Windows 7.
Dette verktøyet har en prøveutgave. Hvis du først vil sjekke om den kan finne de tapte dokumentene dine, kan du først prøve denne utgaven for å skanne stasjonen.
Etter å ha lastet ned og installert denne programvaren på Windows-datamaskinen din, kan du følge denne veiledningen for å skanne stasjonen for tapte dokumenter og gjenopprette dem ved å bruke en fullstendig utgave:
Trinn 1: Åpne MiniTool Power Data Recovery.
Trinn 2: Denne programvaren vil vise alle oppdagede stasjoner under Logiske stasjoner delen om programvaregrensesnittet. Du kan finne stasjonen der de tapte eller slettede dokumentene er lagret, og deretter holde musepekeren over den og klikke på Skann knappen for å begynne å skanne den stasjonen. Men hvis du glemmer hvilken som er målstasjonen, kan du bytte til Enheter og velg hele disken du vil skanne.
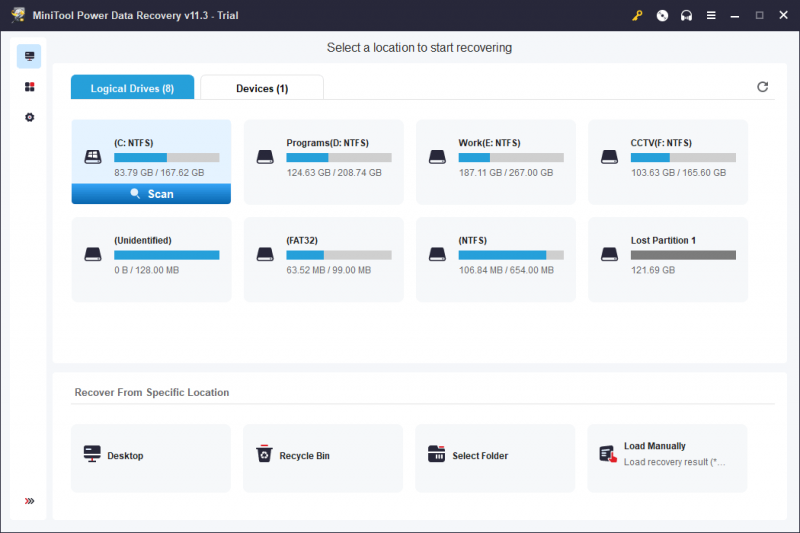
Trinn 3: Etter skanning (det er best du venter til hele skanneprosessen er ferdig), vil du se grensesnittet for skanneresultater. Du kan utvide hver mappe for å finne filene du trenger.
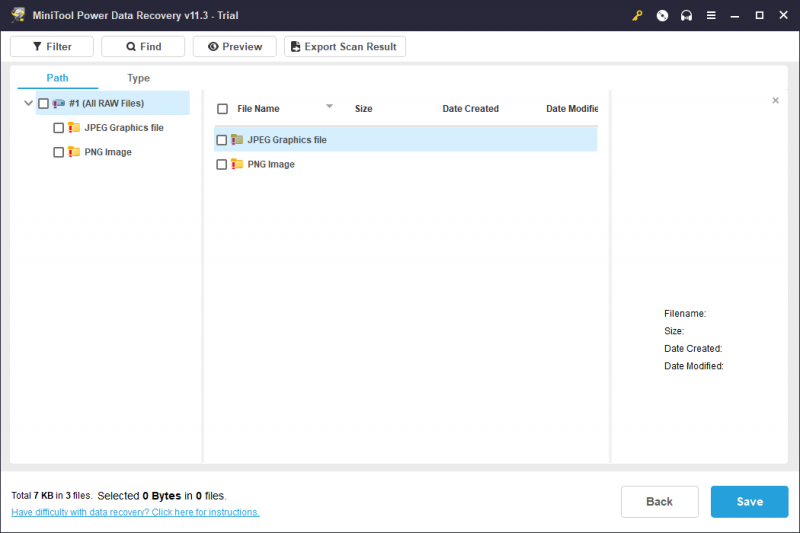
Trinn 4: Hvis du vil bruke denne programvaren til å gjenopprette dokumentene dine, må du oppgradere prøveversjonen til en full utgave. Du kan få en lisensnøkkel fra MiniTool offisielle nettsted. Deretter kan du trykke på nøkkelikonet fra toppmenyen i skanneresultatgrensesnittet og skrive inn lisensnøkkelen du får direkte. Deretter kan du velge nødvendige filer med en gang og klikke på Lagre for å velge en passende mappe for å lagre de valgte filene.
Destinasjonsmappen skal ikke være den opprinnelige plasseringen til de tapte eller slettede dokumentene. Dette kan forhindre at filene dine blir overskrevet og ikke kan gjenopprettes.
Gratis nedlasting av Microsoft-maler Word/Excel/PowerPoint...
Leter du etter gratis Microsoft Office-maler for Word, Excel, PowerPoint osv.? Du kan laste ned Microsoft-maler fra Microsofts offisielle nettsted. Du kan også finne og laste ned fra noen tredjeparts Microsoft Office-maler-nedlastingssider. Hvis noen av dine viktige dokumenter går tapt eller slettes ved en feiltakelse, kan du bruke MiniTool Power Data Recovery for å få dem tilbake.
Skulle du ha andre gode anbefalinger eller forslag, kan du gi oss beskjed i kommentarfeltet. I tillegg kan du kontakte oss via [e-postbeskyttet] .




![Slik løser du 'Automatisk reparasjon av Windows fungerer ikke' [LØST] [MiniTool Tips]](https://gov-civil-setubal.pt/img/data-recovery-tips/35/how-fixwindows-automatic-repair-not-working.jpg)
![Hvordan fikser jeg Safari holder på å krasje på Mac, iPhone og iPad? [MiniTool News]](https://gov-civil-setubal.pt/img/minitool-news-center/38/how-fix-safari-keeps-crashing-mac.png)
![[LØST] Windows 10 kunne ikke fullføre installasjon + guide [MiniTool Tips]](https://gov-civil-setubal.pt/img/backup-tips/35/windows-10-could-not-complete-installation-guide.png)
![Hvordan gjenopprette data fra ødelagt intern harddisk Guide [MiniTool Tips]](https://gov-civil-setubal.pt/img/data-recovery-tips/61/how-recover-data-from-corrupted-internal-hard-drive-guide.png)
![Slik slår du på / av inkognitomodus Chrome / Firefox-nettleser [MiniTool News]](https://gov-civil-setubal.pt/img/minitool-news-center/71/how-turn-off-incognito-mode-chrome-firefox-browser.png)

![6 måter å apex-legender vil ikke starte Windows 10 [MiniTool News]](https://gov-civil-setubal.pt/img/minitool-news-center/34/6-ways-apex-legends-won-t-launch-windows-10.png)
![Slik løser du: Android mottar ikke tekster (7 enkle metoder) [MiniTool News]](https://gov-civil-setubal.pt/img/minitool-news-center/71/how-fix-android-not-receiving-texts.png)




![Slå Windows-funksjoner på eller av Blank: 6 Solutions [MiniTool News]](https://gov-civil-setubal.pt/img/minitool-news-center/25/turn-windows-features.png)
![En detaljert veiledning om Diskpart Delete Partition [MiniTool Tips]](https://gov-civil-setubal.pt/img/disk-partition-tips/56/detailed-guide-diskpart-delete-partition.png)

