Løsninger for League Client Black Screen i Windows 10 er noe for deg! [MiniTool News]
Fixes League Client Black Screen Windows 10 Are
Sammendrag:
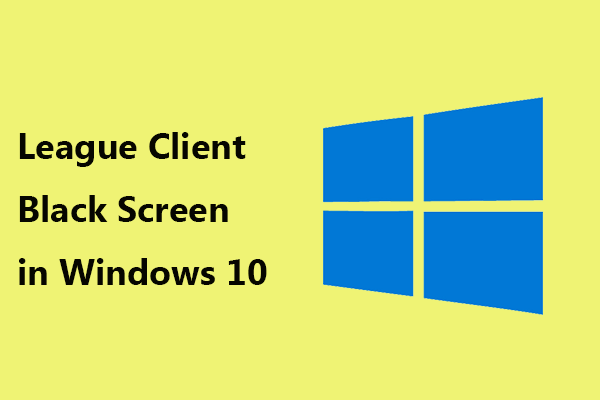
Windows 10 er et spillvennlig operativsystem som gir mange kraftige funksjoner for spillere. Men mange League of Legends-spillere støter på et merkelig problem i dette systemet - svart skjerm. Men heldigvis kan det være enkelt å fikse så lenge du følger disse løsningene i dette innlegget fra Miniverktøy .
League Client svart skjerm
League of Legends, kjent som LOL, er et av de populære MOBA-spillene (multiplayer online battle arena), og det er kompatibelt med Windows og macOS. Selv om dette spillet har god ytelse, kan det i noen tilfeller oppstå problemer på Windows 10, for eksempel feilkode 004 , en ukjent Direct X-feil , etc.
Dessuten har mange spillere rapportert om en feil som skjer med nesten alle. Når du starter spillet, tillater det å logge inn vellykket, men en svart skjerm vises når klienten starter. Årsakene til LOL svart skjerm er forskjellige, og det er to hovedfaktorer:
- Når du trykker på Alt + Tab for å se et annet program mens du logger på, vises den svarte skjermen.
- Et antivirusprogram kan blokkere noen funksjoner i LOL.
Hva om du støter på svart skjerm fra League-klienten? I dette innlegget får du noen metoder for å løse dette problemet.
Hvordan fikse League of Legends Black Screen
Deaktiver skjermskalering
Skjermskaleringsfunksjonen hjelper deg med å justere størrelsen på ikoner, tekst og navigasjonselementer, noe som gjør det enkelt å se og bruke datamaskinen din.
Imidlertid, hvis funksjonen er aktivert, kan den forstyrre måten LOL kjører på. Dermed bør du deaktivere den for å eliminere muligheten for at denne funksjonen forårsaker League of Legends-klientens svarte skjerm.
Trinn 1: Høyreklikk på lanseringen av League of Legends.
Trinn 2: Velg Eiendommer og gå til Kompatibilitet .
Trinn 3: I Innstillinger sørg for at boksen med Deaktiver skjermskalering ved høye DPI-innstillinger er sjekket.
Trinn 4: Sjekk også Kjør dette programmet som administrator .
Trinn 5: Klikk OK for å lagre endringen.
Deaktiver tredjeparts antivirusprogramvare
Tredjeparts antivirusprogram kan blokkere noen funksjoner i systemet og skape et problem som det svarte problemet. Så du kan legge til LOL som et unntak fra antivirusprogramvaren eller slå av den for å løse dette problemet. Sjekk deretter om denne metoden fungerer.
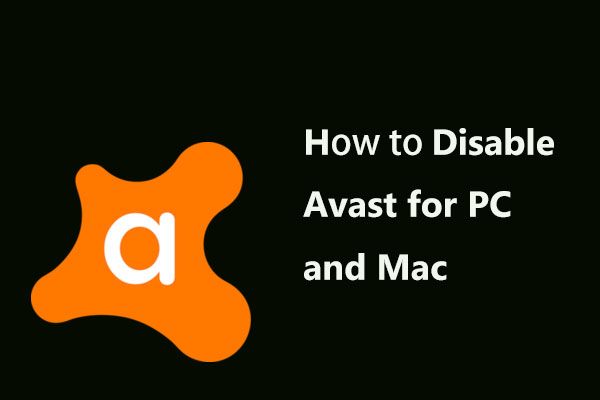 Flere måter å deaktivere Avast for PC og Mac midlertidig / fullstendig
Flere måter å deaktivere Avast for PC og Mac midlertidig / fullstendig Hvordan deaktivere (stoppe eller lukke), fjerne (eller avinstallere) Avast antivirus i Windows og Mac? Dette innlegget viser deg flere metoder for dette arbeidet.
Les merUtfør en ren oppstart
En ren oppstart refererer til å starte Windows med det minste sett med drivere og programmer. Dette kan hjelpe deg å sjekke om League-klientens svarte skjerm utløses av en konflikt med en annen prosess eller programvare.
Trinn 1: Trykk Vinn + R å få Løpe vindu, skriv inn msconfig og klikk OK .
Trinn 2: I Systemkonfigurasjon vindu, sjekk Skjul alle Microsoft-tjenester og velg Deaktivere alle .
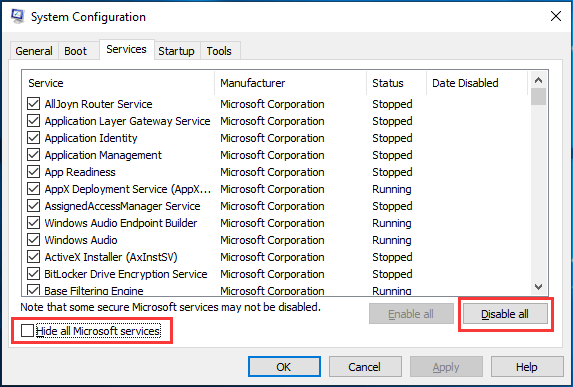
Trinn 3: Gå til Oppstart for å åpne Oppgavebehandling og deretter velge hvert oppstartselement for å deaktivere det.
Trinn 4: Start systemet på nytt og start League of Legends for å se om den svarte skjermen er løst.
Oppgrader grafikkortdriveren
Oppdatering av grafikkortdriveren er en god løsning for å fikse den svarte skjermen på League of Legends. For å gjøre dette arbeidet kan du gå til Enhetsbehandling. Eller last ned den nyeste GPU-driveren basert på grafikkortet ditt fra produsentens nettsted og installer det på datamaskinen din.
 Slik oppdaterer du enhetsdrivere Windows 10 (2 måter)
Slik oppdaterer du enhetsdrivere Windows 10 (2 måter) Hvordan oppdaterer jeg enhetsdrivere i Windows 10? Sjekk de to måtene å oppdatere drivere Windows 10. Veiledning for hvordan du oppdaterer alle driverne Windows 10 er også her.
Les mer Tips: Hvis du er AMD-brukere, se dette innlegget - Hvordan oppdaterer jeg AMD-drivere i Windows 10? 3 måter for deg .Oppdater Windows
Microsoft la til en rekke nyttige funksjoner for å optimalisere spillet i Windows 10, og ifølge mange spillere kan den siste oppdateringen redusere forekomsten av tekniske problemer og forbedre FPS-hastigheten. Dermed bør du sørge for at PC-en din kjører den nyeste Windows 10-versjonen.
Trinn 1: Gå til Start> Innstillinger> Oppdatering og sikkerhet .
Trinn 2: Klikk Se etter oppdateringer for oppdateringen.
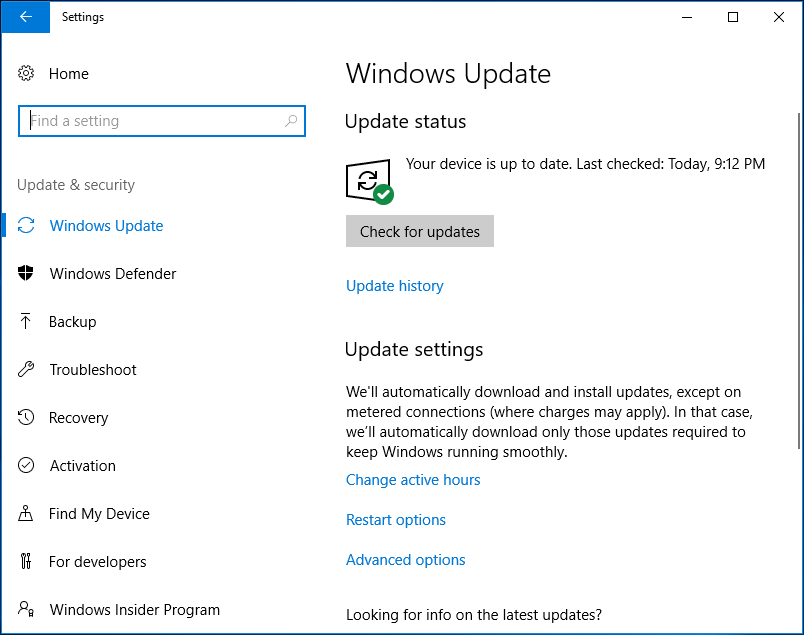
Bytt til en Ethernet-tilkobling
En trådløs internettforbindelse er mindre stabil enn Ethernet-tilkoblingen. Hvis Wi-Fi-tilkoblingen din ikke er sterk, kan du støte på spillproblemer, inkludert serverfeil og svart skjerm på LOL-klienten. Dermed kan du prøve å bruke en kablet Ethernet-tilkobling for å se om den svarte skjermen er fjernet.
Tips: Hvis du fremdeles får den LOL-svarte skjermen etter å ha prøvd disse løsningene, kan du sjekke feilsøkingsveiledningene nedenfor. De fokuserer på reparasjoner for Windows 10 svarte skjermer, og noen måter kan hjelpe deg med å fikse League f Legends-klientens svarte skjerm.- Fullstendige løsninger for “Windows 10 svart skjerm med markør” -utgaven
- Hvordan løser jeg Windows 10-oppstart til en svart skjerm med letthet
- Hva du kan gjøre for å fikse Windows 10 svart skjerm etter pålogging
Slutten
Møter du League svart klient i spillet? Ta det med ro, og du kan enkelt bli kvitt det ved å følge disse løsningene som er nevnt ovenfor.


![Hvordan fikser jeg SSL_ERROR_BAD_CERT_DOMAIN? Prøv disse metodene [MiniTool News]](https://gov-civil-setubal.pt/img/minitool-news-center/31/how-fix-ssl_error_bad_cert_domain.jpg)





![Slik oppgraderer du hovedkort og CPU uten å installere Windows på nytt [MiniTool Tips]](https://gov-civil-setubal.pt/img/backup-tips/67/how-upgrade-motherboard.jpg)





![Hvordan fikser jeg problemet med 'Steam 0 byteoppdateringer'? Her er en guide! [MiniTool News]](https://gov-civil-setubal.pt/img/minitool-news-center/81/how-fix-steam-0-byte-updates-issue.jpg)


![Hvor installerer Microsoft Store spill? Finn svaret her [MiniTool News]](https://gov-civil-setubal.pt/img/minitool-news-center/15/where-does-microsoft-store-install-games.jpg)

