Hvordan få bilder fra en ødelagt iPhone? Løsninger er her [MiniTool Tips]
How Get Pictures Off Broken Iphone
Sammendrag:

Vanligvis bruker du iPhone til å ta mange bilder i ditt daglige liv og arbeid. Hvis skjermen på iPhone blir ødelagt ved en feiltagelse en dag, vil det være en katastrofe. I denne artikkelen, MiniTool-løsning vil vise deg hvordan du får bilder fra en ødelagt iPhone med MiniTool Mobile Recovery for Android.
Rask navigering:
Del 1: Kan jeg hente bilder fra en iPhone med ødelagt skjerm?
Dette innlegget vil starte med en sak som følger:
For noen dager siden falt iPhone veldig hardt på bakken, noe som resulterte i at skjermen knuste og stenges av. Mens jeg koblet den til den bærbare datamaskinen min, ble den plutselig slått på igjen og det kom lys gjennom sprekkene. Men fremdeles kunne jeg ikke gå inn på iPhone fordi den knuste skjermen ikke tillot meg å skrive inn passord. Jeg vil være i stand til å hente ut bildene mine på en eller annen måte fordi de er veldig viktige minner fra gruver, men jeg vet ikke hvordan jeg skal få bilder av ødelagte iPhone-er. Noen som kan hjelpe meg?apple.com
Det er stor sannsynlighet for at du på et eller annet tidspunkt vil slippe iPhone. Dette kan gi deg noen problemer hvis skjermen er skadet, eller enda verre, iPhone er helt ødelagt.
Til tross for resultatet at du må fikse iPhone eller kjøpe en ny, må du også bekymre deg for viktige data som er lagret på iPhone. For eksempel vil brukeren ovenfor hente bilder fra sin iPhone med en ødelagt skjerm. Er dette mulig?
Selvfølgelig er svaret ja. Men forutsetningen er at du skal ha et stykke pålitelig og profesjonelt iOS datagjenopprettingsprogramvare . Dette innlegget vil introdusere et slikt program for deg å redde bildene dine fra en iPhone med en ødelagt skjerm.
Tips: Hvis iPhone ser ut til å være ødelagt etter å ha blitt droppet, vil dette innlegget være nyttig - Fix din ødelagte iPhone og gjenopprett viktige data om den .Del 2: Hvordan få bilder fra en ødelagt iPhone
Faktisk er mye programvare for iPhone-datarekonstruksjon designet for å gjenopprette bilder, videoer, meldinger og notater, så vel som andre typer iOS-data fra iPhones. Den kraftige og profesjonelle programvaren MiniTool Mobile Recovery for iOS er et utmerket alternativ for deg.
Dette programmet kan brukes til å gjenopprette forskjellige typer iOS-data fra alle modeller av iPhones, iPads og iPod Touchs.
MiniTool Mobile Recovery for iOS har tre gjenopprettingsmoduler:
- Gjenopprett fra iOS-enhet som kan skanne iOS-enheten din for å få dataene på den;
- Gjenopprett fra iTunes Backup File som brukes til å skanne den forrige iTunes-sikkerhetskopifilen og gjenopprette de valgte dataene til datamaskinen din; og
- Gjenopprett fra iCloud-sikkerhetskopifilen som er designet for å laste ned valgte iOS-data fra den relative iCloud-sikkerhetskopifilen.
For å løse fokusemnet - ødelagt iPhone-fotogjenoppretting - som er nevnt i dette innlegget, er disse tre gjenopprettingsmodulene alle tilgjengelige under spesielle forhold.
Hvis du aldri har brukt denne programvaren før, bør du laste ned og installere Free Edition på datamaskinen din og prøve først. Dette freewaren lar deg gjenopprette to bilder hver gang.
Følgende tre måter er basert på et Windows-operativsystem. Hvis du bruker Mac-versjonen, kan du bruke Mac-utgaven med lignende trinn.
Hvordan gjenopprette dine ødelagte iPhone-bilder ved hjelp av MiniTool?
- Gjenopprett direkte fra enheten
- Gjenopprett fra iTunes Backup
- Gjenopprett fra iCloud Backup
Metode 1: Gjenopprett bilder fra en ødelagt iPhone direkte
Når trenger du å velge Gjenopprett fra iOS-enhet ?
Hvis iPhone-skjermen din er skadet, men du fortsatt kan slå på enheten, kan du prøve å bruke denne modulen for å få bilder av din ødelagte iPhone.
Samtidig må din iPhone være klarert av datamaskinen du skal bruke, ellers får ikke denne programvaren skanning av enheten, og du må installere den nyeste iTunes-applikasjonen på datamaskinen din for å gjøre denne gjenopprettingsmodulen jevn.
Trinn 1: Koble iPhone til datamaskinen og dobbeltklikk på programvareikonet for å gå inn i hovedgrensesnittet. Denne programvaren oppdager iPhone automatisk og viser den på grensesnittet. Deretter bør du trykke på undersiden Skann for å fortsette.
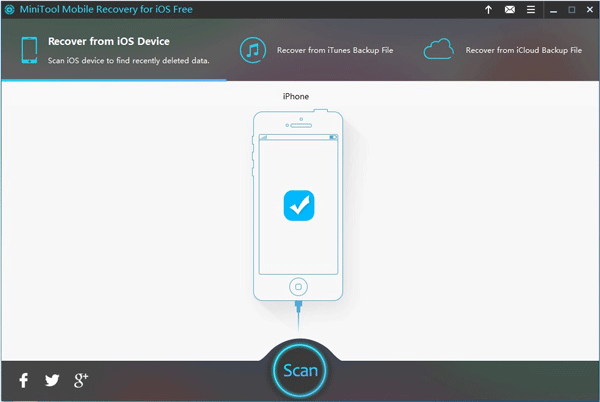
Trinn 2: Du kommer inn i resultatgrensesnittet etter at skanneprosessen er ferdig. På venstre side av grensesnittet er en liste over alle datatyper. Du kan klikke på Bilder for å få alle de skannede bildene til å vises på grensesnittet med navn og format.
Her lar denne programvaren deg forhåndsvise dem en etter en, og dette designet kan hjelpe deg med å velge elementene du vil gjenopprette. Siden dette er den gratis utgaven, kan du velge bare to bilder og deretter klikke på knappen nederst til venstre Gjenopprette å fortsette.
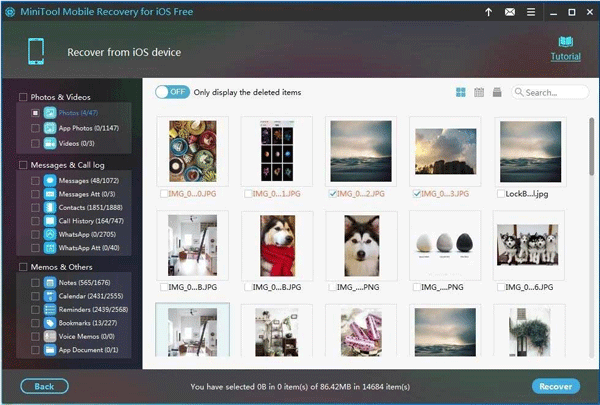
Trinn 3: Det vil da være et popup-vindu med et lite rektangel. I dette trinnet kan du velge å lagre de valgte bildene til standardstien som vises i dette vinduet; eller du kan klikke på Bla gjennom for å velge en annen bane på datamaskinen for å beholde dem.
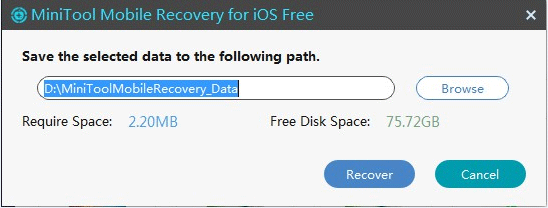
De valgte iPhone-bildene dine blir lagret i den angitte banen, og du vil kunne bruke dem.
![8 nyttige løsninger for å fikse Google Drive som ikke kan kobles til [MiniTool Tips]](https://gov-civil-setubal.pt/img/backup-tips/47/8-useful-solutions-fix-google-drive-unable-connect.png)
![Hvordan oppdaterer / installerer jeg USB 3.0-drivere på Windows 10? [MiniTool News]](https://gov-civil-setubal.pt/img/minitool-news-center/13/how-update-install-usb-3.jpg)


![LØST: Hvordan raskt og trygt gjenopprette mistet fil i Windows Server [MiniTool-tips]](https://gov-civil-setubal.pt/img/data-recovery-tips/68/solved-how-quick-safely-recover-lost-file-windows-server.jpg)

![[LØST] Slik gjenoppretter du permanent slettede filer i Windows [MiniTool Tips]](https://gov-civil-setubal.pt/img/data-recovery-tips/28/how-recover-permanently-deleted-files-windows.png)

![Slik løser du problemet med at OneDrive ikke logger på [MiniTool News]](https://gov-civil-setubal.pt/img/minitool-news-center/59/how-fix-issue-that-onedrive-won-t-sign.png)
![Topp 10 Anti Hacking-programvare for å beskytte datamaskinen din [MiniTool Tips]](https://gov-civil-setubal.pt/img/backup-tips/81/top-10-anti-hacking-software-protect-your-computer.png)








![Hva skal jeg gjøre med gamle datamaskiner? 3 situasjoner for deg her! [MiniTool-tips]](https://gov-civil-setubal.pt/img/backup-tips/81/what-do-with-old-computers.png)
