Reparer filer som er slettet fra ekstern harddisk, ligger ikke i papirkurven
Fix Files Deleted From External Hard Drive Are Not In Recycle Bin
Filer slettet fra ekstern harddisk ligger ikke i papirkurven ? Denne artikkelen om Miniverktøy forklarer hvorfor du støter på denne situasjonen og introduserer beste programvare for datagjenoppretting for å gjenopprette slettede filer fra ekstern harddisk.I likhet med å slette filer fra datamaskinens interne harddisker, lagres filer som slettes fra eksterne harddisker også midlertidig i papirkurven. Dette gjør det mulig å få slettede filer tilbake enkelt.
Noen brukere rapporterte imidlertid at filene deres slettet fra ekstern harddisk ikke er i papirkurven. Hvorfor skjer dette? Her lister vi opp flere mulige årsaker.
Hvorfor filer slettet fra ekstern harddisk ikke ligger i papirkurven
Her er vanlige årsaker til at slettede filer ikke ligger i papirkurven.
- Filene slettes med Shift + Delete. Hvis du sletter en fil ved å bruke Shift + Delete hurtigtast, vil den slettede filen bli fjernet permanent i stedet for å bli sendt til papirkurven. Det samme gjelder for sletting av filer fra datamaskinens interne stasjon.
- Filene slettes med kommandoprompt. Hvis du slette en fil/mappe med CMD , vil filen/mappen også bli slettet, utenom papirkurven.
- De slettede filene er for store for papirkurven. Hvis de slettede filene er større enn den maksimale størrelsen på papirkurven, vil disse elementene omgå papirkurven og slettes permanent.
- Papirkurven er tømt. Etter å ha tømt papirkurven, vil alle filene på den bli fjernet. Du kan vurdere deaktiverer automatisk sletting av papirkurven i Windows.
- De Papirkurven er ødelagt . Hvis papirkurven er ødelagt, vil den ikke kunne lagre nylig slettede filer fra eksterne harddisker så vel som andre fillagringsmedier.
- Den eksterne harddisken er ødelagt. Hvis det er et problem med selve disken, kan det også føre til at slettede filer ikke blir lagret i papirkurven.
Relaterte innlegg:
- Slik sletter du filer permanent fra ekstern harddisk
- Kan ikke slette filer fra ekstern harddisk? Fiks det nå!
Slik gjenoppretter du permanent slettede filer fra ekstern harddisk
Når du står overfor problemet 'filer slettet fra ekstern harddisk er ikke i papirkurven', hvordan kan du gjenopprette slettede filer fra ekstern harddisk? Du kan søke hjelp hos gratis programvare for filgjenoppretting , MiniTool Power Data Recovery.
MiniTool Power Data Recovery er en harddisk datagjenopprettingsløsning som fungerer godt under flere uventede situasjoner, som f.eks. ekstern harddisk gjenkjennes ikke , eksterne harddisker vises ikke, eksterne harddisker ikke formatert , eksterne harddisker fungerer ikke osv.
Det kan også hjelpe å gjenopprette filer fra andre lagringsmedier, for eksempel HDD-er, SSD-er, USB-stasjoner, SD-kort, etc.
Videre gir denne programvaren deg tre moduler for rask gjenoppretting av spesifikk plassering – Gjenoppretting på skrivebordet , Gjenoppretting av papirkurven , og Velg mappe . Så hvis du vil gjenopprette data fra den eksterne harddisken papirkurven, kan du velge å skanne papirkurven individuelt (For å gjøre dette må du sørge for at den eksterne harddisken er koblet til datamaskinen), noe som sparer deg mye tid.
MiniTool Power Data Recovery Free støtter gjenoppretting av 1 GB med filer uten å bruke penger. Klikk nå på knappen nedenfor for å få den installert og begynne å gjenopprette.
MiniTool Power Data Recovery Gratis Klikk for å laste ned 100 % Rent og trygt
Trinn 1. Koble den eksterne harddisken til datamaskinen.
Trinn 2. Start MiniTool Power Data Recovery for å gå til hovedgrensesnittet. Her kan du se alle datamaskinens interne harddisker og eksterne harddisker.
Du kan velge den eksterne harddisken som skal skannes eller velge å skanne papirkurven eller en bestemt mappe på den eksterne harddisken individuelt. De to sistnevnte forkorter skanningens varighet.
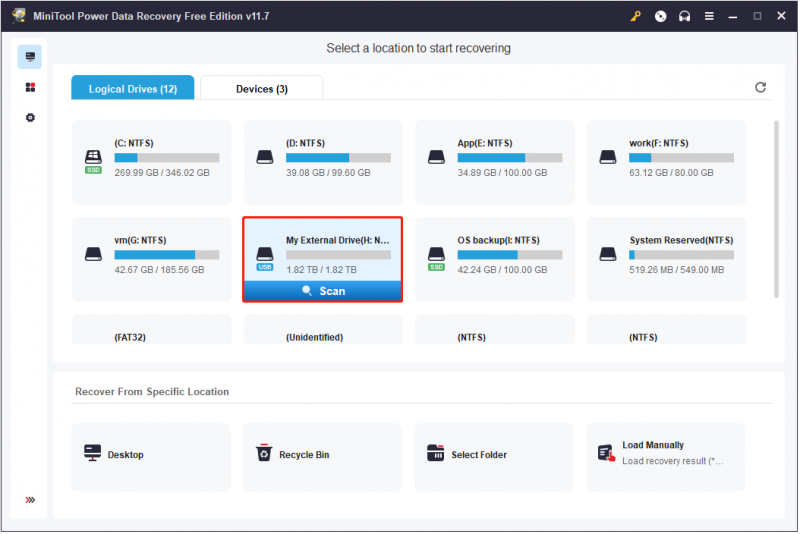
Trinn 3. Etter skanning, dette gjenopprettingstjeneste for harddiskdata vil vise alle slettede, tapte og eksisterende filer på den valgte stasjonen. Du kan fokusere på Slettede filer og Tapte filer mapper for å finne de ønskede dataene.
Eller du kan klikke Filter for å filtrere ut uønskede filer etter filtype, filstørrelse, filendringsdato og filkategori. Dette gjør det lettere å finne de ønskede dataene.
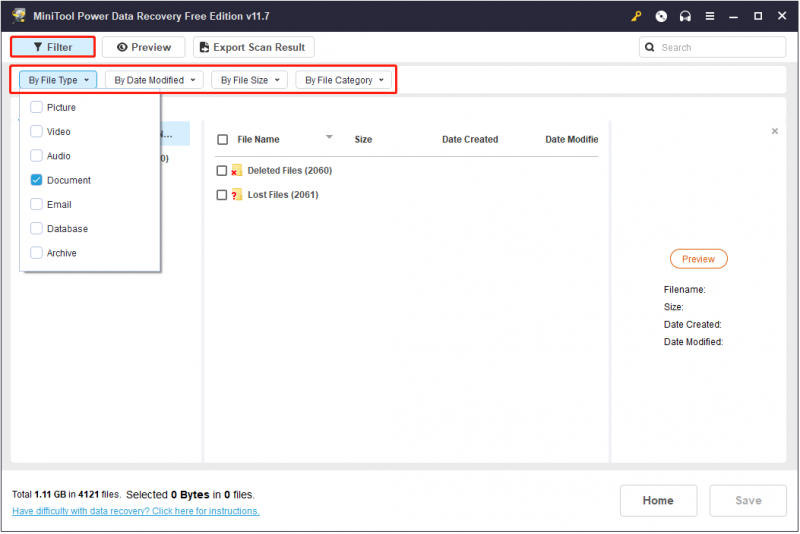
I tillegg, hvis du fortsatt husker filnavnet til målfilen, kan du skrive inn filnavnet i søkeboksen og trykke Tast inn for å finne den. Delvis eller fullstendig filnavn støttes begge.
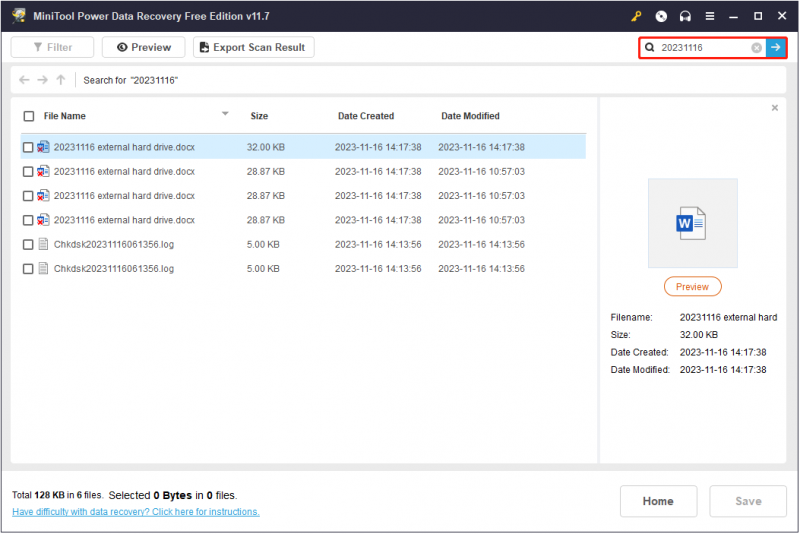
Det er også viktig å forhåndsvise filene som er funnet for å sikre at de er de som trengs. Denne MiniTool-programvaren for datagjenoppretting støtter forhåndsvisning av typer filtyper, for eksempel Word-dokumenter, Excel-filer, bilder, videoer, lyd, e-post, etc.
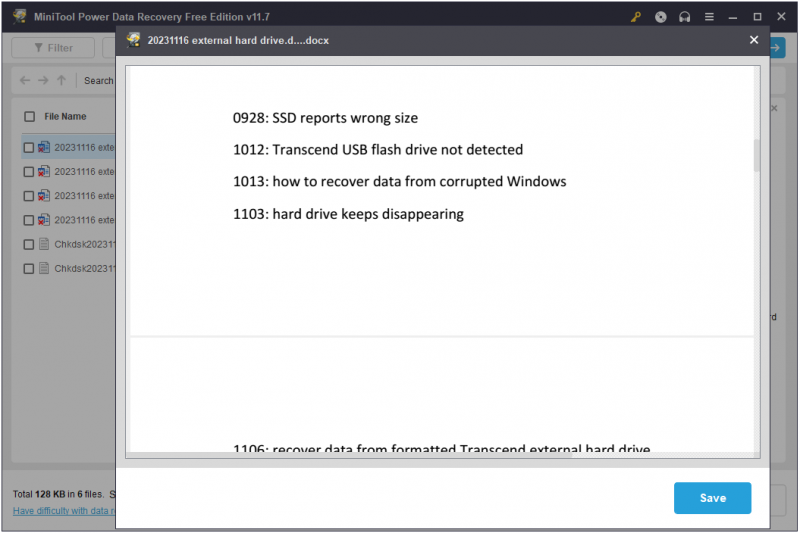
Trinn 4. Velg til slutt alle ønskede filer og klikk på Lagre knapp. I det nye vinduet velger du en plassering for å lagre de gjenopprettede filene. Ikke velg den originale eksterne harddisken i tilfelle dataoverskriving.
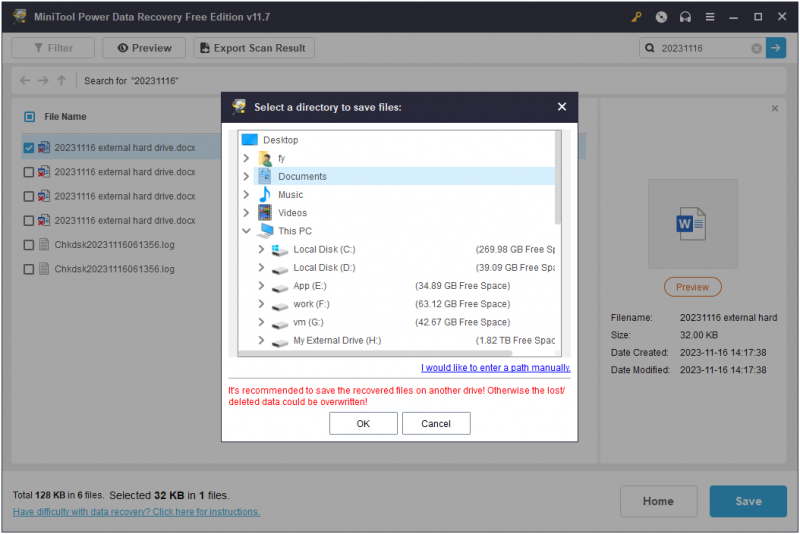
MiniTool Power Data Recovery Gratis Klikk for å laste ned 100 % Rent og trygt
Etter å ha gjenopprettet filene, kan du sjekke om de slettede filene som ikke er lagret i papirkurven er et problem med selve disken. For å gjøre dette kan du kjøre Windows innebygde feilkontrollverktøy.
Trinn 1. Trykk på Windows + E tastekombinasjon for å åpne File Explorer, og gå deretter videre til Denne PC-en seksjon.
Trinn 2. I det høyre panelet høyreklikker du på den eksterne harddisken og velger Egenskaper .
Trinn 3. Under Verktøy fanen, klikk på Kryss av knapp.
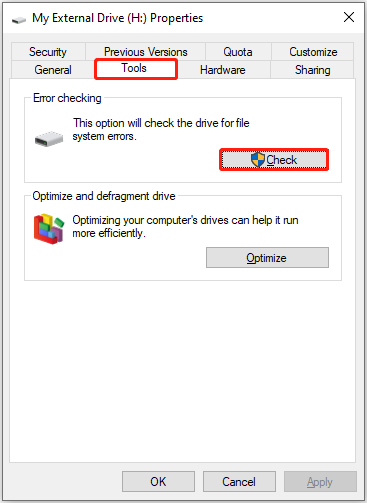
Trinn 4. Når prosessen er ferdig, kan du se kontrollresultatene.
Se også: Her er 6 tegn som indikerer harddiskfeil, sjekk ut nå
Siste ord
I et nøtteskall forklarer dette innlegget hvorfor filer slettet fra ekstern harddisk ikke er i papirkurven og hvordan du gjenoppretter slettede filer fra ekstern harddisk, samt hvordan du sjekker stasjonen for feil.
Hvis du trenger hjelp når du bruker MiniTool Power Data Recovery, kan du gjerne kontakte oss via [e-postbeskyttet] .

![Løsninger - Du har blitt nektet tillatelse til å få tilgang til denne mappen [MiniTool News]](https://gov-civil-setubal.pt/img/minitool-news-center/10/fixes-you-have-been-denied-permission-access-this-folder.png)
![Hvordan installere SSD på PC? En detaljert guide er her for deg! [MiniTool-tips]](https://gov-civil-setubal.pt/img/backup-tips/80/how-install-ssd-pc.png)
![En guide om hvordan du løser ødelagte registerelementer via fem metoder [MiniTool-tips]](https://gov-civil-setubal.pt/img/backup-tips/55/guide-how-fix-broken-registry-items-via-five-methods.png)

![Hvordan stopper du automatisk oppdatering i Chrome og andre nettlesere [MiniTool News]](https://gov-civil-setubal.pt/img/minitool-news-center/39/how-do-you-stop-auto-refresh-chrome-other-browsers.png)
![Internet Explorer 11 Mangler du Windows 10? Bring It Back [MiniTool News]](https://gov-civil-setubal.pt/img/minitool-news-center/32/internet-explorer-11-missing-windows-10.jpg)
![Konfigurer Windows-systemer for automatisk å sikkerhetskopiere brukerdata [MiniTool Tips]](https://gov-civil-setubal.pt/img/backup-tips/71/configure-windows-systems-automatically-backup-user-data.png)

![Fungerer League Voice ikke? Slik løser du det i Windows! [MiniTool News]](https://gov-civil-setubal.pt/img/minitool-news-center/48/is-league-voice-not-working.png)

![[Løsning] Slik gjenoppretter du et kompakt Flash-kort [MiniTool-tips]](https://gov-civil-setubal.pt/img/data-recovery-tips/76/how-recover-compact-flash-card.png)

![Hvordan fikser jeg Dying Light 2-stamming og problemer med lav FPS? [MiniTool-tips]](https://gov-civil-setubal.pt/img/news/1F/how-to-fix-dying-light-2-stuttering-and-low-fps-issues-minitool-tips-1.png)

![Slik løser du CPU-temperaturfeil med 3 nyttige løsninger [MiniTool News]](https://gov-civil-setubal.pt/img/minitool-news-center/34/how-fix-cpu-over-temperature-error-with-3-useful-solutions.png)



![Corsair Utility Engine vil ikke åpne på Windows? Prøv disse metodene [MiniTool News]](https://gov-civil-setubal.pt/img/minitool-news-center/03/corsair-utility-engine-won-t-open-windows.png)