Trinn-for-trinns guide: Hvordan deaktivere oppgradering til Windows 11-ledeteksten
Step By Step Guide How To Disable Upgrade To Windows 11 Prompt
Microsoft vil skyve ut Windows 11 -oppgradering til kvalifiserte enheter. Hvis du ikke oppgraderer til Windows 11, vil du motta oppgraderingspromptet om og om igjen. I dette innlegget fra Minittle Ministry , vil vi vise deg hvordan du deaktiverer oppgradering av Windows 1 -ledeteksten på 2 måter.
Siden Microsoft kunngjorde at Windows 10 vil komme til slutten av støtten i oktober 2025, kan oppgraderingen til Windows 11 -ledeteksten vises om og om igjen for å minne deg på Flytt til Windows 11 for bedre ytelse og sikkerhet. Imidlertid kan du fremdeles beholde den nåværende Windows 10 -versjonen hvis enheten ikke oppfyller systemkravet til Windows 11. I denne guiden vil vi dele to måter å deaktivere oppgradering til Windows 11 -ledeteksten med deg.

Deaktiver oppgradering til Windows 11 -ledeteksten via Registry Editor
Windows Registry Editor Lagrer forskjellige konfigurasjonsalternativer for datamaskinen din. Ved å redigere den relaterte registernøkkelen, kan du endre noen systeminnstillinger og utføre noen funksjoner. Slik slår du av Windows 11 Upgrade -ledeteksten med det:
Tips: Når du endrer Windows -registeret, kan du fortsette med forsiktighet. Feil endringer i registeret kan føre til systemstartfeil, applikasjonskrasj eller systeminstabilitet. Det anbefales på det sterkeste å sikkerhetskopiere verdifulle data eller opprette et systembilde med Minitool Shadowmaker for enkelt å gjenopprette dataene eller systemet ditt om nødvendig.Minitool Shadowmaker Trial Klikk for å laste ned 100% Rent og trygt
Trinn 1. Trykk Vinne + S å fremkalle søkefeltet.
Trinn 2. Type Registerredaktør og velg den beste kampen.
Trinn 3. Naviger til følgende bane:
Hkey_local_machine \ programvare \ policies \ microsoft \ windows \ windowsupdate
Trinn 4. i høyre rute, dobbeltklikk på Produktversjon > Angi det Verdidata til Windows 10 > Hit Ok .
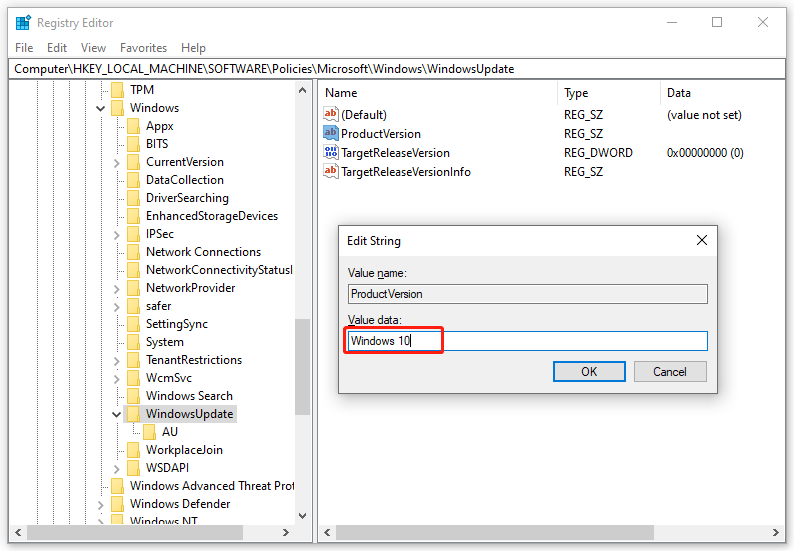
Trinn 5. Dobbeltklikk deretter på TargetReleaseversion > Endre det Verdidata til 1 > Klikk på Ok .
Trinn 6. Høyreklikk på TargetReleaseversionInfo > Angi det Verdidata til 22H2 > Hit Ok .
Hvis det ikke er noen WindowsUpdate , Produktversjon , TargetReleaseversion eller TargetReleaseversionInfo I, vennligst opprette dem manuelt før du endrer verdidataene sine. Følg disse trinnene:
Trinn 1. Naviger til banen nedenfor i Registerredaktør :
Hkey_local_machine \ programvare \ policies \ microsoft \ windows
Trinn 2. Høyreklikk på Vinduer Nøkkel> Velg Ny > Nøkkel > Nevn det til WindowsUpdate .
Trinn 3. i høyre rute, høyreklikk på et hvilket som helst tomt rom> Velg Ny > Strengverdi > Gi nytt navn til det til Produktversjon > sett Verdidata til Windows 10 .
Å opprette TargetReleaseversion : høyreklikk på tomt rom> Velg Ny > DWORD (32-bit) verdi > Gi nytt navn til det til TargetReleaseversion > Endre verdidataene til 1.
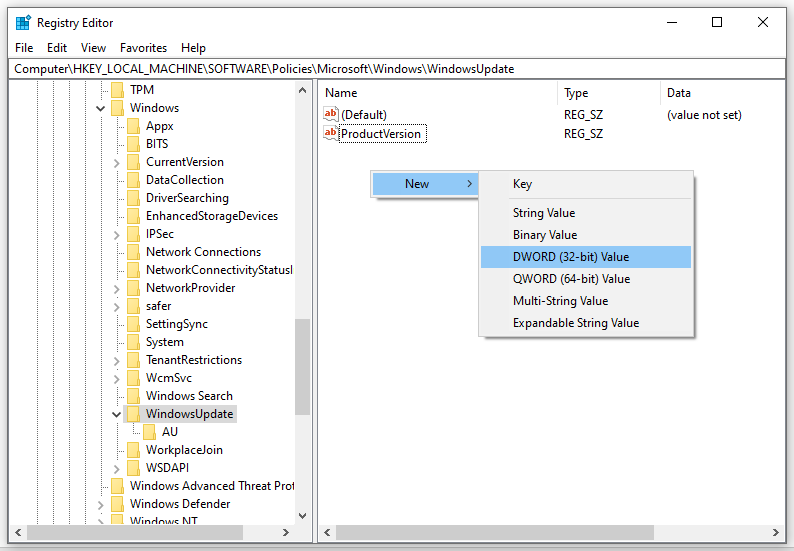
Å opprette TargetReleaseversionInfo : høyreklikk på et hvilket som helst tomt rom i høyre rute> Velg Ny > Strengverdi > Endre navnet til TargetReleaseversionInfo og verdidata til 22H2 .
Deaktiver oppgradering til Windows 11 -ledetekst via lokal gruppepolitisk redigering
I mellomtiden kan du også blokkere oppgraderingen til Windows 11 -ledeteksten ved hjelp av lokal gruppepolitisk redaktør. Dette administrative verktøyet er beskrevet for å konfigurere eller endre mange viktige innstillinger på en lokal datamaskin. Å gjøre det:
Tips: Windows 10 Home sendes ikke med lokal gruppepolitisk redaktør. Hvis du er en Windows 10 -bruker, kan du hoppe over denne metoden.Trinn 1. Trykk Vinne + R Å åpne Løp eske.
Trinn 2. Type Gpedit.exe og slå Gå å lansere Lokal gruppepolitikkredaktør .
Trinn 3. Utvid i venstre rute Datakonfigurasjon > Administrative maler > Windows -komponenter > Windows -oppdatering > Windows -oppdatering for virksomheten .
Trinn 4. i høyre rute, dobbeltklikk på Velg Målfunksjonsoppdateringsversjonen .
Trinn 5. Tick Aktivert . Under Alternativer , Skriv inn Windows -versjonen du vil beholde.
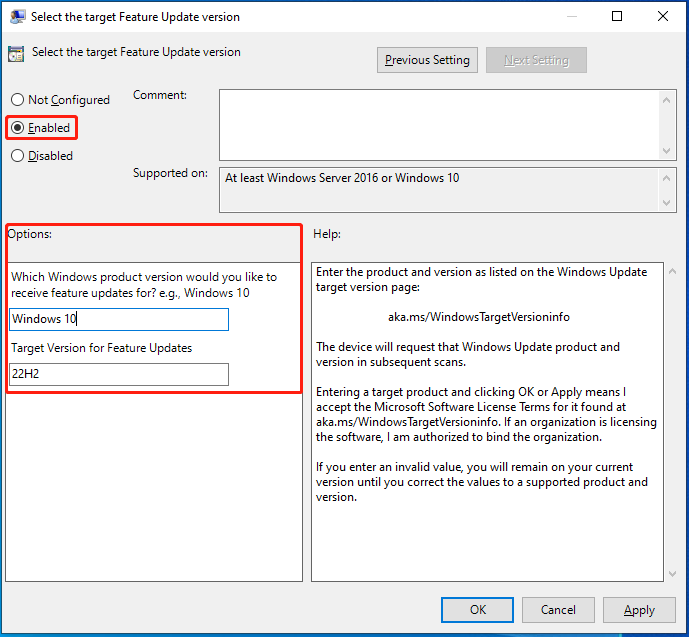
Trinn 6. Klikk på Søke Og Ok .
Avsluttende ord
Det er alt for hvordan du slår av Windows 11 -oppgraderingsvarsler. Hvis du nøler med å oppgradere Windows 11 på grunn av problemer med maskinvarekompatibilitet eller ukjente grensesnitt. Etter å ha prøvd disse to måtene som er nevnt ovenfor, vil du aldri bli bedt om med oppgraderingsminnelsen igjen.







![Hvordan aktivere eller deaktivere nettverkskort på Windows 10? [MiniTool News]](https://gov-civil-setubal.pt/img/minitool-news-center/27/how-enable-disable-network-adapters-windows-10.jpg)

![Hvordan gjenopprette slettede Instagram-bilder? Prøv disse testede metodene [MiniTool Tips]](https://gov-civil-setubal.pt/img/android-file-recovery-tips/69/how-recover-deleted-instagram-photos.jpg)

![WD Red vs Blue: Hva er forskjellen, og hvilken er bedre? [MiniTool-tips]](https://gov-civil-setubal.pt/img/backup-tips/65/wd-red-vs-blue-what-s-difference.png)
![DVI VS VGA: Hva er forskjellen mellom dem? [MiniTool News]](https://gov-civil-setubal.pt/img/minitool-news-center/47/dvi-vs-vga-what-s-difference-between-them.jpg)

![Hvordan stopper leveringsoptimalisering i Win 10? Her er en guide [MiniTool News]](https://gov-civil-setubal.pt/img/minitool-news-center/29/how-stop-delivery-optimization-win-10.jpg)


