Slik gjenoppretter du data fra formatert CF-kort Windows 11 10 8 7
How To Recover Data From Formatted Cf Card Windows 11 10 8 7
Leter du etter en måte å utføre formatert CF-kortgjenoppretting på? Her er dette innlegget Miniverktøy snakker om hvordan gjenopprette data fra formatert CF-kort i Windows 11/10/8/7 med beste programvare for datagjenoppretting . Dessuten kan du se hvordan du formaterer et CF-kort uten å miste data fra denne artikkelen.Som et avansert lagringsmedium for elektroniske enheter, CF-kort ( CompactFlash-kort ) har fordelene med høy hastighet, stor kapasitet, liten størrelse, lett og lavt strømforbruk, og har blitt anerkjent av de fleste brukere. Den brukes hovedsakelig i kameraer, lydutstyr, GPS-navigatorer, bilsystemer og andre felt for å lagre bilder, videoer og andre filer.
Noen ganger kan du formatere CF-kortet med vilje eller ved et uhell av en eller annen grunn og glemme å overføre dataene fra kortet først, og dermed møte dilemmaet med tap av data. Er det mulig å gjenopprette et formatert CF-kort?
Er det mulig å gjenopprette formatert CF-kort
Når det gjelder diskformatering, er det vanligvis to typer formatering: hurtigformat og fullformat .
Et hurtigformatering sletter (i stedet for å slette) filene på harddisken og merker diskplassen som tilgjengelig. Raskt formaterte CF-kort har en sjanse til å bli skannet og gjenopprettet med programvare for datagjenoppretting.
Et komplett format er å re-lane og gruppere harddisken, og dataene på disken vil bli slettet. Det er nesten ingen mulighet for datagjenoppretting fra et fullstendig formatert CF-kort med noen programvare.
I neste del vil vi vise deg hvordan du gjenoppretter data fra formatert CF-kort i detalj.
Slik gjenoppretter du data fra formatert CF-kort Windows 11/10/8/7
Måte 1. Bruk sikkerhetskopifiler
Hvis du har overført dataene på kortet til andre stasjoner eller steder før du formaterte CF-kortet, vil gjenoppretting av det formaterte CF-kortet være et stykke kake for deg. Du trenger bare å kopiere og lime inn sikkerhetskopifilene til det formaterte CF-kortet. Eller hvis du brukte programvare for sikkerhetskopiering av data for å sikkerhetskopiere CF-kortet før, bare bruk den tilsvarende programvaren for å gjenopprette dataene.
Måte 2. Bruk profesjonell programvare for datagjenoppretting
Hvis det ikke er tilgjengelige sikkerhetskopifiler, må du søke hjelp fra profesjonell datagjenopprettingsprogramvare. MiniTool Power Data Recovery er den beste programvaren for gjenoppretting av CF-kort som effektivt kan gjenopprette ødelagte CF-kort , formaterte CompactFlash-kort, ukjente CF-kort og så videre.
Bortsett fra CF-kortet, dette gjenopprettingstjeneste for harddiskdata fungerer også utmerket på gjenoppretting av SD-kort, USB-gjenoppretting, SSD-datagjenoppretting , HDD-gjenoppretting og filgjenoppretting av andre datalagringsmedier.
Denne programvaren er kompatibel med alle Windows PC-versjoner, inkludert Windows 11, Windows 10, Windows 8/8.1 og Windows 7.
MiniTool Power Data Recovery Gratis lar deg gjenopprette 1 GB med filer uten å betale en krone. Nå kan du klikke på knappen nedenfor for å få MiniTool Power Data Recovery Free installert og starte filgjenoppretting.
MiniTool Power Data Recovery Gratis Klikk for å laste ned 100 % Rent og trygt
Tips: Før du utfører filgjenoppretting, må du koble CF-kortet til datamaskinen via en CF-kortleser.Trinn 1. Start programvaren og skann CF-kortet.
Dobbeltklikk MiniTool Power Data Recovery Free for å starte den. På hjemmesiden skal CF-kortet vises under Logiske stasjoner . Hvis ikke, må du klikke på Forfriske -knappen (plassert i øvre høyre hjørne) for å laste inn stasjonene på nytt eller koble kortet til datamaskinen på nytt.
Når CF-kortet er gjenkjent, flytt markøren på det og klikk på Skann knappen for å skanne den.
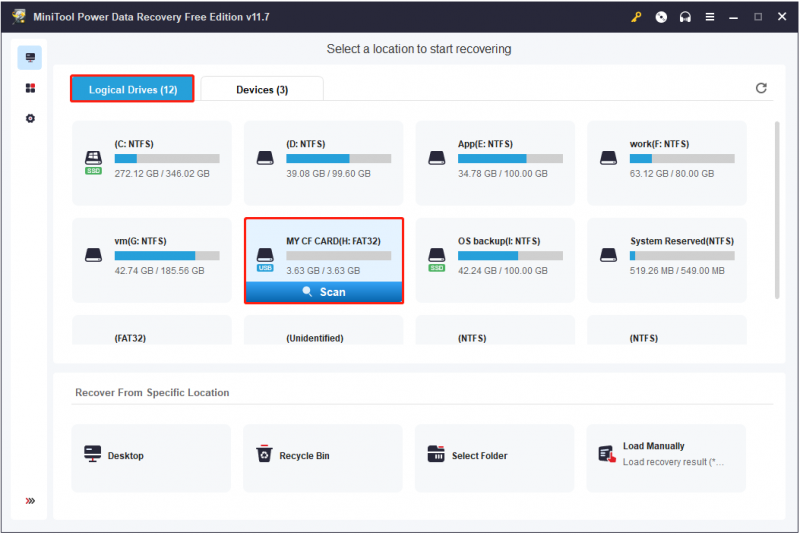
Skanningens varighet er hovedsakelig knyttet til mengden data på det valgte CF-kortet. For det beste skanningsresultatet er det tilrådelig å vente tålmodig til skanningen avsluttes.
Trinn 2. Forhåndsvis de nødvendige filene.
Etter skanning er det sannsynligvis et stort antall filer oppført under Sti på skanneresultatsiden. For å gjøre det lettere å finne de ønskede filene, kan du gå videre til Type kategoriliste. Hvis du gjør det, vil de oppførte filene bli kategorisert etter filtype.
Siden et CF-kort vanligvis brukes til å lagre bilder og videoer, kan du fokusere på ' Bilde ' og ' Lyd video '. I tillegg kan du vise disse filene i bildeformat eller videoformat, for eksempel JPG, PNG, JPEG, MP4 og så videre.
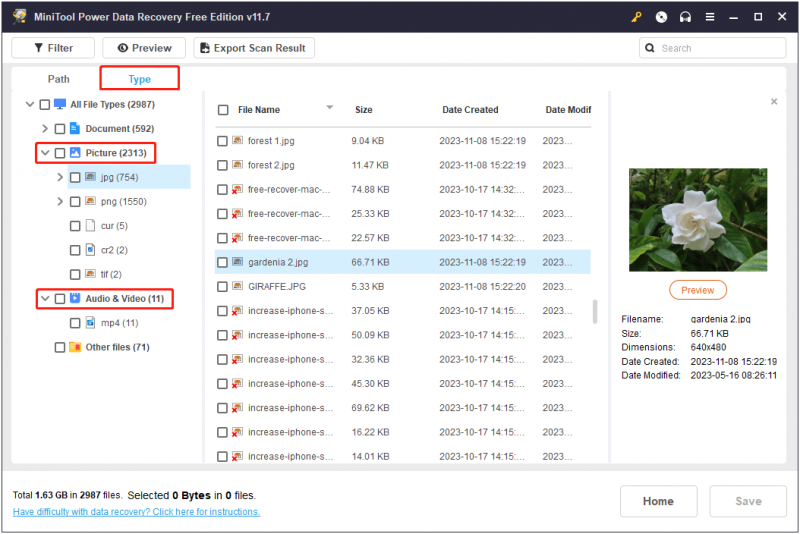
De Filter funksjonen er en annen måte å kun vise visse filer på. Ved å klikke på Filter -knappen, kan du lage filer vist i henhold til den angitte filtypen, filkategorien, filendringsdatoen og filstørrelsen.
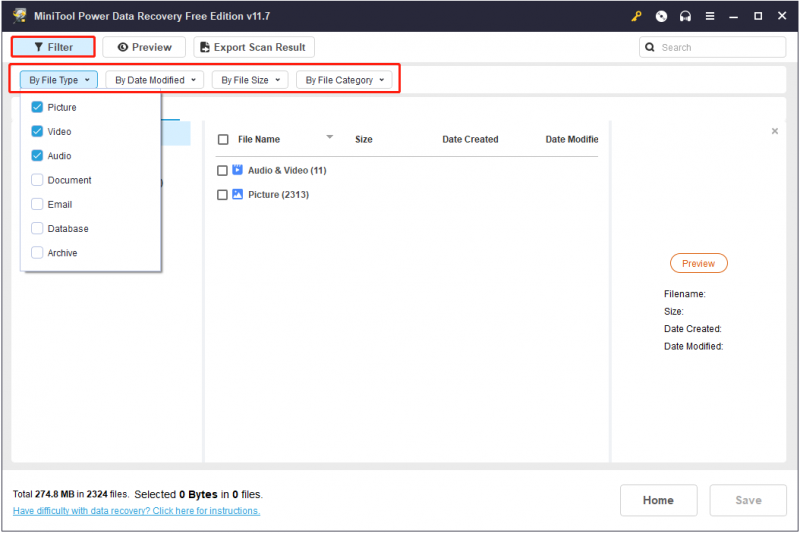
Enda mer spennende, MiniTool Power Data Recovery Free Edition gjør det mulig å forhåndsvise filer før du gjenoppretter dem. Dette kan hjelpe deg med å finne ut om filene som er funnet er nødvendige. For støttede filtyper å forhåndsvise, kan du sjekke denne siden: MiniTool Power Data Recovery Software Kravspesifikasjon .
Tips: Videofiler og de fleste typer bilder støttes for å lagres individuelt fra forhåndsvisningsvinduet, som vist nedenfor.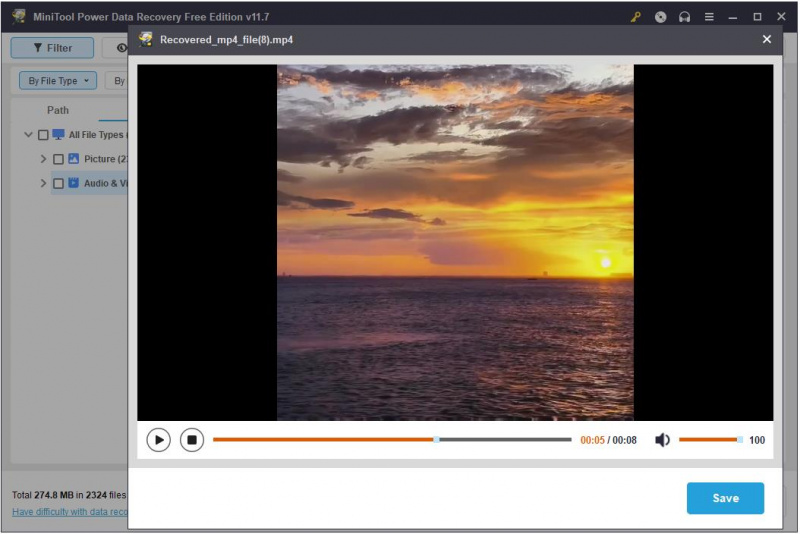
Trinn 3. Velg en sikker plassering for å lagre de nødvendige filene.
Når du har funnet de ønskede filene, merk av i avmerkingsboksene ved siden av dem. Klikk deretter på Lagre for å velge en sikker katalog for de gjenopprettede filene. Vær oppmerksom på at du ikke bør lagre de gjenopprettede dataene på det originale formaterte SD-kortet fordi dette kan forårsake dataoverskriving .
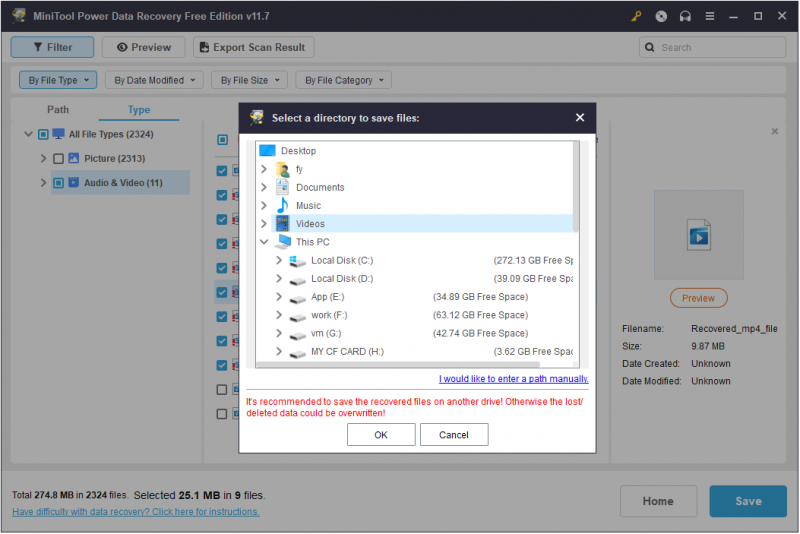
Som nevnt tidligere støtter MiniTool Power Data Recovery Free Edition gjenoppretting av 1 GB med filer. Hvis du vil bryte denne begrensningen og gjenopprette ubegrensede filer, må du oppgradere til en personlig utgave som MiniTool Power Data Recovery Personal Ultimate .
Måte 3. Bruk Windows File Recovery
Hvis du ikke ønsker å pådra deg noen ekstra økonomiske utgifter, kan du vurdere å bruke Windows File Recovery for å utføre formatert CF-kortgjenoppretting. Det er et helt gratis filgjenopprettingsverktøy utgitt av Microsoft som er effektivt til å gjenopprette utvalg av filer fra mange typer fillagringsenheter.
Den bruker winfr kommandolinjer for å finne og gjenopprette slettede filer . Siden det ikke er forhåndsinstallert i Windows, må du først laste det ned fra Microsoft Store og deretter bruke det ved å referere til denne opplæringen: Slik bruker du Microsofts Windows-filgjenopprettingsverktøy og alternativ .
Tips: Windows File Recovery-verktøyet er bare tilgjengelig for Windows 10 versjon 2004 eller nyere Windows-versjoner.Selv om Windows File Recovery er helt gratis, krever det at du har en detaljert forståelse av filsystemet, kommandolinjer, fillagringsplasseringer osv., noe som gjør gjenoppretting av formatert CF-kort komplisert. Og noen ganger Windows File Recovery fungerer ikke eller sitter fast på 99 % på grunn av noen årsaker, så den bedre måten å redde dataene dine på er å bruke MiniTool Power Data Recovery.
MiniTool Power Data Recovery Gratis Klikk for å laste ned 100 % Rent og trygt
Hvordan formatere et CF-kort uten å miste data
Deretter, for å hjelpe deg med å unngå sannsynligheten for filgjenopprettingsfeil, lister vi opp flere vanlige situasjoner når et CF-kort må formateres og forteller deg hvordan du kan forhindre tap av data på grunn av diskformatering.
Vanlige situasjoner når CF-kort må formateres
Det er forskjellige situasjoner når du trenger å formatere et CF-kort til dets opprinnelige tilstand. Her lister vi opp de vanligste scenariene og tilhørende tips nedenfor.
Situasjon 1: Feil – Du må formatere disken før du kan bruke den.
Du får feilmeldingen ' Du må formatere disken før du kan bruke den . Vil du formatere den?' når du kobler CF-kortet til datamaskinen. Dette er vanligvis fordi stasjonen har et filsystem som ikke kan gjenkjennes av Windows, for eksempel RAW. I dette tilfellet kan du ikke følge denne forespørselen umiddelbart, da dette vil føre til tap av data.
Situasjon 2: CF-kortet gjenkjennes ikke eller vises.
Hvis CF-kortets filsystem er feil eller det er andre problemer, kan det hende at kortet ikke gjenkjennes av Windows eller digitale kameraer. I dette tilfellet, for å gjenbruke CF-kortet, er formatering den mest effektive måten.
Situasjon 3: CF-kortet viser tomt.
Hvis du bruker CF-kortet i en uklarert datamaskin eller løser ut kortet feil, kan det hende at kortet vises tomt med et filsystem som ikke støttes. Formatering kan være den raskeste måten å gjenopprette den til normal tilstand.
Situasjon 4: CF-kortet er skrivebeskyttet.
Hvis CF-kortet er skrivebeskyttet, kan du ikke kopiere eller lagre filer på det kortet. Formatering anses som en god metode for å fjerne skrivebeskyttelse fra et CF-kort, USB-stasjon eller SD-kort.
Situasjon 5: CF-kort er nykjøpt.
Selv om hvorvidt et nytt CF-kort eller SD-kort må formateres er et kontroversielt tema, anbefaler mange brukere fortsatt å formatere det nye kortet fullstendig før du bruker det.
Situasjon 6: CF-kortet er ikke fullt, men det står fullt.
Noen ganger kan det bare være én eller to mapper på CF-kortet, men det viser at kortets lagringsplass er full. I dette tilfellet, for å gjenopprette kortets tilstand, kan du vurdere å formatere det.
Sikkerhetskopier CF-kort før du formaterer det
Som du kan se, er det mange situasjoner der du kanskje må formatere et CF-kort. I tillegg kan du formatere CF-kortet på grunn av menneskelige feil eller andre årsaker. Så, hvordan formatere et CF-kort uten å miste dataene i det eller forhindre at CF-kortdata går tapt? Sikkerhetskopiering av CF-kortet er den beste måten.
For sikkerhetskopiering av CF-kort kan du velge den manuelle kopieringsmetoden. Du kan opprette en mappe på datamaskinens interne stasjon eller annen ekstern stasjon med nok ledig plass, og deretter manuelt kopiere og lime inn filene og mappene på CF-kortet til den mappen.
Hvis du ikke har en annen stasjon med nok plass, er skysikkerhetskopiering et flott alternativ for sikkerhetskopiering. Mange skydiskprogramvare har variabel ledig lagringsplass, for eksempel OneDrive, Google Drive, Dropbox, etc.
Videre, hvis du foretrekker å sikkerhetskopiere CF-kortet regelmessig og automatisk, kan du velge profesjonell programvare for sikkerhetskopiering av data som MiniTool ShadowMaker (30-dagers gratis prøveversjon). Dette verktøyet brukes hovedsakelig til å sikkerhetskopiere store mengder data, for eksempel sikkerhetskopiering av datamaskindisker eller sikkerhetskopiering av systemet . Imidlertid kan den også fungere godt i CF-kort backup.
MiniTool ShadowMaker prøveversjon Klikk for å laste ned 100 % Rent og trygt
Når du har CF-kortets sikkerhetskopifil, kan du formatere CF-kortet uten å miste noen filer.
Dessuten, for å redusere risikoen for CF-kortproblemer som krever formatering, kan du ta følgende hensyn:
- Før du fjerner CF-kortet fra kortleseren, sørg for at du bruker riktig 'utløser'-funksjon på datamaskinen. Hvis du vil tjene på komforten ved å gjøre færre klikk for å fjerne en ekstern enhet, kan du deaktiver Trygg fjerning av maskinvare .
- Før du fjerner CF-kortet fra kameraet, sørg for å slå av kameraet.
- Prøv å ikke bruke det samme CF-kortet i forskjellige merker eller modeller av kameraer.
- Ikke bruk CF-kort når elektroniske enheter som kameraer har lite batteri.
- Sørg for å oppbevare CF-kortet i et tørt og rent miljø når det ikke er i bruk.
Siste ord
Av ulike årsaker kan CF-kortet ditt formateres uten sikkerhetskopifiler. Heldigvis kan du enkelt få tapte data med gratis programvare for gjenoppretting av CF-kort – MiniTool Power Data Recovery.
MiniTool Power Data Recovery Gratis Klikk for å laste ned 100 % Rent og trygt
Før du formaterer CF-kortet, anbefales det også å lage en kopi av filene. Dessuten foreslås det at du fokuserer på tipsene ovenfor for å forhindre at CF-kortet ditt blir skadet og må formateres.
Hvis du har spørsmål om MiniTool-programvaren, vennligst send en e-post til [e-postbeskyttet] .

![5 måter å avinstallere programmer som ikke er oppført i Kontrollpanel [MiniTool News]](https://gov-civil-setubal.pt/img/minitool-news-center/08/5-ways-uninstall-programs-not-listed-control-panel.png)

![Hvordan gjenopprette bilder fra SD-kort uten formatering (2020) [MiniTool Tips]](https://gov-civil-setubal.pt/img/data-recovery-tips/26/how-recover-photos-from-sd-card-without-formatting.jpg)


![Hvordan fikse OBS Display Capture fungerer ikke? Prøv disse metodene [MiniTool News]](https://gov-civil-setubal.pt/img/minitool-news-center/79/how-fix-obs-display-capture-not-working.png)


![Slik løser du Ms-Gaming Overlay Popup i Windows 10 [MiniTool News]](https://gov-civil-setubal.pt/img/minitool-news-center/27/here-is-how-fix-ms-gaming-overlay-popup-windows-10.png)


![Media Storage Android: Fjern medielagringsdata og gjenopprett filer [MiniTool Tips]](https://gov-civil-setubal.pt/img/data-recovery-tips/86/media-storage-android.jpg)






