Explorer Patcher for Windows 11 - Få PC til å se ut som Windows 10
Explorer Patcher For Windows 11 Fa Pc Til A Se Ut Som Windows 10
Hva er Explorer Patcher for Windows 11? Hvordan får jeg Explorer Patcher til å bringe Windows 11s manglende funksjoner tilbake? Miniverktøy vil gi deg en detaljert veiledning om dette verktøyet, og la oss se hvordan du bruker det for å få Windows 11 til å se ut som Windows 10.
I Windows 11 er mange endringer i stil og måten du samhandler med OS brakt av Microsoft sammenlignet med Windows 10. Der har noen endringer blitt utbredt, men noen har ikke blitt mottatt av noen brukere.
Hvis du har oppgradert til Windows 11, men fortsatt lengter etter UI-designet til Windows 10, hva skal du gjøre for å få Windows 11 til å se ut som Windows 10? I vårt forrige innlegg - Hvordan tilpasse Windows 11 for å la det se ut som Windows 10 , kan du finne noen detaljer. I tillegg kan du gjøre denne tingen på andre måter. I dag vil vi introdusere et profesjonelt verktøy kalt Explorer Patcher som bringer manglende funksjoner tilbake til Windows 11.
Hva er Explorer Patcher for Windows 11
Explorer Patcher er en lett åpen kildekode-programvare fra github.com som kan hjelpe deg med å gjenopprette mange Windows 11-design og endringer i deres tilstander i Windows 10. Med dette verktøyet kan du tilpasse Start-menyen, oppgavelinjen, filutforskeren, systemstatusfeltet, og mer i Windows 11 for å la det likne Windows 10 visuelt.
Last ned Explorer Patcher
Er Explorer Patcher trygt? Det er ikke et virus, og det er trygt å installere på din PC. For å få den til å tilpasse noen innstillinger av programmene dine til dine preferanser, gå til GitHub-biblioteket for å finne ExplorerPatcher , trykk på den nyeste versjonen fra høyre side, og klikk deretter på .exe-koblingen for å få installeringsprogrammet.

Alternativt kan du gå til hovedsiden til ExplorerPatcher - https://github.com/valinet/ExplorerPatcher/wiki, scroll down to the hvordan seksjonen, og trykk på lenken til oppsettprogrammet for å hente filen ep_setup.exe.
Sikkerhetskopier PC-en din før du tilpasser Windows 11
Siden du gjør endringer i noen hovedkomponenter i Windows 11, er det fornuftig å opprette et gjenopprettingspunkt eller sikkerhetskopiere systemet før du bruker ExplorerPatcher til å tilpasse systemet.
For å opprette et gjenopprettingspunkt, se vårt forrige innlegg - Hvordan lage et systemgjenopprettingspunkt på Windows 11 . For å sikkerhetskopiere PC-en din kan du kjøre MiniTool ShadowMaker – pålitelig og gratis programvare for sikkerhetskopiering for Windows 11 /10/8/7. Den lar deg lage en sikkerhetskopi for systemet og dataene med enkle trinn.
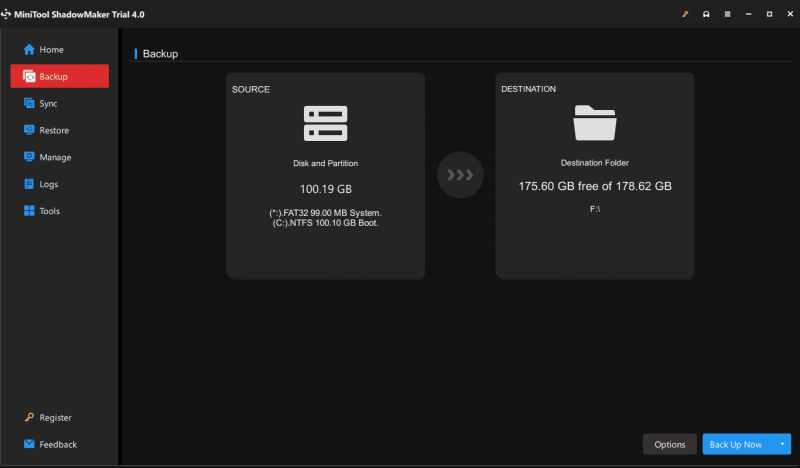
Slik bruker du Windows 11 Explorer Patcher
Etter at alt er klart, dobbeltklikker du på denne .exe-filen til ExporerPatcher for å kjøre den på din Windows 11-PC. Når dette verktøyet åpnes, kan oppgavelinjen automatisk endres til å se ut som Windows 10. Selvfølgelig kan du tilpasse operativsystemet ytterligere.
Når du høyreklikker på oppgavelinjen, kan du se et nytt alternativ kalt Egenskaper . Bare velg det og du kan gå inn i hovedmenyen til Explorer Patcher, som vist nedenfor.
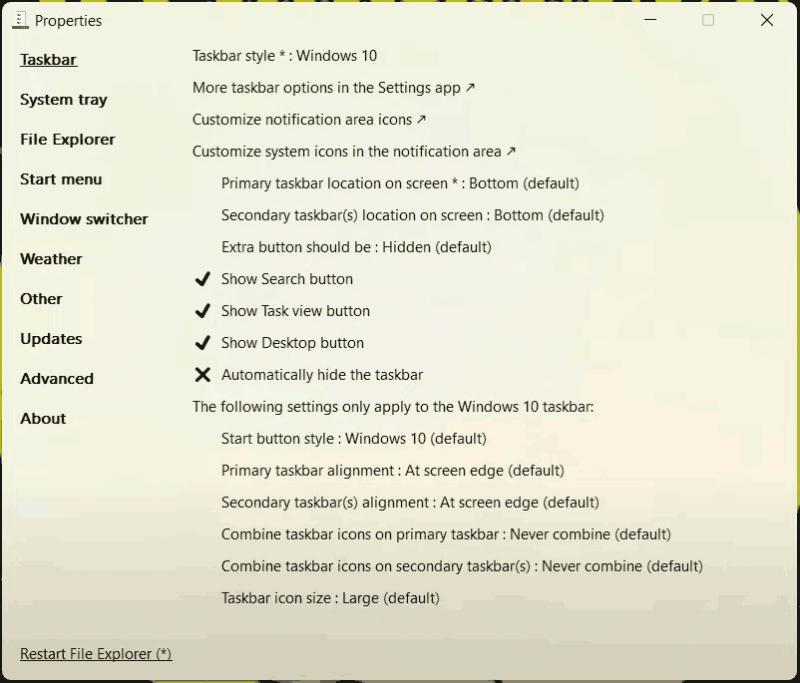
Du kan redigere oppgavelinjen basert på behov, for eksempel tilpasse meldingsområdeikoner, endre oppgavelinjens plassering på skjermen, vise søk, oppgavevisning og skrivebordsknapper osv. Dessuten kan du klikke på den tilsvarende fanen på venstre side for å tilpasse systemstatusfeltet, startmenyen, filutforsker osv.
Avinstaller Explorer Patcher
Windows 11 Explorer Patcher er et flott verktøy hvis du vil bruke Windows 11, men beholde en eller to funksjoner fra Windows 10. Hvis du vil gå tilbake til Windows 11s brukergrensesnitt, kan du velge å avinstallere dette verktøyet. Gå til Innstillinger > Apper > Apper og funksjoner , finn ExplorerPatcher og klikk på de tre prikkene, og velg deretter Avinstaller .
![[Oversikt] Grunnleggende kunnskap om System Center Configuration Manager [MiniTool Wiki]](https://gov-civil-setubal.pt/img/minitool-wiki-library/06/basic-knowledge-system-center-configuration-manager.jpg)
![Hva du skal gjøre når du møter Aka.ms/remoteconnect-problemet [MiniTool News]](https://gov-civil-setubal.pt/img/minitool-news-center/27/what-do-when-you-encounter-aka.jpg)







![Slik løser du CPU-temperaturfeil med 3 nyttige løsninger [MiniTool News]](https://gov-civil-setubal.pt/img/minitool-news-center/34/how-fix-cpu-over-temperature-error-with-3-useful-solutions.png)

![Microsoft Word 2019 gratis nedlasting for Windows 10 64-bit/32-bit [MiniTool-tips]](https://gov-civil-setubal.pt/img/news/3A/microsoft-word-2019-free-download-for-windows-10-64-bit/32-bit-minitool-tips-1.png)
![Hva skal jeg gjøre før du oppgraderer til Windows 10? Svarene er her [MiniTool Tips]](https://gov-civil-setubal.pt/img/backup-tips/18/what-do-before-upgrade-windows-10.png)
![[LØST!]Vmware-brokoblet nettverk fungerer ikke [MiniTool-tips]](https://gov-civil-setubal.pt/img/backup-tips/3C/solved-vmware-bridged-network-not-working-minitool-tips-1.png)

![Er 1 TB SSD nok for spill? Få svaret nå! [MiniTool-tips]](https://gov-civil-setubal.pt/img/backup-tips/61/is-1tb-ssd-enough-gaming.png)
![Hvor er nedlastingene på denne enheten (Windows/Mac/Android/iOS)? [MiniTool-tips]](https://gov-civil-setubal.pt/img/data-recovery/DA/where-are-the-downloads-on-this-device-windows/mac/android/ios-minitool-tips-1.png)


