Display Driver Nvlddmkm Stoppet å svare? Her er svarene! [MiniTool News]
Display Driver Nvlddmkm Stopped Responding
Sammendrag:

Vet du hvordan du løser problemet som skjermdriveren nvlddmkm sluttet å svare og har gjenopprettet? Hvis du ikke vet det, så er dette innlegget fra Miniverktøy nettstedet vil fortelle deg flere nyttige metoder for å bli kvitt det.
Det er veldig vanlig å møte problemet med at skjermdriveren nvlddmkm sluttet å svare og har gjenopprettet, og denne feilen oppstår når grafikkmaskinvaren din blir brukt. Men heldigvis er det flere mulige metoder i dette innlegget du kan bruke til å løse problemet.
Løsning 1: Kontroller strømforsyningen
Hvis grafikkmaskinvaren din ikke får nok strøm gjennom maskinvaren, kan problemet som skjermdriveren nvlddmkm slutter å svare på vises. Derfor bør du sjekke strømforsyningen.
Trinn 1: Skriv inn kontrollpanel i Søk og klikk deretter Kontrollpanel .
Tips: Hvis du finner ut at søkefeltet mangler, bør du lese dette innlegget - Windows 10 søkefelt mangler? Her er 6 løsninger .Trinn 2: Sett Visning av: Store ikoner og klikk deretter Strømalternativer .
Trinn 3: Klikk Endre planinnstillinger ved siden av dine foretrukne planer, og klikk deretter Endre avanserte strøminnstillinger .
Trinn 4: Utvid PCI Express og utvid deretter Link State Power Management . Klikk deretter Moderate strøminnstillinger for å sikre at Innstillinger er satt til Av . Klikk OK for å lagre endringer.

Trinn 5: Start datamaskinen på nytt for å sjekke om problemet er løst.
Løsning 2: Gjør endringer i grafikkdriverne
Hvis grafikkdriveren er ødelagt eller utdatert, vil problemet vises. Dermed bør du gjøre endringer i grafikkdriveren. Her er veiledningen:
Trinn 1: Start datamaskinen i sikkermodus , og trykk deretter på Vinn + X tastene du kan velge Enhetsbehandling .
Trinn 2: Utvid Skjermkort og høyreklikk deretter grafikkdriveren for å velge Avinstaller enheten . Kryss av Slett driverprogramvaren for denne enheten og klikk deretter Avinstaller .

Trinn 3: Start datamaskinen på nytt, systemet installerer automatisk grafikkdriveren på nytt. Sjekk deretter om dette problemet er løst.
Trinn 4: Hvis problemet fremdeles vises, åpner du det Enhetsbehandling igjen for å utvide Skjermkort .
Trinn 5: Høyreklikk grafikkdriveren for å velge Oppdater driveren og velg deretter Søk automatisk etter oppdatert driverprogramvare . Følg instruksjonene som vises på skjermen for å oppdatere grafikkdriveren.
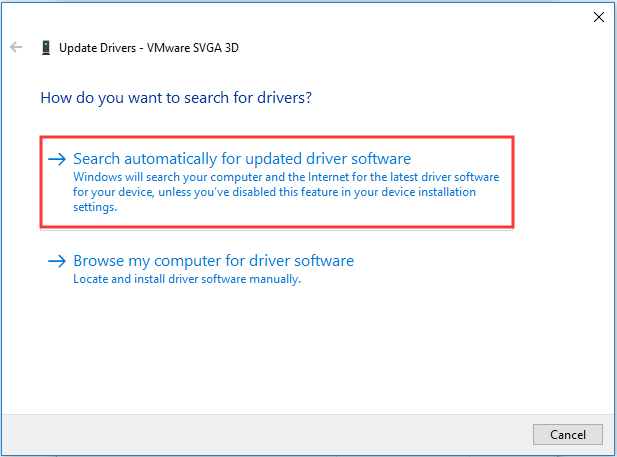
Trinn 6: Start datamaskinen på nytt for å sjekke om problemet er borte.
Løsning 3: Rediger Registerredigering
Hvis ingen av løsningene har løst feilen som skjermdriveren nvlddmkm sluttet å svare og har gjenopprettet, kan du redigere Registerredigering for å fikse det. Her er en rask guide:
Trinn 1: Trykk på Vinn + R samtidig for å åpne Løpe eske.
Trinn 2: Skriv regedi t i boksen, og klikk deretter OK å åpne Registerredigering .
Trinn 3: Naviger til følgende bane:
HKEY_LOCAL_MACHINE SYSTEM CurrentControlSet Control GraphicsDrivers
Trinn 4: Høyreklikk på et tomt område på høyre side av skjermen og velg Ny> DWORD (32-bit) verdi . Navngi det som TdrDelay og trykk Tast inn .

Trinn 5: Dobbeltklikk TdrDelay og endre deretter Verdidata til tjue . Klikk OK for å lagre endringer.
Trinn 6: Gjenta trinn 5 og 6 for å opprette et nytt DWORD heter TdrDdiForsinkelse og endre Verdidata til tjue . Klikk OK for å lagre endringene.

Trinn 7: Start datamaskinen på nytt for å sjekke om problemet fortsatt eksisterer.
Bunnlinjen
For å oppsummere, hvis du møter problemet med at skjermdriveren nvlddmkm sluttet å svare og har gjenopprettet, bør du referere til løsningene nevnt ovenfor for å bli kvitt det.

![En enhet som er koblet til systemet fungerer ikke - løst [MiniTool News]](https://gov-civil-setubal.pt/img/minitool-news-center/26/device-attached-system-is-not-functioning-fixed.jpg)

![Hvordan fikse Windows Update-feil 0x80070057? Prøv disse metodene [MiniTool Tips]](https://gov-civil-setubal.pt/img/backup-tips/79/how-fix-windows-update-error-0x80070057.jpg)

![Slik oppdaterer du Uconnect-programvare og kart [Full guide]](https://gov-civil-setubal.pt/img/partition-disk/2E/how-to-update-uconnect-software-and-map-full-guide-1.png)



![Hvor mye plass tar League of Legends? Få svaret! [MiniTool News]](https://gov-civil-setubal.pt/img/minitool-news-center/74/how-much-space-does-league-legends-take.jpg)
![Slik gjenoppretter du slettet historie fra Google Chrome - Definitiv guide [MiniTool-tips]](https://gov-civil-setubal.pt/img/blog/11/c-mo-recuperar-historial-borrado-de-google-chrome-gu-definitiva.png)
![Topp 3 måter å Windows Media Player ikke finner albuminformasjon [MiniTool News]](https://gov-civil-setubal.pt/img/minitool-news-center/37/top-3-ways-windows-media-player-can-t-find-album-info.png)



![Hvordan fikse minnefeil 13-71 i Call of Duty Warzone/Warfare? [MiniTool Tips]](https://gov-civil-setubal.pt/img/news/0B/how-to-fix-memory-error-13-71-in-call-of-duty-warzone/warfare-minitool-tips-1.png)



