8 effektive løsninger for å fikse 0xc1900101-feil i Windows 10 [MiniTool Tips]
8 Efficient Solutions Fix 0xc1900101 Error Windows 10
Sammendrag:

Vet du hva 0xc1900101 feil er og hvorfor den oppstår? 0xc1900101 forekommer ofte med Blue Screen of Death, så det er ganske irriterende og plagsomt. Imidlertid kan du få noen effektive måter å løse denne feilen fra denne artikkelen, og det er en introduksjon til bruk MiniTool programvare for å sikkerhetskopiere data.
Rask navigering:
Årsaker til 0xc1900101 feil
Når du oppdaterer eller installerer operativsystemet, ber systemet deg noen ganger om en 0xc1900101-feil med BSOD . Det er mange grunner til denne feilkoden, og jeg vil bare liste opp noen av dem.
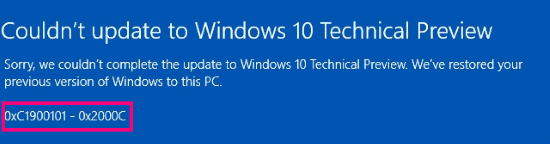
- Korrupte systemfiler i Windows.
- Falske systemfiler i Windows forårsaket av en ufullstendig avinstallering, en ufullstendig installasjon, feil sletting av maskinvare eller applikasjoner.
- Utdaterte drivere eller operativsystem er ikke kompatibelt med driverne.
- Antivirusprogramvare eller virusangrep.
- Inkompatibel ekstern maskinvare.
Feilkode relatert til 0xc1900101
Feil som starter med 0xc1900101 er vanligvis driverrelaterte feil, så hvis du ser følgende feil, kan du ta de samme tilnærmingene for å løse dem.
- 0xC1900101 - 0x2000c
- 0xC1900101 - 0x20017
- 0xC1900101 - 0x30018
- 0xC1900101 - 0x3000D
- 0xC1900101 - 0x4000D
- 0xC1900101 - 0x40017
Hvordan fikse 0xc1900101 feil?
Så etter at du har visst hvilke årsaker som kan forårsake 0xc1900101 feil, kan du lese følgende avsnitt for å finne en måte å løse det på. Og noen av følgende metoder trenger administrasjonstillatelser på enheten din.
Før du begynner å fikse 0xc1900101 feil, bør du bedre gå inn i sikker modus på forhånd hvis andre feil oppstår når du løser dette problemet.
Måte 1: Fjern alle eksterne enheter
Hvis det er mange eksterne enheter koblet til datamaskinen din, for eksempel DVD , skriver, USB-flashstasjon eller digitalkamera, så vil Windows sette seg fast når du prøver å finne driverne for dem. Og noen ganger er driverne til eksterne enheter kanskje ikke kompatible med operativsystemet.
Derfor, for å løse problemet som viser feilkode 0xc1900101 Windows 10, bør du fjerne alle uønskede eksterne enheter. Start datamaskinen på nytt for å sjekke om denne feilen skjer igjen.
Hvis denne metoden ikke løser denne feilen, kan du prøve følgende.
Måte 2: Frigjør diskplass
Vet du hvor mye plass Windows 10 tar? Nå for tiden må du faktisk ha minst 32 GB ledig plass for å oppdatere til Windows 10 versjon 1903, enten det er en 32-bit eller 64-bit.
Så hvis du ikke oppfyller minimumskravet, kan det oppstå feilkode 0xc1900101. Deretter kan du løse denne feilen ved å frigjøre plass på harddisken for å kunne installere oppdateringen.
Det er mange forskjellige metoder for å få mer lagringsplass for systempartisjonen din. Nå vil jeg liste opp noen av de effektive metodene for å få mer lagringsplass på harddisken.
- Utvid systempartisjonen.
- Slett midlertidige filer og Windows.old-mappen.
- Slå av dvalemodus.
- Avinstaller ubrukelige applikasjoner.
- Endre størrelsen på det virtuelle minnet i Windows 10.
- Overfør operativsystemet til en større SSD eller HDD.
Hvis du vil få detaljert informasjon, da Klikk her . Og hvis du har nok ledig plass, men 0xc1900101-feil fortsatt oppstår igjen, må du prøve følgende måter.
Måte 3: Kjør feilsøkingsprogrammet for Windows Update
Hvis det er noe galt med maskinvaren din, vil 0xc1900101-feil også oppstå. Derfor kan du prøve å kjøre feilsøkingsprogrammet for Windows Update for å sjekke om det er et problem med maskinvaren din.
Her er instruksjonene for å kjøre feilsøkingsprogrammet for Windows Update.
Trinn 1: Klikk Innstillinger fra Start menyen for å fortsette.
Trinn 2: Klikk Oppdatering og sikkerhet på Innstillinger siden for å fortsette.
Trinn 3: Klikk Feilsøk og klikk Maskinvare og enheter i høyre panel for å fortsette.
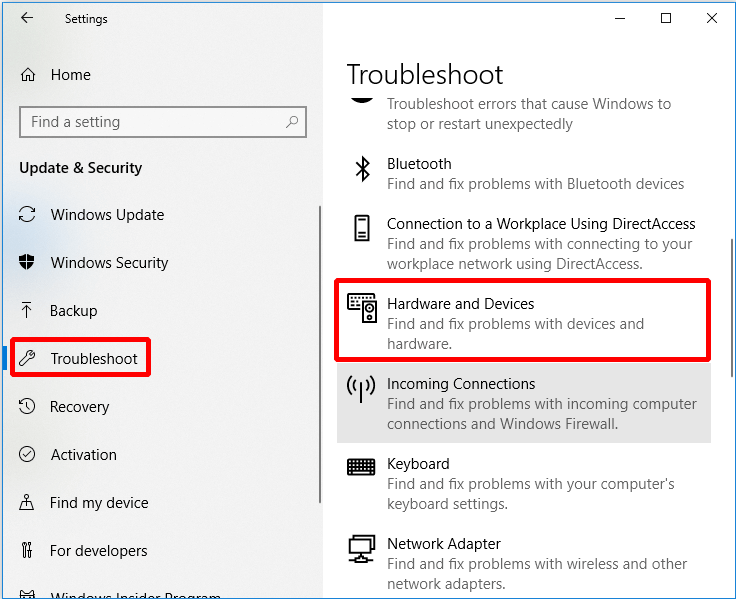
Trinn 4: Klikk Kjør feilsøkingsprogrammet å fortsette.
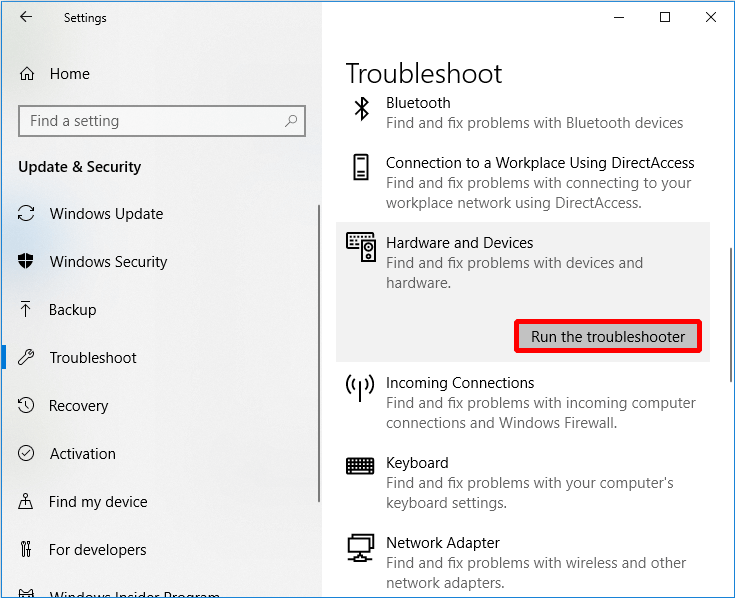
Så er det bare å vente på at datamaskinen skal oppdage problemene. Og hvis det er problemer med maskinvare, vil de vises etter at skanneprosessen er fullført. Da trenger du bare å velge problemene du vil løse.
Men hvis det ikke oppdages noe problem, kan det hende det ikke er et maskinvareproblem, og du må kanskje prøve følgende metoder.
Måte 4: Oppdater eller avinstaller drivere
Noen ganger, hvis du bare oppgraderer operativsystemet ditt mens du ikke oppdaterer drivere, vil det oppstå 0xc1900101 feil. Og dette er fordi det oppgraderte operativsystemet ikke er kompatibelt med de utdaterte driverne. På samme måte, hvis driverne dine er skadet, vil denne feilen også oppstå.
Derfor anbefaler jeg deg på det sterkeste å oppdatere driverne dine eller til og med avinstallere dem for å fikse 0xc1900101-feil. Så hvordan gjør du det? Slik oppdaterer du driveren eller avinstallerer enheten.
Trinn 1: Åpne Filutforsker og høyreklikk Denne PC-en å fortsette.
Trinn 2: Velg Få til å fortsette.
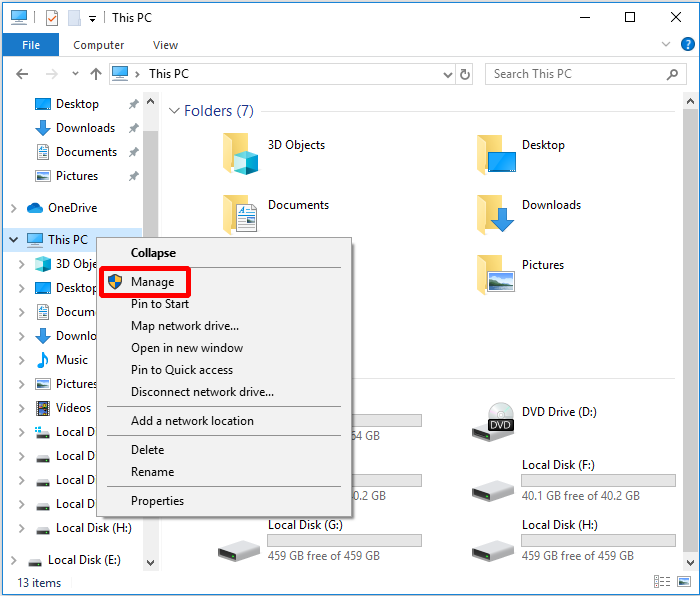
Trinn 3: Velg Enhetsbehandling under Systemverktøy alternativet for å fortsette.
Trinn 4: Høyreklikk diskenheten under Harddisker , velg deretter Oppdater driveren eller Avinstaller enheten .
Tips: Hvis du velger å avinstallere enheten, må du installere den på nytt etter at du har løst feilen. 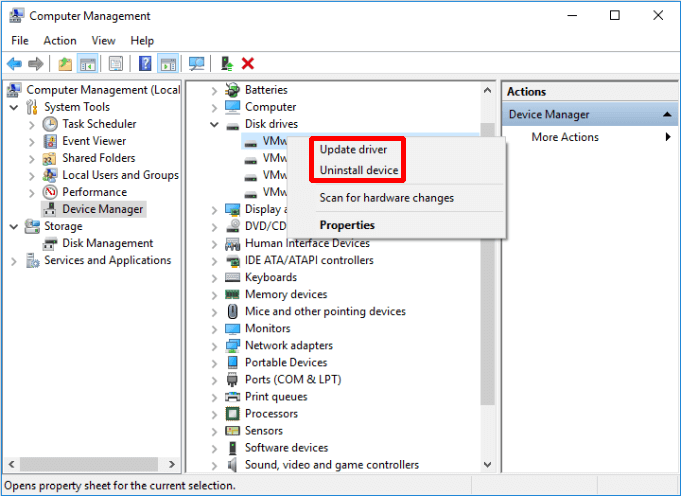
Du må helst oppdatere alle diskdriverne. Og etter at du har oppdatert alle diskdriverne, må du starte datamaskinen på nytt for å se om denne feilen oppstår igjen. Hvis denne måten ikke løser det, kan du prøve den neste.
Måte 5: Sjekk disk
Som vi alle vet, er det ødelagte filsystemet eller dårlige sektorer på disken vil føre til at mange feil oppstår, og 0xc1900101-feil er en av dem. Så for å fikse 0xc1900101-feil, bruker du Windows Snap-in-verktøyet - Sjekk disk er en god ide.
Check Disk kan skanne filsystemet og fikse ethvert logisk ødelagt filsystem. Dessuten vil den reparere myke dårlige sektorer og merke harde dårlige sektorer for å unngå å bli brukt igjen.
Her er måten å sjekke filsystemet på, eller om det er dårlige sektorer.
Trinn 1: Gå inn cmd i søkeboksen ved siden av Cortana, og høyreklikk deretter Ledeteksten å klikke Kjør som administrator å fortsette.
Trinn 2: Trykk Tast inn etter å ha skrevet chkdsk C: / f / r . ( C er stasjonen der du lagrer operativsystemet.)
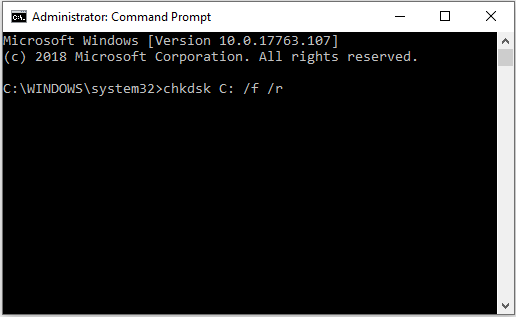
Hvis du starter datamaskinen på nytt og finner ut at 0xc1900101-feil oppstår igjen, kan det være ikke årsakene til det ødelagte filsystemet eller dårlige sektorer på disken. Så du må prøve følgende metode.
Måte 6: Avinstaller ikke-Microsoft Antivirus-programvare
Hvis 0xc1900101 feil oppstår, kan problemet være ditt ikke-Microsoft antivirus programvare på datamaskinen. Så for å løse dette problemet, må du avinstallere det først og prøve å installere operativsystemet på nytt.
I tillegg må noen ganger alle filer og registeroppføringer med antivirusprogramvaren som ikke er fra Microsoft flyttes. Og den beste måten å gjøre det på er å laste ned og bruke et spesifisert fjerningsverktøy for antivirus.
Men hvis avinstallering av antivirusprogramvare ikke løser feilen, kan du prøve følgende metode.
Måte 7: Oppgrader BIOS
Det er en annen måte å fikse 0xc1900101-feilen, som er å oppgradere BIOS . Hvis BIOS er utdatert, kan du ikke oppgradere operativsystemet ditt.
Så for å bli kvitt denne feilen, må du oppdatere BIOS. Men det er veldig komplisert å gjøre det, og du kan skade datamaskinen din når du har gjort feil, så du bør sjekke hovedkortets håndbok for å oppgrader BIOS .
Og hvis denne måten fremdeles ikke kan løse feilen, må du prøve den siste metoden.
Måte 8: Tilbakestill denne PCen
Etter at du har prøvd alle ovennevnte metoder, men ikke har løst 0xc1900101 feil, bør du tilbakestille datamaskinen din. Du kan lagre dine personlige filer ved å tilbakestille denne PC-funksjonen innebygd Windows 10. Og denne måten er veldig praktisk for deg.
Her er veiledningen.
Trinn 1: Klikk Oppdatering og sikkerhet på Innstillinger side.
Trinn 2: Klikk Gjenoppretting og klikk Kom i gang til høyre.
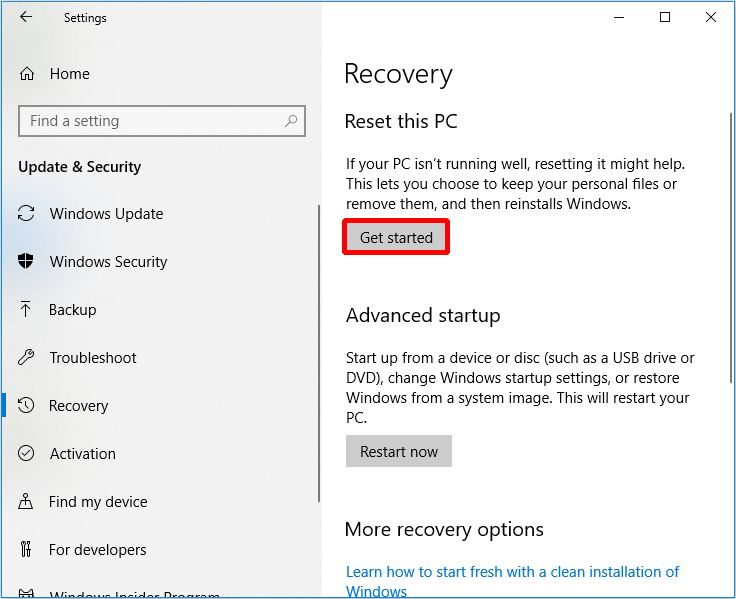
Trinn 3: Velg om du vil Behold filene mine eller Fjern alt for å tilbakestille PCen.
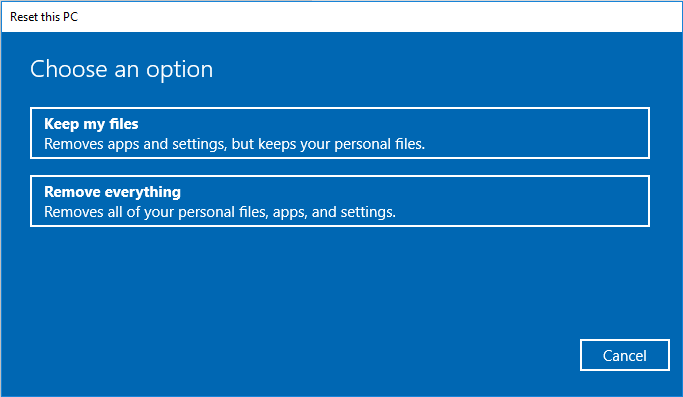
Trinn 4: Les følgende meldinger og klikk Nullstille .
Du må vente i en periode når datamaskinen tilbakestilles. Og du kan også prøve å installer operativsystemet på nytt for å fikse denne feilen.





![Hvordan vite om grafikkortet ditt er døende? 5 tegn er her! [MiniTool News]](https://gov-civil-setubal.pt/img/minitool-news-center/75/how-tell-if-your-graphics-card-is-dying.jpg)

![Trenger du å gjenopprette data fra muret Android? Finn løsninger her! [MiniTool-tips]](https://gov-civil-setubal.pt/img/android-file-recovery-tips/69/need-recover-data-from-bricked-android.jpg)
![Hvordan fikser jeg problemer med USB-masselagerdriver? [MiniTool News]](https://gov-civil-setubal.pt/img/minitool-news-center/06/how-fix-usb-mass-storage-device-driver-issue.png)

![Fast - Installasjonsprogrammet kunne ikke bruke den eksisterende partisjonen (3 tilfeller) [MiniTool Tips]](https://gov-civil-setubal.pt/img/blog/34/solucionado-el-programa-de-instalaci-n-no-pudo-utilizar-la-partici-n-existente.jpg)


![[Løst] DNS løser ikke navn på Xbox-server (4 løsninger) [MiniTool News]](https://gov-civil-setubal.pt/img/minitool-news-center/62/dns-isnt-resolving-xbox-server-names.png)

![Få Destiny 2 Error Code Beetle? Se en guide for å vite hvordan du løser det! [MiniTool News]](https://gov-civil-setubal.pt/img/minitool-news-center/29/get-destiny-2-error-code-beetle.jpg)
![[Guide] - Hvordan skanne fra skriver til datamaskin på Windows/Mac? [MiniTool-tips]](https://gov-civil-setubal.pt/img/news/AB/guide-how-to-scan-from-printer-to-computer-on-windows/mac-minitool-tips-1.png)


![850 EVO vs 860 EVO: Hva er forskjellen (fokus på 4 aspekter) [MiniTool News]](https://gov-civil-setubal.pt/img/minitool-news-center/37/850-evo-vs-860-evo-what-s-difference.png)