Papirkurv vs filhistorikk og andre måter å sikkerhetskopiere gjenopprettingsdata på
Papirkurv Vs Filhistorikk Og Andre Mater A Sikkerhetskopiere Gjenopprettingsdata Pa
Vet du hva papirkurven og filhistorikken er? Har du noen ide om hvordan du gjenoppretter filer fra filhistorikk? Dette innlegget fra Miniverktøy fokuserer på ' Papirkurv vs filhistorikk ', som forklarer detaljert informasjon om disse to Windows-funksjonene.
Hva er papirkurven og hva er filhistorikk
Hva er papirkurven?
Papirkurv er en mappe eller katalog i Windows som midlertidig lagrer slettede elementer. Generelt, når du sletter filer fra de interne harddiskene, slettes ikke de slettede filene umiddelbart permanent, men sendes til papirkurven.
Filer i papirkurven opptar fortsatt lagringsplassen din, så du kan permanent slette uønskede filer ved å tømme papirkurven for å frigjøre plass. For å få tilgang til papirkurven raskere, kan du legg til papirkurven i filutforsker .
Hva er filhistorikk?
Filhistorikk er en Windows-funksjon som sikkerhetskopierer filene dine som er i mappene Dokumenter, Musikk, Bilder, Videoer og Skrivebord ved å lage kopier av filene og mappene dine på en ekstern harddisk eller en nettverksstasjon. Hvis du har aktivert filhistorikk på forhånd, kan du gjenopprette filer med filhistorikk eller gjenopprette filer/mapper fra en tidligere versjon .

Fordeler/ulemper med papirkurven
Fordeler:
Den største fordelen med papirkurven er at den er veldig praktisk å bruke, og det er ikke nødvendig å klargjøre fillagringsenheter som USB-stasjoner separat. Som standard, hvis du sletter en fil fra din lokale harddisk, vil den bli flyttet til papirkurven.
Og du kan endre papirkurvinnstillingene for å tilpasse den. Du kan for eksempel få filer fjernet umiddelbart når de slettes i stedet for å legges i papirkurven.
Ulemper:
Papirkurven kan ikke resirkulere filer som er for store. Hvis filene som slettes er for store, kan du se denne feilmeldingen: filer for store for papirkurven .
Og Shift slettede filer, filer ble slettet gjennom ledeteksten, og filer slettet fra USB-stasjoner legges ikke i papirkurven. De vil bli slettet direkte.
Hva verre er, noen ganger kan du støte på forskjellige problemer med papirkurven, for eksempel Papirkurven er nedtonet , papirkurven er ødelagt, Papirkurven vises ikke , og så videre.
Fordeler/ulemper med filhistorikk
Fordeler:
Sammenlignet med papirkurven er den største fordelen med filhistorikk at den kan hjelpe deg med å sikkerhetskopiere filer på nettverksstasjoner, skylagring og flyttbare medier.
Samtidig kan du angi hvor ofte du vil lagre kopier av filene dine og hvor lenge du skal beholde lagrede versjoner i Filhistorikk. For å oppnå dette målet må du gjøre disse tingene: Trykk Windows + I tastekombinasjoner for å åpne Innstillinger. Klikk deretter Oppdatering og sikkerhet > Sikkerhetskopiering > Flere valg .
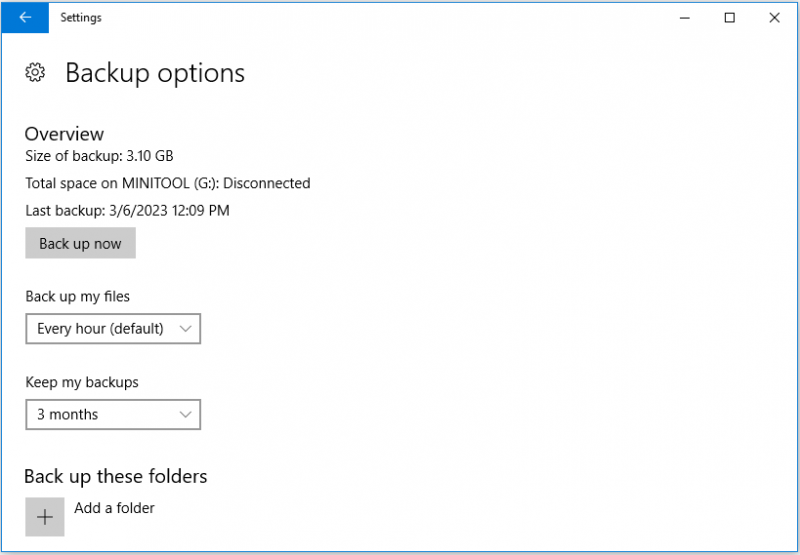
Ulemper:
Selvfølgelig er ikke filhistorikken perfekt, og i likhet med papirkurven har den noen mangler. For det første er det ikke aktivert som standard. Hvis du vil bruke filhistorikk til å sikkerhetskopiere data, må du aktivere det manuelt.
For det andre krever filhistorikk en separat lagringsenhet, for eksempel en USB-flash-stasjon for å lagre sikkerhetskopiene dine, og den vil lagre flere filversjoner som tar opp mye plass.
Konklusjon:
Papirkurv vs filhistorikk har begge sine fordeler og ulemper. Du kan bruke dem til å sikkerhetskopiere eller gjenopprette filene dine basert på den faktiske situasjonen.
Den beste alternative måten å sikkerhetskopiere og gjenopprette slettede filer på
Som sagt før har papirkurven og filhistorikk begge noen ulemper. Her vil jeg introdusere et stykke av gratis programvare for datagjenoppretting – MiniTool Power Data Recovery for å hjelpe deg med å gjenopprette filer effektivt, og et sikkerhetskopieringsverktøy – MiniTool ShadowMaker for å hjelpe deg med å sikkerhetskopiere individuelle filer, disker og hele systemet.
MiniTool Power Data Recovery er beste programvare for datagjenoppretting som er designet for å gjenopprette mange typer filer, inkludert dokumenter, bilder, e-poster, videoer og så videre fra alle fillagringsenheter, inkludert interne harddisker, USB-stasjoner, CDer/DVDer, etc.
Du kan klikke på knappen nedenfor for å laste den ned gratis og gjenopprette opptil 1 GB med filer helt gratis.
For å vite spesifikke trinn for å gjenopprette filer med MiniTool Power Data Recovery, kan du referere til: Reparer Windows som sletter filer automatisk og gjenopprett data .
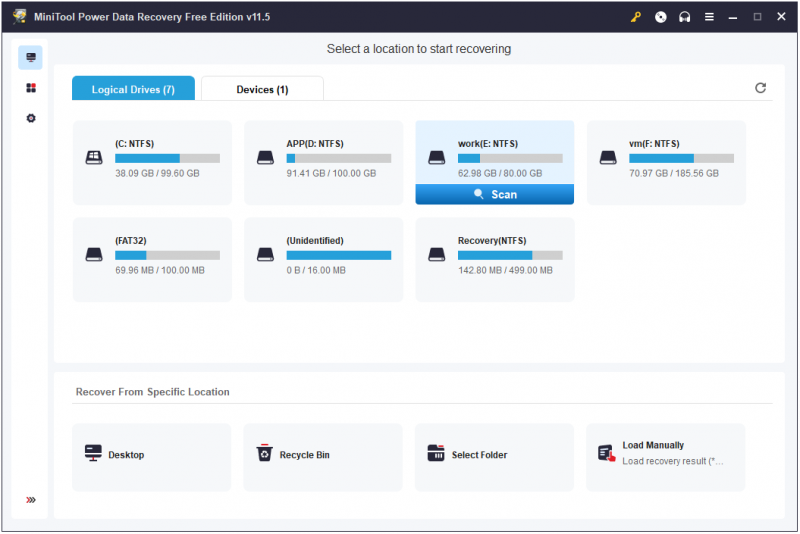
MiniTool ShadowMaker er en profesjonell verktøy for sikkerhetskopiering av data som kan hjelpe deg med å sikkerhetskopiere filer, mapper, disker, systemer og partisjoner til interne/eksterne harddisker, USB-stasjoner og delte mapper. Den gir deg en 30-dagers gratis prøveversjon som lar deg bruke den til å sikkerhetskopiere data gratis innen 30 dager.
Her kan du være interessert i dette innlegget: Hvordan sikkerhetskopiere filer på Windows 10? Prøv disse 4 beste måtene .
Pakke ting sammen
Dette innlegget snakker om papirkurven versus filhistorie og introduserer fordeler og ulemper. Denne artikkelen viser deg også to utmerkede verktøy – MiniTool Power Data Recovery og MiniTool ShadowMaker for å hjelpe deg med å gjenopprette og sikkerhetskopiere filer.
Hvis du har spørsmål om papirkurven kontra filhistorikk, ikke nøl med å legge igjen kommentarer nedenfor.


![File History Drive frakoblet Windows 10? Få komplette løsninger! [MiniTool-tips]](https://gov-civil-setubal.pt/img/backup-tips/21/file-history-drive-disconnected-windows-10.jpg)





![Partisjonen vises ikke i Windows 11 10 [Fokus på 3 tilfeller]](https://gov-civil-setubal.pt/img/partition-disk/58/partition-not-showing-up-in-windows-11-10-focus-on-3-cases-1.png)
![Fix System Idle Process High CPU Usage Windows 10/8/7 [MiniTool News]](https://gov-civil-setubal.pt/img/minitool-news-center/43/fix-system-idle-process-high-cpu-usage-windows-10-8-7.jpg)
![Kan ikke løse ut ekstern harddisk Windows 10? Fikset med 5 tips [MiniTool Tips]](https://gov-civil-setubal.pt/img/data-recovery-tips/40/can-t-eject-external-hard-drive-windows-10.png)




![Er WeAreDevs trygt? Hva er det, og hvordan fjerner jeg virus? [MiniTool-tips]](https://gov-civil-setubal.pt/img/backup-tips/57/is-wearedevs-safe-what-is-it.png)

![Operasjonen ble ikke fullført vellykket? Prøv disse metodene [MiniTool Tips]](https://gov-civil-setubal.pt/img/backup-tips/19/operation-did-not-complete-successfully.png)

