Oppgavelinjen er gjennomsiktig etter installasjon av KB5035853? Fiks det nå!
Taskbar Is Transparent After Installing Kb5035853 Fix It Now
Windows 11 KB5035853 ble utgitt 12. mars 2024, og ga mange nye funksjoner og feilrettinger. Noen brukere rapporterte imidlertid at de lider av problemet med ' oppgavelinjen er gjennomsiktig etter installasjon av KB5035853 '. Hva kan du gjøre hvis KB5035853 gjør oppgavelinjen gjennomsiktig? Se løsninger fra dette Miniverktøy post.Problem: Oppgavelinjen er gjennomsiktig etter installasjon av KB5035853
Microsoft lanserte offisielt Windows 11 KB5035853 12. mars 2024. Denne oppdateringen ruller ut endringer for å overholde Digital Markets Act (DMA) og utsteder sikkerhetsrettinger for Windows-operativsystemet. Imidlertid sa mange brukere at oppgavelinjen deres er helt gjennomsiktig etter installering av den nylige oppdateringen. Her er et sant eksempel:
'Etter en oppdatering er oppgavelinjen min plutselig 100 % gjennomsiktig. På grunn av dette kan jeg ikke se elementer på oppgavelinjen, og jeg kan ikke se elementer på skrivebordet under. System | Transparency Effects er slått av. Jeg finner ingen andre innstillinger som omhandler åpenhet. Hvordan tilbakestiller jeg den slik at oppgavelinjen er solid, ikke gjennomsiktig? Den siste oppdateringen var 2024-03 kumulativ oppdatering for Windows 11 versjon 23H2 for x64-baserte systemer (KB5035853). Takk skal du ha.' answers.microsoft.com
Vi utforsket metoder som har vist seg å være effektive for å løse oppgavelinjens gjennomsiktighetsproblem. Fortsett å lese for å prøve dem ut.
Slik fikser du hvis Windows 11 KB5035853 gjør oppgavelinjen gjennomsiktig
Løsning 1. Last ned den nyeste ExplorerPatcher-versjonen
Det har blitt bekreftet at problemet med oppgavelinjegjennomsiktighet er relatert til ExplorerPatcher og andre lignende åpen kildekode-verktøy som implementerer oppgaver som oppgavelinjeforbedring, startmenytilpasning, tilpasning av applikasjonsbytter og andre funksjoner.
Hvis du bruker ExplorerPatcher til å tilpasse og optimalisere operativsystemet, er oppdatering av ExplorerPatcher til den nyeste versjonen løsningen på oppgavelinjens gjennomsiktige problem.
Du kan gå til GitHub ExplorerPatcher offisielle nedlastingsside for å laste ned og installere den nye ExplorerPatcher-versjonen. Klikk ep-setup.exe for å laste ned og installere den. Denne programvaren kan bli gjenkjent som en ukjent app og blokkert fra å laste ned og installere, og du kan bare kjøre den uten å bekymre deg.
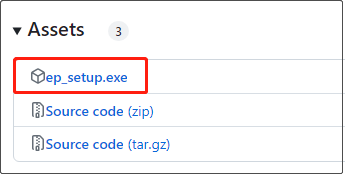
Etter å ha kjørt den nye versjonen av ExplorerPatcher, kan du starte datamaskinen på nytt og sjekke om oppgavelinjen er tilbake til normal.
Løsning 2. Avinstaller KB5035853-oppdateringen
Hvis du ikke er villig til å laste ned og installere ExplorerPatcher, er det en annen løsning på problemet 'oppgavelinjen er gjennomsiktig etter installasjon av KB5035853'. Det vil si å avinstallere KB5035853-oppdateringen.
For å avinstallere en Windows-oppdatering på Windows 11, kan du følge trinnene nedenfor.
Trinn 1. Trykk på Windows + I tastekombinasjon på tastaturet for å åpne Innstillinger.
Trinn 2. Gå videre til Windows-oppdatering delen, klikk på Oppdater historikk alternativet fra høyre panel, og rull deretter ned for å klikke Avinstaller oppdateringer .
Trinn 3. På oppdateringslisten som vises, finn KB5035853, og trykk deretter Avinstaller ved siden av det.
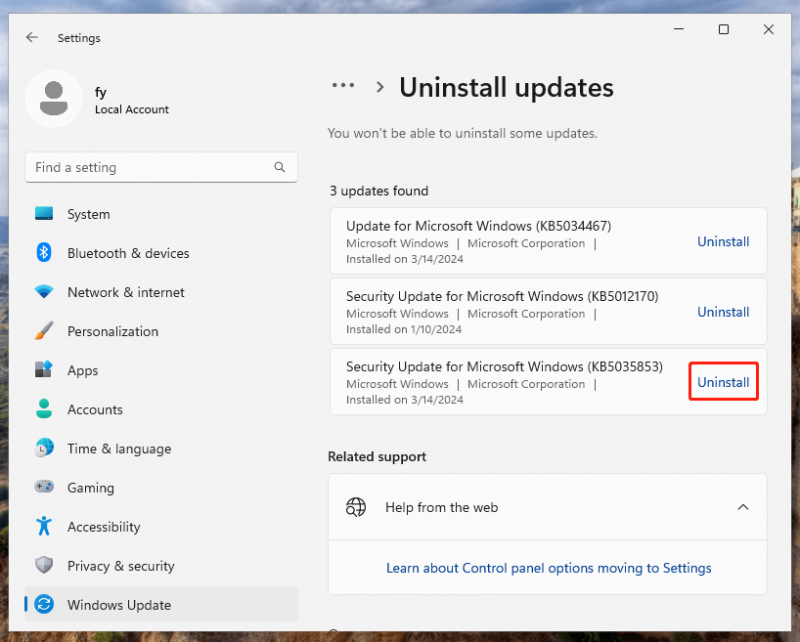
Dette handler om hva du kan gjøre når Windows-oppgavelinjen blir helt gjennomsiktig etter installasjon av KB5035853.
Videre lesning:
Selv om Windows-oppdateringer gir mange nye funksjoner og løsninger på kjente problemer, kan de også være ledsaget av mange problemer som at oppgavelinjen blir gjennomsiktig, tap av data og problemer med oppstart av datamaskin. Derfor er det viktig å sikkerhetskopiere filer eller sikkerhetskopiere systemet før du oppdaterer Windows.
MiniTool ShadowMaker er det beste sikkerhetskopieringsverktøyet for PC som fungerer bra på Windows 11/10/8/7. Du kan bruke den til å sikkerhetskopiere filer, mapper, partisjoner, disker og Windows-systemer. Hvis du ikke er sikker på om den passer for deg, kan du laste ned prøveversjonen (30-dagers gratis prøveversjon) for å prøve.
MiniTool ShadowMaker prøveversjon Klikk for å laste ned 100 % Rent og trygt
Hvis filene dine blir slettet på grunn av menneskelige feil eller systemfeil uten sikkerhetskopier, kan du bruke MiniTool Power Data Recovery for å få tapte data tilbake. Det er en grønn og sikker datagjenopprettingsprogramvare som kan hjelpe med å gjenopprette nesten alle typer filer fra datamaskinen din. Den har en gratis utgave som støtter gjenoppretting av 1 GB med filer gratis.
MiniTool Power Data Recovery Gratis Klikk for å laste ned 100 % Rent og trygt
Bunnlinjen
Ikke bekymre deg hvis du finner at oppgavelinjen er gjennomsiktig etter installasjon av KB5035853. Metodene som er oppført ovenfor fungerer for dette problemet, og du kan velge den foretrukne.
Dessuten må du alltid ta en sikkerhetskopi av datamaskinen før du installerer en Windows-oppdatering.



![Midt museknappen fungerer ikke? Her er 4 løsninger! [MiniTool News]](https://gov-civil-setubal.pt/img/minitool-news-center/37/middle-mouse-button-not-working.png)


![Hvordan fjerne skrivebeskyttelse på Micro SD-kort - 8 måter [MiniTool Tips]](https://gov-civil-setubal.pt/img/data-recovery-tips/17/how-remove-write-protection-micro-sd-card-8-ways.png)

![Full gjennomgang av Discord Hardware Acceleration og dens problemer [MiniTool News]](https://gov-civil-setubal.pt/img/minitool-news-center/63/full-review-discord-hardware-acceleration-its-issues.png)
![Topp 4 måter - Hvordan få Roblox til å gå raskere [MiniTool News]](https://gov-civil-setubal.pt/img/minitool-news-center/14/top-4-ways-how-make-roblox-run-faster.png)
![4 løsninger for systemgjenoppretting kunne ikke få tilgang til en fil [MiniTool Tips]](https://gov-civil-setubal.pt/img/backup-tips/80/4-solutions-system-restore-could-not-access-file.jpg)

![Hva er Secure Boot? Hvordan aktivere og deaktivere det i Windows? [MiniTool Wiki]](https://gov-civil-setubal.pt/img/minitool-wiki-library/81/what-is-secure-boot-how-enable.jpg)



![Hvordan fikser jeg lett Media Disconnected Error i Windows 10? [MiniTool News]](https://gov-civil-setubal.pt/img/minitool-news-center/95/how-fix-media-disconnected-error-windows-10-easily.png)


