[LØST] Windows Update kan for øyeblikket ikke se etter oppdateringer [MiniTool Tips]
Windows Update Cannot Currently Check
Sammendrag:
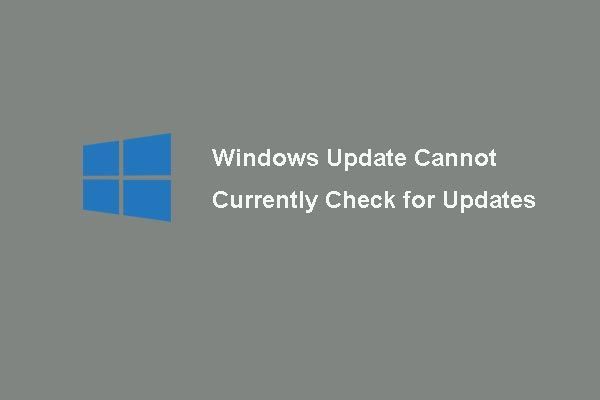
Har du noen gang blitt plaget av problemet Windows Update for øyeblikket ikke kan se etter oppdateringer når du vil oppgradere operativsystemet? Og dette innlegget viser deg 6 metoder for å løse dette problemet. I tillegg et stykke Miniverktøy programvare vil bli introdusert for å holde PCen trygg.
Rask navigering:
Windows Update kan for øyeblikket ikke se etter oppdateringer
Noen databrukere klaget på fora at de har opplevd et problem ‘ Windows Update kan for øyeblikket ikke se etter oppdateringer, fordi tjenesten ikke kjører. Du må kanskje starte datamaskinen på nytt. ’ når de vil oppdatere operativsystemet. Og generelt kan dette problemet oppstå i Windows 7.
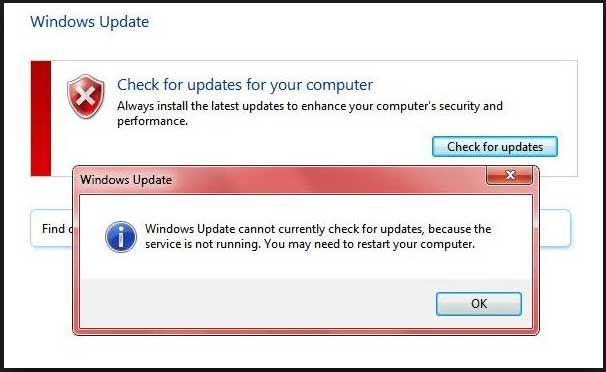
Og nå vil vi vise deg hvordan du løser problemet Windows-oppdatering kan ikke se etter oppdateringer fordi tjenesten ikke kjører. Du kan prøve følgende løsninger en etter en.
Løsning 1. Deaktiver midlertidig antivirusprogramvare eller brannmur
Merk: For å løse problemet med Windows Update mislyktes, kan du først starte datamaskinen på nytt som feilmeldingen nevnt og sjekke om problemet Windows Update ikke kan se etter oppdateringer kan løses.For å fikse problemet Windows Update for øyeblikket ikke kan se etter oppdateringer, kan du deaktivere tredjeparts sikkerhetsprogramvare eller brannmuren midlertidig.
Selv om antivirusprogramvaren og brannmuren kan hjelpe deg med å beskytte datamaskinen og dataene mot virusangrep eller andre sikkerhetstrusler, kan det også forhindre at noen applikasjoner fungerer normalt.
Derfor kan du deaktivere deretter midlertidig og se etter oppdatering. Samtidig må du sjekke om Windows-oppdateringen for øyeblikket ikke kan se etter oppdateringer er løst.
Når Windows-oppdateringsfeilen er løst, må du aktivere antivirus og brannmur igjen for å holde datamaskinen trygg.
Hvordan sikkerhetskopiere Windows for å beskytte datamaskinen din? Prøv MiniTool!
Løsning 2. Fjern Windows Update-loggen
Nå vil vi gå videre til den andre metoden for å løse problemet Windows Update kan ikke se etter oppdateringer Windows 7. Og her kan du tømme Windows-oppgraderingsloggen og prøve å starte Windows Update-tjenesten på nytt. Her vil vi vise deg de detaljerte trinnene.
Trinn 1: Trykk Windows nøkkel og R tasten sammen på tastaturet for å åpne Løpe dialog og skriv services.msc i boksen. Klikk deretter OK eller slå Tast inn å fortsette.
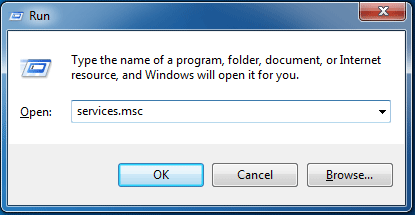
Trinn 2: Finn ut popup-vinduet Windows-oppdatering tjenesten og høyreklikk på den for å velge Stoppe til fra hurtigmenyen for å fortsette å stoppe tjenesten.
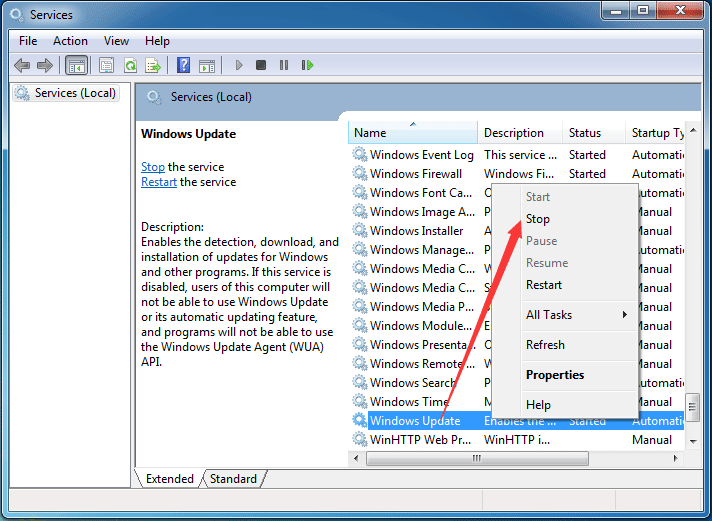
Trinn 3: Gå deretter på følgende trinn for å fjerne Windows Update-historikken. trykk Windows nøkkel og ER nøkkelen sammen for å åpne Windows utforsker .
Trinn 4: Gå deretter til følgende filsti C: Windows SoftwareDistribution og finn ut Distribusjon av programvare mappe.
Trinn 5: Velg alle filene i SoftwareDistribution-mappen og slett dem.
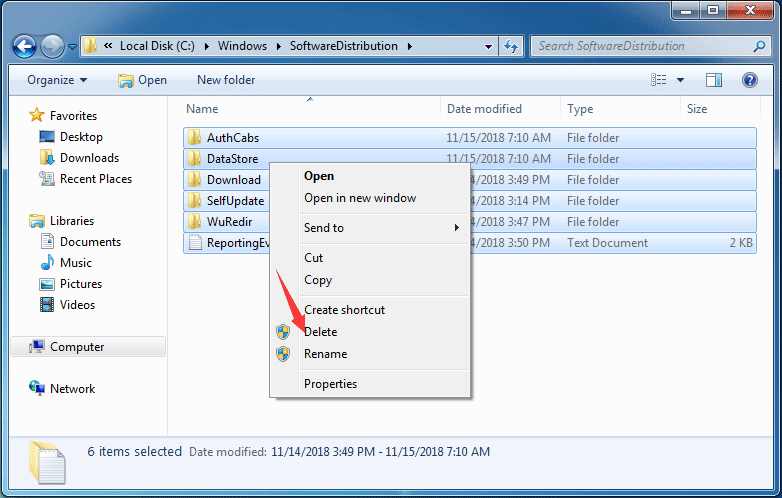
Trinn 6: Deretter vil du motta en advarsel og klikke Ja knappen for å fortsette.
Trinn 7: Etter at du har slettet alle filene i Windows Upgrade-historikken, kan du gjenta trinn 1 for å finne ut Windows Update-tjenesten igjen. Klikk deretter Start i hurtigmenyen for å starte tjenesten på nytt.
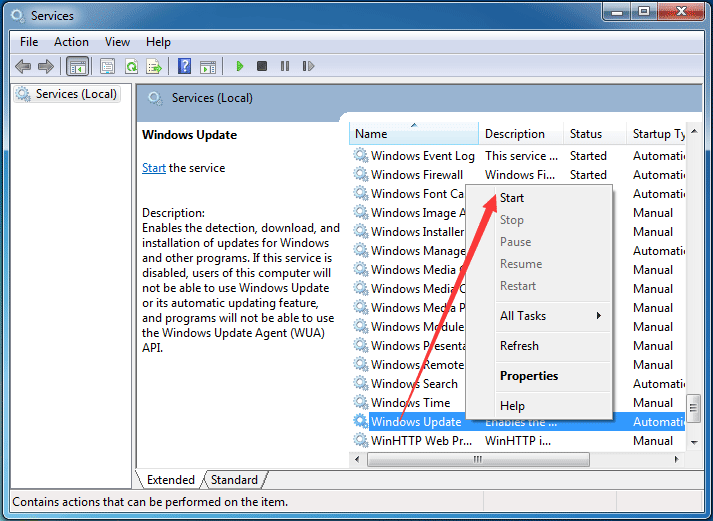
Når alle trinnene ovenfor er fullført, kan du starte datamaskinen på nytt for å sjekke om problemet Windows-oppdateringen ikke kan se etter oppdateringer fordi tjenesten ikke kjører Windows 7 er løst.
5 løsninger hjelper deg med å fikse Windows 10-oppdateringen fast ved å starte 2018 på nytt
Løsning 3. Registrer Windows Update Service
Hvis noen av .dlls-filene som er involvert i Windows Update-tjenesten ikke er riktig registrert, kan du støte på problemet Windows Update kan for øyeblikket ikke se etter oppdateringer. Dermed kan du prøve å registrere Windows Update for å løse problemet. Og vi vil vise deg hvordan du registrerer Windows Update-tjenesten trinn for trinn.
Trinn 1: Trykk Windows nøkkel og R nøkkel sammen for å påkalle Løpe dialog og skriv services.msc i boksen. Klikk deretter OK å gå videre.
Trinn 2: Finn ut Windows Update i popup-vinduet, og klikk Stoppe i hurtigmenyen for å fortsette.
Trinn 3: Klikk deretter Stjerne t-knappen i Windows 7 og skriv cmd i søkeboksen og velg Kjør som administrator fra hurtigmenyen for å fortsette.
Trinn 4: Skriv inn følgende kommandoer en etter en i popup-kommandolinjevinduet og trykk Tast inn etter hver kommando. Vennligst klikk OK når hver ledetekst oppstår.
regsvr32 wuapi.dll
regsvr32 wuaueng.dll
regsvr32 wups.dll
regsvr32 wups2.dll
regsvr32 wuwebv.dll
regsvr32 wucltux.dll
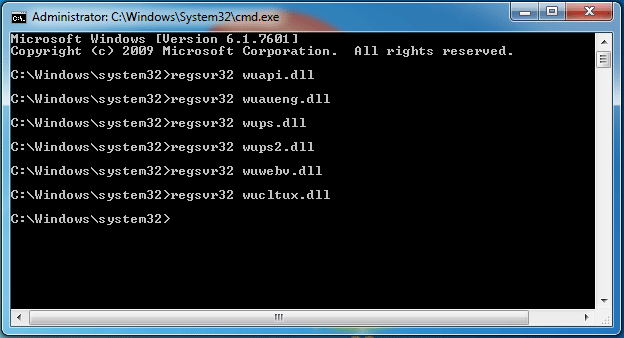
Trinn 5: Nå kan du avslutte og lukke ledetekstvinduet. Og du må gå inn i servicevinduet igjen og finne ut Windows Update ved å klikke Start i hurtigmenyen for å starte Windows Update-tjenesten.
Når alle trinnene er fullført, kan du starte datamaskinen på nytt og kjøre etter oppdateringer og sjekke om problemet Windows ikke kan se etter oppdateringer ettersom tjenesten ikke kjører er løst.
Løsning 4. Kjør feilsøkingsprogrammet for Windows Update
For å løse problemet Windows ikke kan se etter oppdatering, kan du prøve å kjøre feilsøkingsprogrammet for Windows Update. Og her kan du fortsette å fikse problemet Windows Update kan for øyeblikket ikke se etter oppdateringer ved å følge trinnene.
Hvis det ikke er noen Windows Update-feilsøkingsprogram på datamaskinen din, kan du Klikk her for å laste ned og installere den.
Deretter viser vi deg hvordan du starter feilsøkingsprogrammet for Windows Update i Windows 7.
Trinn 1: Klikk Start knapp og type feilsøke i søkefeltet i Windows 7 og velg Feilsøking å fortsette.
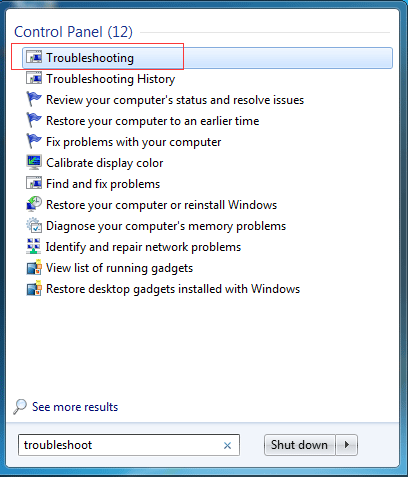
Trinn 2: Velg i popup-vinduet Løs problemer med Windows Update under System og sikkerhet seksjonen for å fortsette.
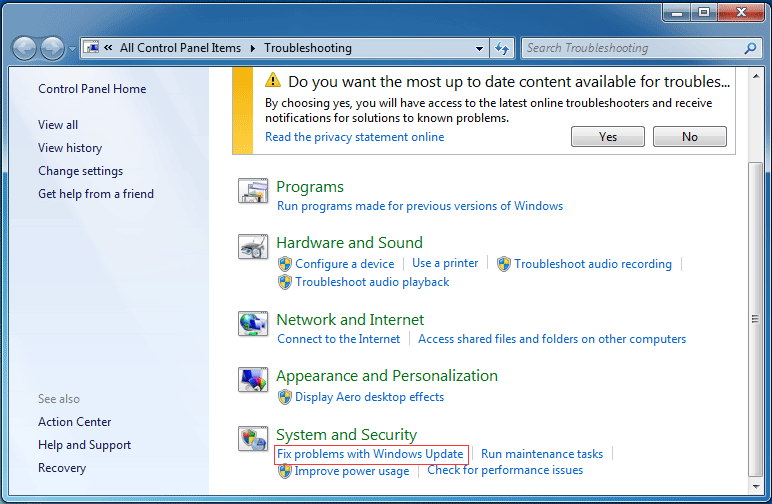
Trinn 3: Deretter kan du klikke på Neste knappen for å fortsette. Deretter vil Windows Update feilsøkingsprogram oppdage problemet automatisk. Denne prosessen kan ta litt tid, og du må vente tålmodig.
Trinn 4: Hvis det er noen problemer med datamaskinen din, vil feilsøkingsprogrammet for Windows Update liste opp problemene og fikse dem. Etter at hele prosessen er ferdig, kan du lukke feilsøkingsprogrammet for Windows Update og starte datamaskinen på nytt for å kontrollere om problemet Windows-oppdateringen for øyeblikket ikke kan se etter oppdateringer er løst.
Løsning 5. Oppdater RST-driver
Problemet Windows-oppdatering kan for øyeblikket ikke se etter oppdateringer, kan være forårsaket av den utdaterte RST-driveren. Så for å løse problemet Windows 7 oppdaterer ikke tjenesten som ikke kjører, kan du prøve å oppdatere de utdaterte eller ødelagte driverne.
Dermed bør du oppdatere RST-driveren manuelt ved å besøke det offisielle Intel-nettstedet og laste ned den nyeste RST-driveren. Installer den deretter på datamaskinen. Forsikre deg om at driveren du velger er kompatibel med datamaskinen din.
Start deretter datamaskinen på nytt for å tre i kraft og sjekk om problemet Windows-oppdateringen for øyeblikket ikke kan se etter oppdateringer er løst.
Løsning 6. Tilbakestill Windows Update Repository
Nå vil vi vise deg den siste metoden for problemet Windows-oppdateringen kan for øyeblikket ikke se etter oppdateringer. Du kan prøve å tilbakestille Windows-oppdateringsregisteret.
Trinn 1: Åpne Ledeteksten windows og kjør det som administrator.
Trinn 2: Skriv inn følgende kommandoer i kommandolinjevinduet og trykk Tast inn etter hver kommando.
- nettstoppbiter
- nettstopp wuauserv
Trinn 3: Åpne Windows Utforsker og naviger til % WINDIR% .
Trinn 4: Gi nytt navn til mappen SoftwareDistribution til SoftwareDistribution.old .
Trinn 5: Gå tilbake til ledetekstvinduet, skriv inn følgende kommandoer.
- netto startbiter
- nettstart wuauserv
Trinn 6: Start datamaskinen på nytt for å tre i kraft.
Når alle trinnene er ferdige, kan du prøve å sjekke om problemet Windows 7 ikke kan se etter oppdatering er løst.
![Hvordan fikse det påkalte objektet er koblet fra klientene [MiniTool News]](https://gov-civil-setubal.pt/img/minitool-news-center/76/how-fix-object-invoked-has-disconnected-from-its-clients.jpg)



![Galleri viser ikke SD-kortbilder! Hvordan fikser jeg det? [MiniTool-tips]](https://gov-civil-setubal.pt/img/data-recovery-tips/08/gallery-not-showing-sd-card-pictures.jpg)





![4 nyttige løsninger for å fikse “Tab-tasten fungerer ikke” på Windows [MiniTool News]](https://gov-civil-setubal.pt/img/minitool-news-center/53/4-useful-solutions-fix-tab-key-not-working-windows.jpg)




![Hvordan deaktivere UAC i Windows 10? Her er fire enkle måter! [MiniTool News]](https://gov-civil-setubal.pt/img/minitool-news-center/69/how-disable-uac-windows-10.jpg)
![3 måter å sjekke batteriets helse på en bærbar Dell-pc [MiniTool News]](https://gov-civil-setubal.pt/img/minitool-news-center/33/3-ways-check-battery-health-dell-laptop.png)
![Hvordan bruke et Windows-tastatur på en Mac-datamaskin? [MiniTool-tips]](https://gov-civil-setubal.pt/img/news/BD/how-to-use-a-windows-keyboard-on-a-mac-computer-minitool-tips-1.png)
![Hva er DHCP (Dynamic Host Configuration Protocol) som betyr [MiniTool Wiki]](https://gov-civil-setubal.pt/img/minitool-wiki-library/90/what-is-dhcp-meaning.jpg)
![Hvis du ikke kan koble til Minecraft Server, hvordan fikser jeg det? [MiniTool News]](https://gov-civil-setubal.pt/img/minitool-news-center/50/if-you-can-t-connect-minecraft-server.png)