RAM vs SSD: Hvilken bør du oppgradere først?
Ram Vs Ssd Which Should You Upgrade First
Hvis du sliter med om du skal oppgradere til SSD eller legge til mer RAM for datamaskinen din, vil du være interessert i denne artikkelen. Her gir MiniTool detaljert informasjon om RAM og SSD og analyserer hvilken du bør oppgradere først.
På denne siden :- Gjennomgang av RAM
- Gjennomgang av SSD
- RAM vs SSD
- Bør du oppgradere RAM eller SSD først for enheten din?
- Bunnlinjen
- Vanlige spørsmål om RAM vs SSD
Om du skal oppgradere til en SSD eller få mer RAM er alltid en vanskelig avgjørelse å ta for de fleste brukere. Og du kan finne at det er mange brukere som søker etter svar og forslag til dette emnet på forumet. Nedenfor er et typisk innlegg om dette:
Hei, jeg bygde en datamaskin helt nylig, og jeg har fått litt mer penger for en oppgradering på datamaskinen min. Denne datamaskinen er en datamaskin for generell bruk for kontorarbeid, spill og videoredigering. Så spørsmålet mitt er, bør jeg kjøpe mer RAM eller kjøpe en SSD? Oppgradere hvilken som vil påvirke ytelsen mest? Det som bekymrer meg er det faktum at min 8GB bare er én kanal fordi jeg bare satte 1 RAM-pinne da jeg først bygde datamaskinen min.— fra forums.tomshardware.com
Vel, i dagens artikkel vil vi snakke om hvilken del av datamaskinen du bør oppgradere først for å få best ytelse, RAM eller SSD. Før det bør du først lære om RAM og SSD slik at du kan gjøre et bedre valg i henhold til dine behov.
Gjennomgang av RAM
RAM, forkortelsen for random-access memory, er en vanlig form for datamaskinminne. Det er en av de viktigste komponentene på datamaskinen din som kan leses og endres i hvilken som helst rekkefølge. Den tilfeldige minneenheten lar data som er lagret på forskjellige steder i minnet leses eller skrives på nesten samme tid.
De operativsystem , applikasjonsprogrammer og personlige filer lagres på harddisker, mens RAM lagrer dataene som er i bruk på kort sikt, slik at de raskt kan nås av prosessoren til enheten. Den er nesten direkte koblet til CPU, og dataene til datamaskinen vil gå gjennom RAM mens de strømmer til eller fra harddisken.
Generelt sett gir RAM rask lese- og skrivetilgang til lagringsenheter på datamaskinen din. Men RAM brukes ikke til å lagre ulike data direkte, fordi det er flyktig. Det betyr at data vil bli beholdt i RAM så lenge datamaskinen er på, men den lagrede informasjonen vil gå tapt når datamaskinen slås av.
Gjennomgang av SSD
SSD, eller solid-state-stasjon, er en ny generasjon lagringsenheter for datamaskiner som bruker integrerte kretsenheter som minne for å lagre data vedvarende. Forskjellig fra tradisjonelle mekaniske harddisker som HDD-er og disketter, bruker SSD-er vanligvis NAND-basert flashminne som er et ikke-flyktig dataminnelagringsmedium.
I dag er flere og flere brukere villige til å velge en SSD for enhetene sine, da den gir flere fordeler enn de vanlig brukte harddiskene. Noen fordeler med SSD-er er listet opp nedenfor:
- 1GB pinne: ca $10 eller mindre
- 2GB pinne: ca $10 – 20
- 4GB pinne: ca $20 – 45
- 8GB pinne/sett: ca $40 – 90
- 16 GB pinne/sett: ca $70 – 100+ til DDR3 , eller ca $80 – 150+ for DDR4
- Den beste RAM-en for spill i 2020 – hent en nå!
- Beste DDR4/DDR3 16 GB RAM for stasjonær/bærbar datamaskin
- Beste 1TB SSD intern harddisk for bærbar PC og stasjonær PC
- Den beste SSD-en for gaming 2020 – hent en nå
Relatert artikkel: SSD VS HDD: Hva er forskjellen? Hvilken bør du bruke på PC?
RAM vs SSD
I de fleste tilfeller er RAM og SSD ikke sammenlignbare fordi de er to forskjellige datamaskinkomponenter. Men når det kommer til datamaskinens ytelse, er noen brukere viklet inn i om de skal oppgradere SSD eller RAM for spill. Vanligvis legger brukere mye oppmerksomhet til hastigheten og prisen når de velger en å oppgradere.
Fortsett å lese for å lære om RAM vs SSD-hastighet og pris.
RAM vs SSD-hastighet
Både RAM og SSD kan forbedre ytelsen til datamaskinen din. Men faktisk er RAM størrelsesordener raskere enn en SSD.
I teorien kan overføringshastigheten til en SSD være opptil ca. 6 Gbps (tilsvarer 750 MB/s) som er fra TIMER grensesnitt. Og en relativt rask SSD kan oppnå en virkelig skrivehastighet på 456 MB/s. Mens hastigheten på RAM bestemmes av PC-nummeret, og en modul med PC3-12800-minne kan overføre data med en hastighet på 12 800 MB/s.
 Avgjørende T700 SSD-oversikt: Den har rekordhøy ytelse
Avgjørende T700 SSD-oversikt: Den har rekordhøy ytelseDette er en Crucial T700 SSD-oversikt, inkludert SSD-utgivelsesdatoen, fordeler og ulemper, kapasiteter, priser, ytelse, etc.
Les merRAM vs SSD-pris
Når det gjelder prisen per GB, er RAM mye dyrere enn en SSD.
Når det gjelder det vanlige forbruker SSD-er , en Samsung 1TB SSD, for eksempel, koster rundt $230 på Amazon. Selvfølgelig varierer prisene på SSD-er etter merker, grensesnitt og andre faktorer, men de er vanligvis mindre enn 1 dollar per GB.
De vanlige prisklassene for forskjellige RAM-størrelser er oppført nedenfor:
For å være ærlig har prisene på RAM og SSD redusert de siste årene, og de fleste brukere har råd til å oppgradere begge. Og prisene kan snart stupe på grunn av overtilbud og svak etterspørsel ifølge en fersk rapport.
Bør du oppgradere RAM eller SSD først for enheten din?
Hei venner, jeg eier Dell Inspiron 3542 bærbar PC konfigurert med i5 4. generasjons prosessor, 4 GB RAM, 1 TB HDD, 2 GB grafikk. Jeg er villig til å oppgradere den bærbare datamaskinen min, men jeg har kun budsjett for en som er SSD eller RAM. Så foreslå meg hvilken jeg skal oppgradere, i dag har den bærbare datamaskinen min blitt veldig treg. Foreslå meg med RAM- eller SSD-merket som jeg bør oppgradere. Takk skal du ha.– fra Dell-fellesskapet
Akkurat som brukeren legger ut, lurer du kanskje på hvilken oppgradering som er mest fornuftig og forventer en anbefaling av RAM- eller SSD-merke. Egentlig bør avgjørelsen tas i henhold til dine egne situasjoner. Noen ganger kan det å legge til RAM på en bærbar datamaskin forbedre ytelsen mer effektivt enn å oppgradere til SSD, men det motsatte er tilfelle i andre tilfeller.
Finn ut hvilken sak du er i og få den riktige komponenten oppgradert.
Tilfelle 1. Gå for mer RAM når det er utilstrekkelig
Som nevnt før er RAM en svært viktig komponent som ikke kan erstattes direkte av en SSD. Hver applikasjon krever viss RAM-plass for å kjøre ordentlig, og programmet kan være ekstremt tregt og kan til og med ikke kjøre i det hele tatt uten RAM.
Så hvis RAM-en din er utilstrekkelig eller du trenger å kjøre mange krevende applikasjoner som store videospill, er det utvilsomt det beste valget å legge til RAM på en bærbar datamaskin for å øke hastigheten på datamaskinen.
Bare følg trinnene nedenfor for å sjekke din installerte RAM:
Tips: Før du legger til mer RAM for datamaskinen din, må du sørge for at enheten støtter ekstra RAM.Trinn 1 : Trykk Windows + S , skriv inn kontrollpanelet i søkefeltet, og klikk på det beste resultatet for å åpne det.
Steg 2 : Navigere til System og sikkerhet > System .
Trinn 3 : Under System delen i høyre rute, kan du se den totale og brukbare størrelsen på din Installert minne (RAM) .
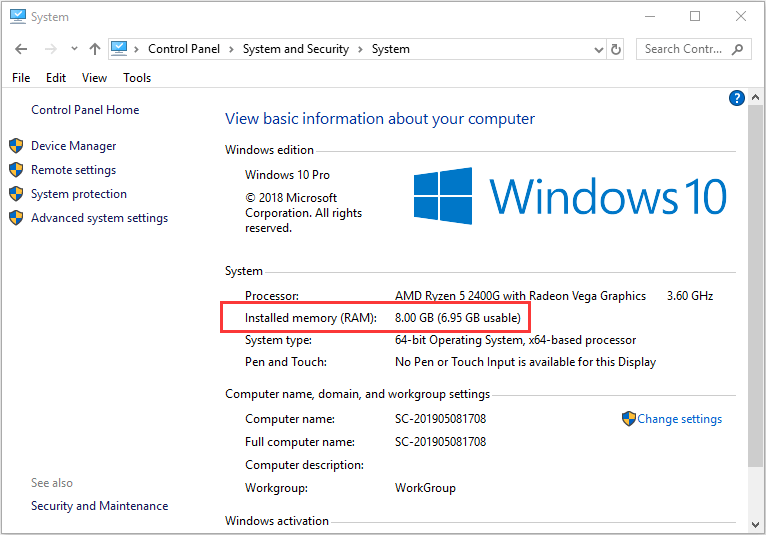
For de fleste brukere kan 4 til 8 GB RAM gi utmerket ytelse for enheten. Men for spillelskere og -entusiaster foretrekkes 16 til 32 GB RAM. Hvis RAM-en din er utilstrekkelig, kan du gå til å legge til mer RAM til datamaskinen din i henhold til denne veiledningen: Slik får du mer RAM på bærbar PC – Frigjør RAM eller oppgrader RAM .
For å velge en passende RAM for datamaskinen din, kan du sjekke disse nyttige artiklene:
Tilfelle 2. Oppgrader til SSD når RAM er tilstrekkelig
Hvis den installerte RAM-en er tilstrekkelig, vil du ikke få en merkbar forbedring i PC-ytelsen ved å legge til RAM til den bærbare datamaskinen. På dette tidspunktet kan oppgradering av den relativt trege harddisken til en raskere SSD i stedet øke ytelsen betraktelig.
Her er også noen kjøpsguider som kan hjelpe deg å velge en riktig SSD:
Før du erstatter den originale disken med den forberedte SSD-en, må du kanskje overføre de nødvendige dataene til den nye SSD-en først. For å oppnå det kan du bruke en profesjonell tredjeparts diskbehandler.
Her anbefaler jeg MiniTool Partition Wizard for deg. Den lar deg oppgradere disk uten å installere OS på nytt. Men merk at denne funksjonen kun er tilgjengelig i betalte utgaver.
MiniTool Partition Wizard DemoKlikk for å laste ned100 %Rent og trygt
Trinn 1 : Koble den forberedte SSD-en til datamaskinen og start programmet for å få hovedgrensesnittet.
Steg 2 : Velg Migrer OS til SSD /HD-veiviseren fra venstre handlingspanel, og velg en migreringsmetode etter behov. Klikk Neste å fortsette.
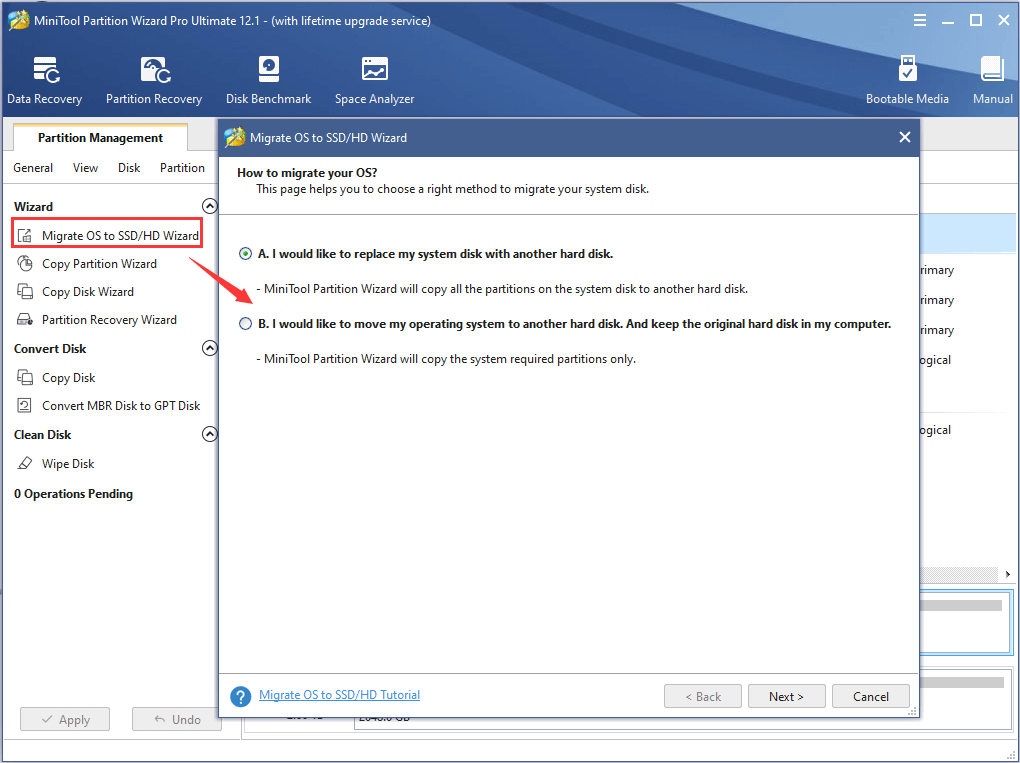
Trinn 3 : Velg SSD som måldisk for å lagre kildeinnholdet og klikk Neste .
Trinn 4 : Velg kopieringsalternativer og konfigurer den nye disken i henhold til dine behov. For å forbedre ytelsen til SSD-en, anbefales det å velge Juster partisjoner til 1 MB alternativ. Klikk deretter Neste .
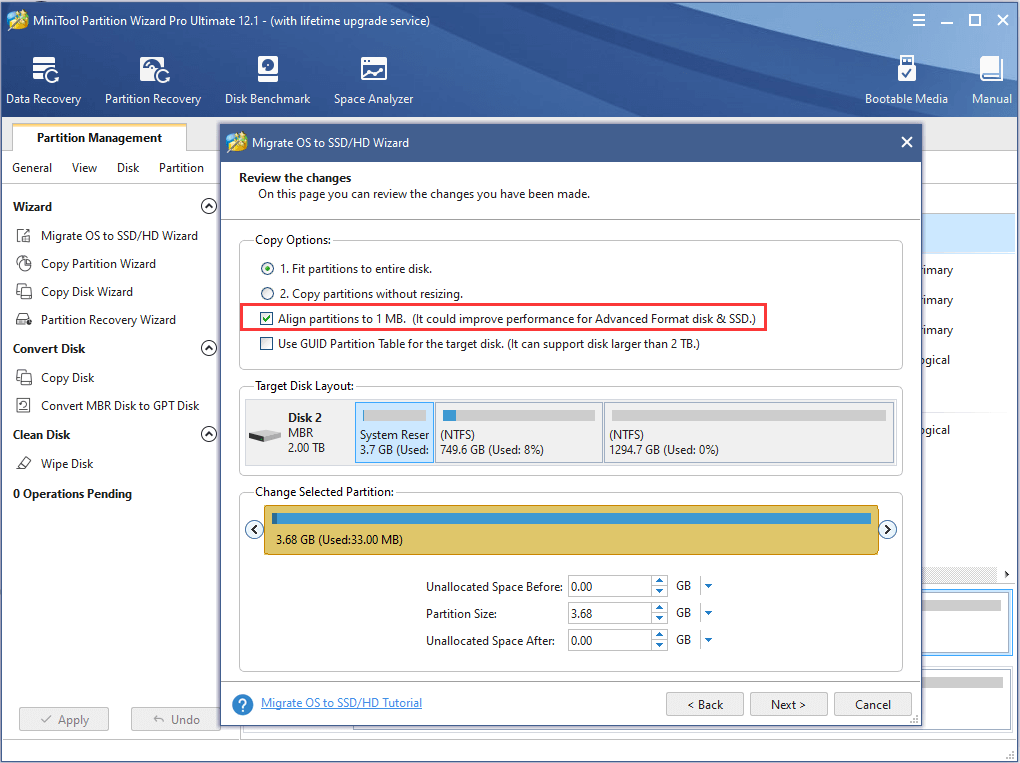
Trinn 5 : Les det gitte notatet og trykk Bli ferdig knappen for å gå tilbake til hovedgrensesnittet. Nå, klikk Søke om for å utføre alle ventende operasjoner.
For å få mer detaljert informasjon om SSD-oppgradering, kan du se vår forrige artikkel: SSD-oppgradering: Slik oppgraderer du SSD for datamaskinen din .
Bunnlinjen
Etter å ha lest denne artikkelen, bør du vite om du skal oppgradere SSD eller RAM for spill nå. Når det gjelder ytterligere ideer og forslag til dagens emne, kan du legge igjen en melding i kommentarfeltet.
Hvis du har problemer mens du bruker MiniTool-programvaren, kan du kontakte supportteamet vårt via Oss .



![Wild Hearts Low FPS & Stuttering & Lag på Windows 10 11? [Fikset]](https://gov-civil-setubal.pt/img/news/DE/wild-hearts-low-fps-stuttering-lag-on-windows-10-11-fixed-1.jpg)
![Slik løser du oppgavevertsvinduet forhindrer nedleggelse på Windows 10 [MiniTool News]](https://gov-civil-setubal.pt/img/minitool-news-center/55/how-fix-task-host-window-prevents-shut-down-windows-10.jpg)
![Her er løsninger på Windows 10 Start-meny Kritisk feil! [MiniTool-tips]](https://gov-civil-setubal.pt/img/backup-tips/02/here-are-solutions-windows-10-start-menu-critical-error.jpg)





![Hvordan pin snarveier til oppgavelinjen på Windows 10? (10 måter) [MiniTool News]](https://gov-civil-setubal.pt/img/minitool-news-center/85/how-pin-shortcuts-taskbar-windows-10.png)



![Windows 10 Pro vs Pro N: Hva er forskjellen mellom dem [MiniTool News]](https://gov-civil-setubal.pt/img/minitool-news-center/15/windows-10-pro-vs-pro-n.png)
![[Trinn-for-trinn-veiledning] Galtvorts eldrekontroller fungerer ikke](https://gov-civil-setubal.pt/img/news/18/hogwarts-legacy-controller-not-working.png)

![5 måter til konfigurasjonsregisterdatabasen er ødelagt [MiniTool News]](https://gov-civil-setubal.pt/img/minitool-news-center/53/5-ways-configuration-registry-database-is-corrupted.png)
