Fix SD-kort vises ikke Windows 10: 10-løsninger [MiniTool-tips]
Fix Sd Card Not Showing Up Windows 10
Sammendrag:

Denne opplæringen graver ut 10 løsninger for å hjelpe deg med å fikse micro SD-kort som ikke vises eller gjenkjent problem i Windows 10. Noen løsninger for å fikse SD-kort som ikke vises på Mac eller Android er også inkludert. Siden du dessuten ikke får tilgang til dataene på SD-kortet hvis de ikke vises i Windows 10, MiniTool Power Data Recovery er også vedlagt for å hjelpe deg med å gjenopprette data på SD-kort.
Rask navigering:
- SD-kort vises ikke Windows 10, hvilken driver er nødvendig?
- SD-kort vises ikke når Android-telefonen er koblet til Windows 10.
- SD-kort gjenkjennes ikke når det settes inn i sporet Windows 10.
Hva kan føre til at SD-kort ikke viser Windows 10?
Hvorfor vises ikke SD-kortet på Windows 10- eller Mac-datamaskinen min? Årsakene til dette problemet kan være maskinvare- eller programvareproblemer. Det kan være forårsaket av den utdaterte enhetsdriveren, ødelagt eller ikke-støttet SD-kortfilsystem feil utkast av SD-kort, SD-kortleser fungerer ikke USB-port på dårlig datamaskin, skrivebeskyttelse av SD-kort, malware / virusinfeksjon, logisk eller fysisk skade på SD-kortet, etc.
 Fix My Phone SD Free: Fix Corrupt SD Card & Restore Data 5 Ways
Fix My Phone SD Free: Fix Corrupt SD Card & Restore Data 5 Ways Hvordan fikser jeg telefonen min SD-fri? Sjekk de 5 måtene for å reparere ødelagte SD-kort på (Android) -telefoner, og gjenopprett enkelt SD-kortdata og filer i 3 enkle trinn.
Les merBasert på mulige årsaker til at micro SD-kort ikke gjenkjennes Windows 10, nedenfor, gir vi 8 løsninger med detaljerte guider som hjelper deg med å takle SD som ikke vises / gjenkjennes / fungerer feil på Windows 10.
Fix SD-kort vises ikke Windows 10 - 10-løsninger
- Start Windows 10-datamaskinen på nytt
- Sjekk maskinvaretilkoblinger
- Kjør feilsøkingsvare for maskinvare
- Oppdater eller installer SD-kortleserdriveren på nytt
- Utfør skadelig programvare / virus
- Tilordne en stasjonsbokstav for SD-kortet
- Deaktiver og aktiver SD-kortleser i Enhetsbehandling
- Fjern skrivebeskyttelse på SD-kortet
- Reparer ødelagt SD-kortfilsystem med CHKDSK
- Gjenopprett data fra SD-kort og reformater dem til FAT32
Slik løser du SD-kort som ikke vises eller gjenkjennes Windows 10 - 10-løsninger
Fix 1. Start Windows 10-datamaskinen på nytt
Noen ganger kan det alltid være magisk å starte datamaskinen på nytt når du har problemer med datamaskinen. Du kan klikke Start -> Strøm -> Start på nytt for å starte datamaskinen på nytt. Etter det, sjekk om SD-kortet oppdages av Windows 10-datamaskinen din.
Fix 2. Kontroller maskinvaretilkoblinger
Siden vi generelt bruker en SD-kortleser for å koble SD-kortet til datamaskinen for å få tilgang til dataene. Du kan først sjekke om problemet skyldes maskinvareproblemer.
- Bytt for å sette inn SD-kortleseren i en annen USB-port på datamaskinen for å se om den vises.
- Bytt en annen SD-kortleser for å lese SD-kortet for å se om det er SD-kortleseren å skylde på.
- Plugg inn et annet SD-kort i SD-kortleseren for å se om du kan få tilgang til data på det.
- Koble SD-kortleseren til en annen datamaskin for å se om den kan fungere.
- Du kan også rense SD-kortet og SD-kortleseren for å fjerne støvet og sjekke igjen om det kan gjenkjennes.
- Sjekk om låsebryteren på minnekortet er i Lås opp-status.
Løs 3. Kjør feilsøkingsverktøy for maskinvare
Windows har en innebygd feilsøkingsvare for maskinvare. Du kan kjøre den for å feilsøke maskinvareproblemer.
Trinn 1. Du kan trykke Windows + I for å åpne Innstillinger. Klikk Oppdatering og sikkerhet -> Feilsøking .
Trinn 2. Bla ned i høyre vindu for å finne og klikke Maskinvare og enheter . Og klikk Kjør feilsøkingsprogrammet knapp. Windows vil automatisk finne og fikse problemer med enheter og maskinvare.
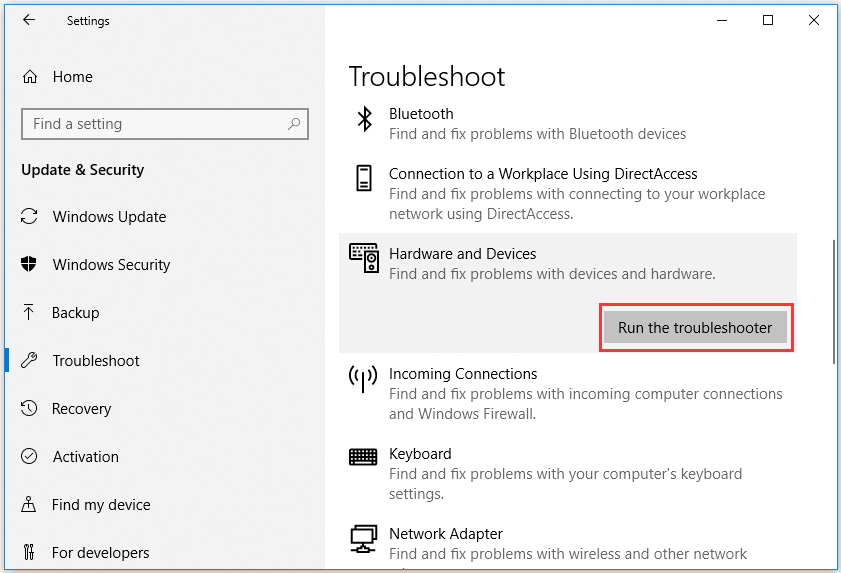
Etter at du har startet datamaskinen på nytt og feilsøkt alle mulige maskinvareårsaker, hvis det ikke er SD-kortleser eller USB-portfeil, kan du vurdere at det er programvaren som fører til at SD-kort ikke viser Windows 10-feil. Sjekk løsningene nedenfor for å fikse dem en etter en.
Fix 4. Oppdater eller installer SD-kortleserdriveren på nytt
De fleste SD-kortlesere installerer automatisk drivere når du kobler dem til datamaskinen for første gang. Hvis den ødelagte eller utdaterte driveren til SD-kortleseren er årsaken til at Windows 10 ikke gjenkjenner SD-kort, kan du følge veiledningen nedenfor for å oppdatere eller installere SD-kortleserdriveren på nytt.
Trinn 1. Trykk Windows + X og velg Enhetsbehandling for å åpne den.
Trinn 2. Utvid Harddisker og høyreklikk SD-kortenheten din og velg Oppdater driveren . Du kan også velge Avinstaller enheten , og klikk deretter Handling -> Skann etter maskinvareendringer for å installere SD-kortleserdriveren på nytt.
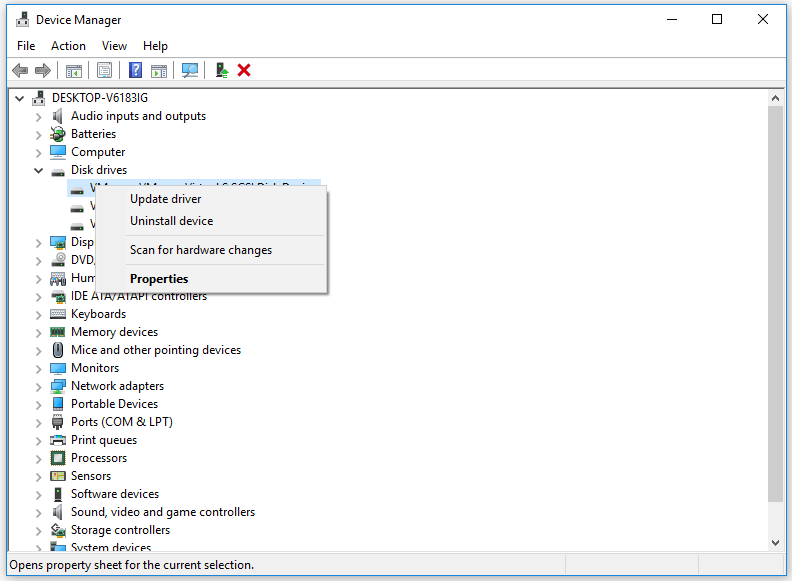
Fix 5. Utfør skadelig programvare / virus
Skadelig programvare eller virusinfeksjon kan også føre til at SD-kortet ikke vises i Windows 10. Det anbefales at du kjører Windows Defender eller installert tredjeparts antivirusprogramvare for å utføre en skanning av malware / virus.
Skadelig programvare / virusinfeksjon kan også føre til at SD-kortfiler blir skjult. Du kan sjekke dette innlegget for noen løsninger: Hvordan vise / gjenopprette skjulte filer på USB- eller SD-kort .
Fix 6. Tilordne en stasjonsbokstav for SD-kortet
Hvis SD-kortet ikke vises eller gjenkjennes i Windows 10 File Explorer, kan det være forårsaket av feil på SD-kortstasjonsbokstaven. Du kan enkelt tilordne en stasjonsbokstav for SD-kortet gratis via Disk Management eller MiniTool Partition Wizard . Sjekk hvordan du setter en ny stasjonsbokstav for SD-kortet.
Trinn 1. Du kan trykke Windows + R. , type diskmgmt.msc i Kjør-boksen, og trykk på Tast inn for å åpne Windows Disk Management.
Trinn 2. Finn den flyttbare SD-kortstasjonen, og høyreklikk den for å velge Endre stasjonsbokstav og stier . Deretter kan du klikke Legge til -knappen i popup-vinduet for å tilordne en ny stasjonsbokstav for SD-kortet.
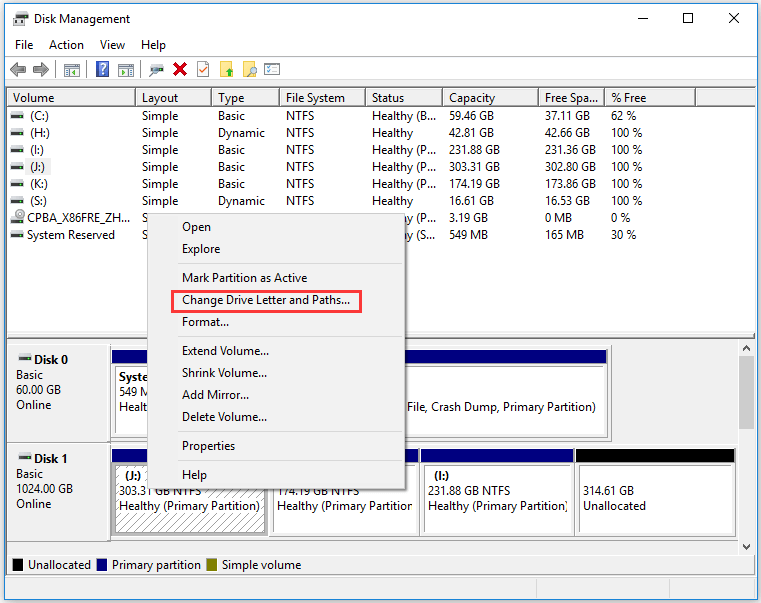
Du kan også bruke MiniTool Partition Wizard for å enkelt endre stasjonsbokstav .
Etter dette kan du åpne File Explorer igjen for å sjekke om SD-kortet vises i Windows 10.
Fix 7. Deaktiver og aktiver SD-kortleser i Enhetsbehandling
- Trykk Windows + R, skriv devmgmt.msc i dialogboksen Kjør, og trykk Enter for å åpne Enhetsbehandling .
- Utvid deretter minneenheter, og høyreklikk på SD-kortleserenheten din for å velge Egenskaper.
- Klikk deretter Driver-fanen og klikk Deaktiver enhet-knappen. Klikk OK.
- Klikk Aktiver enhet-knappen for å slå på enheten igjen. Sjekk deretter om SD-kortet som ikke vises med Windows 10-problemet, er løst.
Fix 8. Fjern skrivebeskyttelse på SD-kortet
Hvis SD-kortet er skrivebeskyttet, kan SD-kortet som ikke vises i Windows 10-problemet oppstå. Du kan følge trinnene nedenfor for å fjerne skrivebeskyttelse av SD-kortet.
#1. Fjern skrivebeskyttelse med Diskpart
- Trykk Windows + R, skriv cmd, og trykk Ctrl + Shift + Enter for å kjøre ledeteksten som administrator.
- Type diskpart i CMD, og trykk Enter for å åpne Diskpart-vinduet.
- Type liste disk og trykk Enter.
- Type velg disk * , erstatt “*” med den nøyaktige stasjonsbokstaven til SD-kortet. Trykk enter.
- Type attributter disk klart readonly , og trykk Enter.
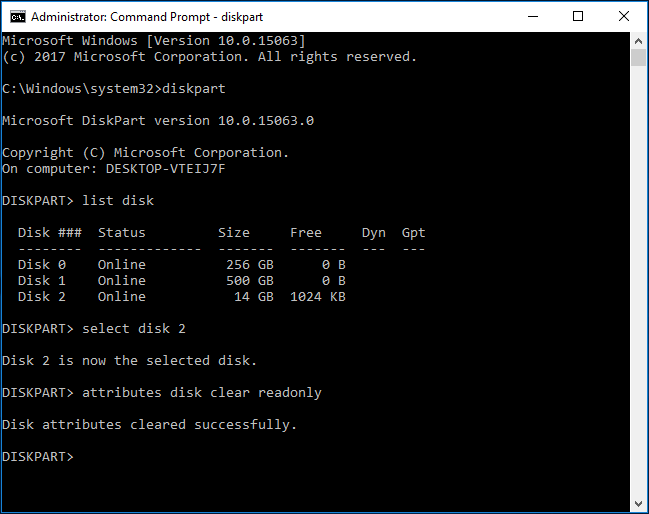
# 2. Fjern SD-kort skrivebeskyttelse med Registerredigering
Du kan også fjerne diskbeskyttelse via Registerredigering. Sjekk hvordan du gjør det.
- Trykk Windows + R, skriv regedit til åpne Registerredigering i Windows 10 .
- Naviger til følgende bane: HKEY_LOCAL_MACHINE SYSTEM CurrentControlSet Control StorageDevicePolicies.
- Hvis du finner en WriteProtect-nøkkel i høyre vindu, dobbeltklikker du på den og setter verdidataene fra 1 til 0.
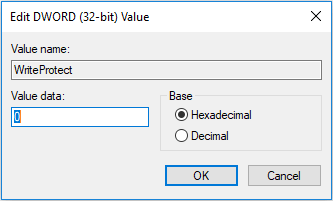
Fix 9. Reparer ødelagt SD-kortfilsystem med CHKDSK
For å bosette det ødelagte filsystemet på SD-kortet som kan føre til at micro SD-kort ikke vises i Windows 10. Du kan bruke et annet innebygd Windows-gratis disktsjekkverktøy - CHKDSK.
Trinn 1. Åpne forhøyet ledetekst i Windows 10. Du kan trykke Windows + R. , type cmd , og trykk Ctrl + Shift + Enter for å få tilgang til den.
Trinn 2. Neste kan du skrive chkdsk / f / r kommando, f.eks. chkdsk e: / f / r, og trykk på Tast inn . Deretter vil Windows CHKDSK-verktøy automatisk sjekke og reparere harddisken feil, fikse det ødelagte SD-kortfilsystemet, og reparer logiske dårlige sektorer på stasjonen.
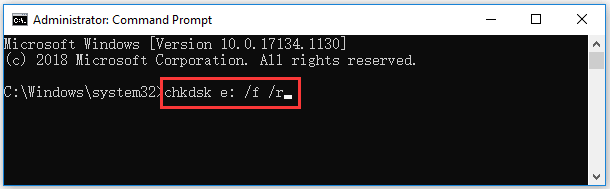




![[Løst] 13 måter å øke hastigheten på uTorrent-nedlasting på PC [MiniTool News]](https://gov-civil-setubal.pt/img/minitool-news-center/11/13-ways-how-speed-up-utorrent-download-pc.png)




![Hvordan låse opp tastatur i Windows 10? Følg guiden! [MiniTool News]](https://gov-civil-setubal.pt/img/minitool-news-center/51/how-unlock-keyboard-windows-10.jpg)

![Hvordan gjenopprette / tilbakestille / angi et BIOS- eller UEFI-passord på Windows [MiniTool News]](https://gov-civil-setubal.pt/img/minitool-news-center/72/how-recover-reset-set-bios.png)


![[Full guide] Hvordan utfører du Tuya Camera -kortformat?](https://gov-civil-setubal.pt/img/partition-disk/20/full-guide-how-to-perform-tuya-camera-card-format-1.png)
![Slik legger du til folk / inviterer venner på Discord Server - 4 måter [MiniTool News]](https://gov-civil-setubal.pt/img/minitool-news-center/06/how-add-people-invite-friends-discord-server-4-ways.png)


![Slik oppdaterer du BIOS Windows 10 Hvordan sjekke BIOS-versjonen [MiniTool Tips]](https://gov-civil-setubal.pt/img/data-recovery-tips/97/how-update-bios-windows-10-how-check-bios-version.jpg)
![FIX: HP-skriverdriver er utilgjengelig Windows 10/11 [MiniTool-tips]](https://gov-civil-setubal.pt/img/news/32/fix-hp-printer-driver-is-unavailable-windows-10/11-minitool-tips-1.png)