Slik reparerer du harddisken og gjenoppretter data i Windows 10/8/7 gratis [MiniTool Tips]
How Repair Hard Drive
Sammendrag:

Trinn-for-trinn guide for diskreparasjon og datagjenoppretting i Windows 10/8/7. Harddiskfeil kan føre til tap av data på harddisken. Lær hvordan du reparerer disk i Windows 10/8/7 med CHKDSK, sfc / scannow, beste harddiskreparasjonsprogramvare osv. Få MiniTool Power Data Recovery for å gjenopprette tapte data fra harddisken uten problemer.
Rask navigering:
Harddiskfeil kommer ofte sammen med tap av data. Noen foreslåtte beste diskreparasjons- og datagjenopprettingsløsninger i Windows 10/8/7?
For å håndtere dette problemet kan du først sjekke om det er den logiske feilen som hindrer deg i å få tilgang til harddisken. I så fall kan du sjekke og reparere harddiskfeilene og gjenopprette tapte data fra harddisken med den beste gratis programvaren for datagjenoppretting av harddisken.
Denne opplæringen fokuserer på hvordan du reparerer disk i Windows 10/8/7 ved å bruke CHKDSK, sfc / scannow, beste programvare for harddiskreparasjon, etc. Den introduserer også hvordan du enkelt kan gjenopprette tapte data på harddisken i Windows 10/8/7 ved gir en trinnvis veiledning.
Tips: Hvis harddisken ikke fungerer på grunn av fysisk skade, kan du sende den til en profesjonell diskreparasjonsbutikk eller erstatte den med en ny.Harddiskdata går tapt? - Ta disse 2 trekkene
Hva skal jeg gjøre hvis du mister datatap på grunn av korrupsjon på harddisken?
Det første trekket du kan ta er å bruke Windows egne diskreparasjonsverktøy eller annen programvare for å reparere harddisker.
Det andre trekket er å bruke den mest pålitelige programvaren for gjenoppretting av harddisken - MiniTool Power Data Recovery - for å enkelt gjenopprette tapte data fra ødelagt harddisk.
Hvis du vil, kan du bytte rekkefølgen på disse to trekkene, nemlig å gjenopprette tapte data først. Må nevne at MiniTool Power Data Recovery støtter gjenoppretting av data fra slettede, formaterte, ødelagte harddisker, SSD, eksterne harddisker, USB og nesten alle lagringsenheter.
4 gratis måter å reparere harddiskfeil i Windows 10/8/7
I begynnelsen, som for diskreparasjon Windows 10/8/7, introduserer vi de 4 gratis metodene nedenfor.
Fix 1. Reparer disk i Windows 10/8/7 med CHSDSK Command
Som regel, CHKDSK reparasjon er den vanligste gratis måten å reparere disk i Windows 10/8/7.
- trykk Windows + R. på tastaturet samtidig for å åpne Windows RUN-vindu.
- Type cmd i boksen og klikk OK . Og løp Ledeteksten som administrator.
- I kommandoprompt-vinduet kan du skrive chkdsk etterfulgt av et rom (plassen er viktig i kommandolinjer), og skriv deretter inn den ødelagte disken stasjonsbokstav etterfulgt av en rom , og skriv deretter inn / f / r parametere atskilt med et mellomrom på hver. Som dette: chkdsk *: / f / r .
- Til slutt traff Tast inn .
De / f parameteren til CHKDSK kan fikse eventuelle feil den finner, og / r parameter kan finne dårlige sektorer på harddisken og prøve sitt beste for å gjenopprette lesbar informasjon fra den.
Etter at CHKDSK-reparasjonsprosessen er ferdig, kan du skrive Exit for å lukke ledetekstvinduet. Sjekk deretter om harddisken er tilgjengelig og fungerer bra nå.
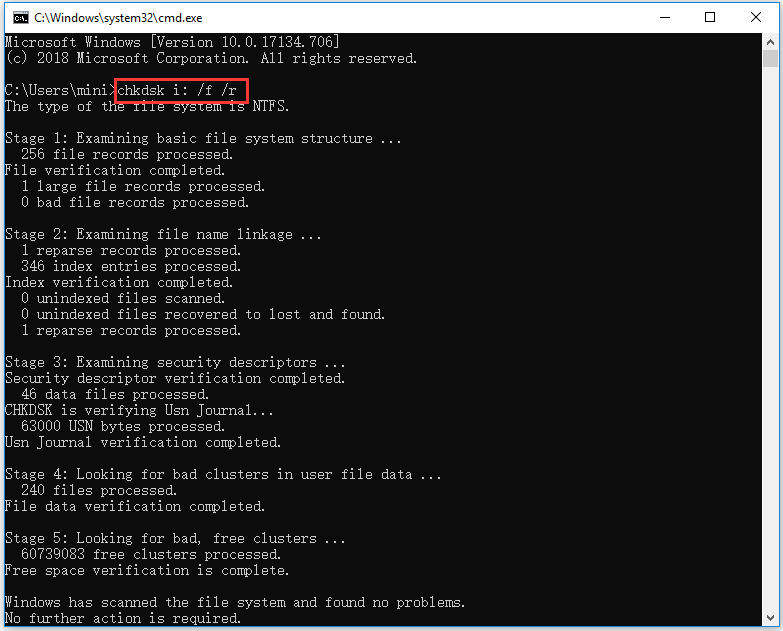
Fix 2. Harddiskreparasjon i Windows 10/8/7 med MiniTool Partition Wizard
En annen topp gratis måte å reparere harddisken feil i Window 10/8/7 bruker MiniTool Partition Wizard . Du kan bruke denne beste gratis harddiskreparasjonsprogramvaren til å enkelt kontrollere og fikse filsystemfeil på harddisken, fikse og gjenoppbygge MBR, test diskoverflaten for å sjekke dårlige sektorer.
Du kan få denne profesjonelle diskpartisjonssjefen for Windows 10/8/7 og kjøre den på din PC. Deretter kan du høyreklikke på en partisjon på målskadet harddisk og klikke Kontroller filsystemet -> Kontroller og fikse oppdagede feil -> Start.
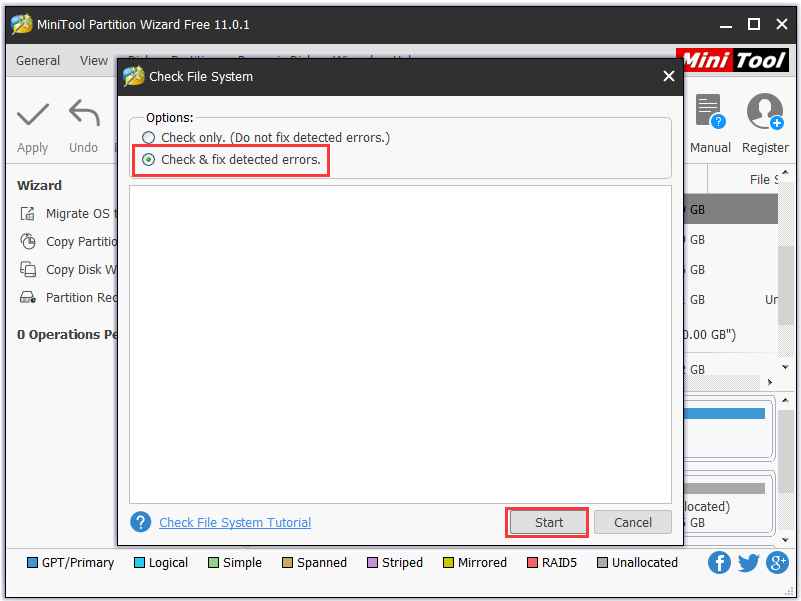
Fix 3. Reparer disk i Windows 10/8/7 med sfc / scannow
Du kan også følge operasjonen i Fix 1 for å åpne og kjøre kommandoprompt som administrator. Skriv deretter inn følgende kommando sfc / scannow i ledetekstvinduet og trykk Tast inn . Det er et mellomrom mellom sfc og / skann , ikke gå glipp av det.
Systemfilkontrollen vil begynne å skanne og fikse ødelagte systemfiler på Windows 10/8/7 harddisken. Hele prosessen kan ta litt tid, vent tålmodig.
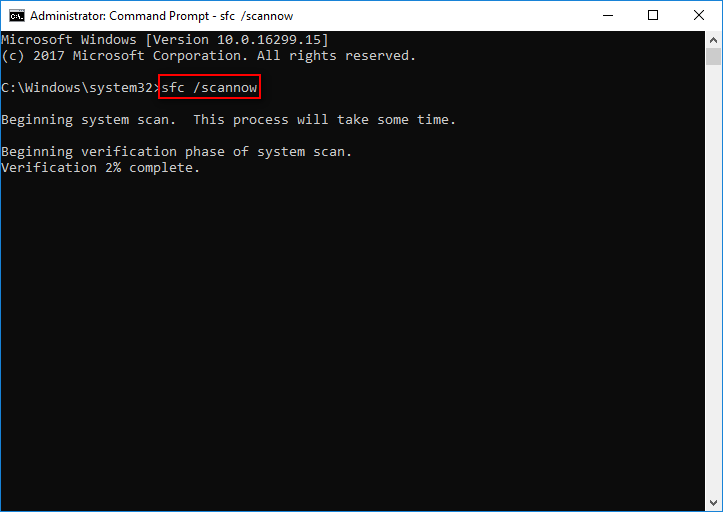
Fix 4. Reparer disk i Windows 10/8/7 med Windows Startup Repair
Windows Startup Repair kan også hjelpe deg med å fikse noen harddiskfeil i Windows 10/8/7. For å kjøre Windows Startup Repair, må du ha en Windows-gjenopprettings- / reparasjonsdisk. Hvis du ikke har en, kan du lære hvordan du gjør det lag Windows-gjenopprettings-USB / reparasjonsdisk først.
- Koble den oppstartbare USB-stasjonen til datamaskinen din, og start Windows 10-PC-en din.
- Vanligvis kan du trykke F12 å gå inn i Oppstartsmeny . Deretter kan du trykke på Opp / Ned-tast på tastaturet for å velge den oppstartbare USB-stasjonen eller systemreparasjonsdisken, og trykk Tast inn .
- Klikk Fiks datamaskinen din på Windows-oppsettskjermen. Klikk deretter Feilsøk -> Avanserte alternativer -> Oppstartsreparasjon .
Deretter kan du sjekke om du kan starte PCen din og få tilgang til harddiskdataene.
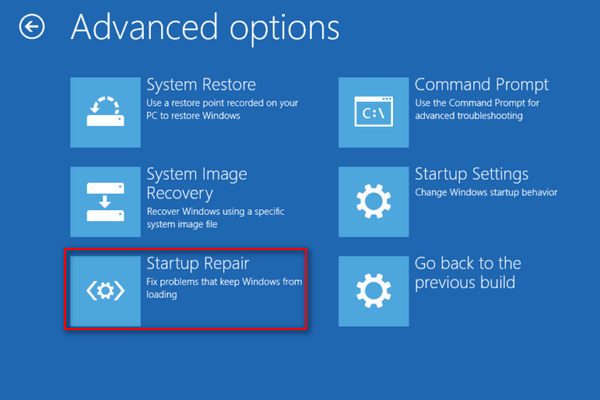
Hvis noen data går tapt og ikke kan bli funnet, kan du fortsette å sjekke hvordan du kan gjenopprette tapte data på harddisken gratis med MiniTool harddiskreparasjonsprogramvare for Windows 10/8/7.





![Hvordan vite om grafikkortet ditt er døende? 5 tegn er her! [MiniTool News]](https://gov-civil-setubal.pt/img/minitool-news-center/75/how-tell-if-your-graphics-card-is-dying.jpg)

![Trenger du å gjenopprette data fra muret Android? Finn løsninger her! [MiniTool-tips]](https://gov-civil-setubal.pt/img/android-file-recovery-tips/69/need-recover-data-from-bricked-android.jpg)
![Hvordan fikser jeg problemer med USB-masselagerdriver? [MiniTool News]](https://gov-civil-setubal.pt/img/minitool-news-center/06/how-fix-usb-mass-storage-device-driver-issue.png)

![3 måter å starte feil 30005 Opprette fil mislyktes med 32 [MiniTool News]](https://gov-civil-setubal.pt/img/minitool-news-center/68/3-ways-launch-error-30005-create-file-failed-with-32.png)
![USB synes det er en CD-stasjon? Få data tilbake og fikse problemet nå! [MiniTool-tips]](https://gov-civil-setubal.pt/img/data-recovery-tips/78/usb-thinks-it-s-cd-drive.png)




![Topp 4 måter å fikse feilkode 0xc0000017 ved oppstart [MiniTool News]](https://gov-civil-setubal.pt/img/minitool-news-center/23/top-4-ways-fix-error-code-0xc0000017-startup.png)


![Windows Media Creation Tool ikke nok plassfeil: løst [MiniTool News]](https://gov-civil-setubal.pt/img/minitool-news-center/80/windows-media-creation-tool-not-enough-space-error.png)