Hvordan oppgradere Windows Server 2012 R2 til 2019? [Trinn for trinn] [MiniTool Tips]
Hvordan Oppgradere Windows Server 2012 R2 Til 2019 Trinn For Trinn Minitool Tips
Hvis du fortsatt kjører Windows Server, bør du oppgradere til Windows Server 2019 siden Windows Server 2012 R2 avslutter støtten. I dette innlegget fra MiniTool-løsning , kan du se en fullstendig veiledning om Windows Server-oppgraderingen. Også noen ting som bør gjøres før oppgraderingen er beskrevet her.
Windows Server er en familie av operativsystemer laget av Microsoft spesielt for bruk på servere. Servere er ekstremt kraftige maskiner designet for å kjøre kontinuerlig og gi ressurser til andre datamaskiner. Dette betyr at i nesten alle tilfeller brukes Windows Server kun i forretningsmiljøer.
Det er nødvendig å oppgradere Windows Server 2012 R2 til 2019
Siden Windows Server 2012 R2 har avsluttet mainstream-støtte i 2018 og utvidet støtte i 2023, anbefales det å oppgradere Windows 2012 R2 til 2019.
Dessuten er det andre viktige årsaker.
1. Det nye systemet er mer kompatibelt med nye tjenester og applikasjoner.
Windows Server 2019 gjør det enklere å integrere Linux med nye funksjoner som Linux Containers på Windows, Windows Subsystem for Linux (WSL) og den nye Windows Server 2019-applikasjonsplattformen.
2. Det nye systemet er sikrere.
Windows Server 2019 er bygget på det sterke sikkerhetsgrunnlaget. Nå blokkerer den ikke bare trusler, men overvåker og reagerer også på oppfattede trusler. Windows Server 2019 er designet for å brukes med eller i skyen. Brukere kan enklere koble sine eksisterende lokale miljøer til Microsoft Azure.
Kan du oppgradere Windows Server 2012 R2 til 2019?
Kan du oppgradere Windows Server 2012 R2 til 2019? Svaret er ja. Du kan oppgradere Windows Server 2021 R2 til 2019. Hvis du imidlertid oppgraderer Windows Server 2012 til 2019, må du oppgradere Windows Server 2012 til 2016, og deretter oppgradere fra 2016 til 2019. Ellers kan du bare gjøre en ny installasjon av 2019 for å overskrive det eksisterende operativsystemet og unngå tap av data, er det nødvendig å sikkerhetskopiere serveren på forhånd.
Før du oppgraderer Windows Server 2012 R2 til 2019, er følgende systemkrav du må oppfylle:
Prosessor:
- 1,4 GHz 64-bits prosessor
- Kompatibel med x64 instruksjonssett
- NX- og DEP-støtte
- Støtter CMPXCHG16b, LAHF/SAHF og PrefetchW
- Støtter sekundær adresseoversettelse (EPT eller NPT)
Hukommelse:
- 512 MB (2 GB for servere med installasjonsalternativ for Desktop Experience)
- ETC (Feilkorrigerende kode) type eller lignende teknologi for fysiske vertsdistribusjoner
Diskplass for systempartisjon: En ny eller ny installasjon krever 32 GB ledig diskplass. For å utføre en oppgradering på stedet, bør du planlegge for minst 60 GB ledig diskplass.
Krav til nettverksadapter:
- Ethernet-adapter med minst gigabit-gjennomstrømning
- Samsvar med PCI Express Arkitekturspesifikasjon
Andre krav: DVD-stasjon (hvis du planlegger å installere operativsystemet fra DVD-medier)
Et annet punkt du kanskje må vurdere er prisen. Hvor mye vil det koste å oppgradere Windows Server 2012 R2 til 2019?
Det er mange faktorer som påvirker prisen, for eksempel maskinvare, virtualisering osv. Men hvis du sikter til kostnadene ved å oppgradere lisenser, er svaret klart. Microsoft tilbyr vanligvis ikke oppgraderingssalg, så du må kjøpe en kopi av Windows Server 2019 separat.
Hvis du vil vite den nøyaktige prisen, kan du gå til Microfosts offisielle nettside.
Et annet problem som er verdt å vurdere er at enkelte tredjepartsapplikasjoner kanskje ikke er kompatible med Windows Server 2019. Så du bør sjekke om tredjepartsapplikasjonene støtter Windows Server 2019 før du oppgraderer.
Offentlige eller private skyselskaper kan også støtte en lokal oppgradering av Server 2012 R2 til 2019, men du må konsultere skyleverandøren din for detaljer. Du kan heller ikke utføre en lokal oppgradering på noen Windows-server som er konfigurert til å starte opp fra en VHD . Oppgraderinger på stedet fra Windows Storage Server-utgaver til Windows Server 2019 støttes heller ikke. I dette tilfellet kan du gjøre en migrering eller en ny installasjon.
Slik oppgraderer du Windows Server 2012 R2 til 2019
Før du oppgraderer
Hvis du bestemmer deg for å oppgradere Windows Server 2012 R2 til 2019, er det noen ting du bør være oppmerksom på før oppdateringen for å unngå potensielle problemer.
- Patch Windows Server 2012 R2 med de siste oppdateringene.
- Sett inn og installer Windows Server 2019 installasjonsmedier.
- Før du oppgraderer, anbefaler Microsoft at du samler inn informasjon om enheten din. Du kan bruke den til feilsøking når en oppgradering mislykkes.
- Kan ikke kjøre noen virtuelle maskiner under en oppgradering på stedet.
- Lag et systembilde for systemet ditt slik at du kan gjenopprette systemet til normal tilstand hvis oppdateringen forårsaker noen systemproblemer.
For å lage et systembilde kan du bruke den profesjonelle Windows backup programvare , MiniTool ShadowMaker. Den er designet for å sikkerhetskopiere systemet som standard. Dessuten kan du bruke den til å sikkerhetskopiere filer, disker og partisjoner. Bare last den ned ved å følge knappen nedenfor.
Den er kompatibel med Windows 1110/8/8.1/7 og Windows Server 2019/2016/2012/2012 R2/2008/2008 R2/2003/2003 R2. Få nå prøveversjonen ved å klikke på følgende nedlastingsknapp og installer den på din Windows-server.
Slik sikkerhetskopierer du PC-en før du begynner å oppdatere Windows Server 2012 R2 til 2019:
1. Dobbeltklikk på ikonet til MiniTool ShadowMaker for å starte det til hovedgrensesnittet.
2. Når du skal til Sikkerhetskopiering-fanen , kan du se at denne programvaren sikkerhetskopierer systemet som standard. Du trenger bare å velge en destinasjon for å lagre systembildet.
Hvis du trenger å sikkerhetskopiere filer, gå til Kilde for å velge elementer du vil sikkerhetskopiere og gå til Mål for å velge en lagringsbane.
3. Klikk Sikkerhetskopier nå til begynne å sikkerhetskopiere umiddelbart.
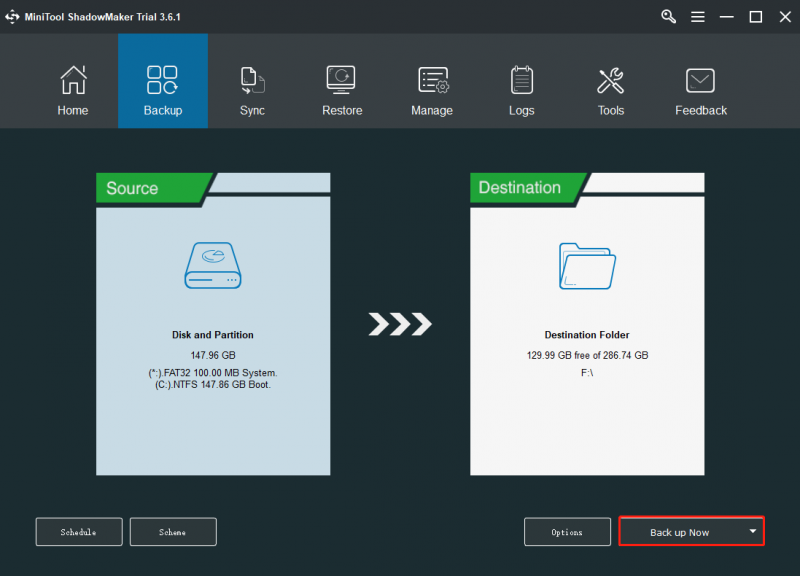
Det anbefales å opprette en oppstartbar USB-flash-stasjon med MiniTool Media Builder slik at du kan utføre en systemgjenoppretting når PC-en din ikke fungerer som den skal etter oppdateringen av Windows Server 2012 R2 til 2019.
Begynn å oppgradere
Nå som du har fullført forutsetningene kan du utføre oppgraderingen. I denne delen skal du bruke Windows Server Setup til å velge oppgraderingsinnstillinger. Windows Server Setup vil bruke disse innstillingene til å oppgradere din versjon av Windows Server, i løpet av denne tiden vil datamaskinen starte på nytt flere ganger. Følg veiledningen nedenfor:
Trinn 1: Åpne Filutforsker , og gå til Windows Server Setup-mediet. Åpne deretter setup.exe . Hvis du for eksempel bruker fjerningsmedier, kan filbanen være D:\setup.exe.
Avhengig av sikkerhetsinnstillingene dine, kan brukerkontokontroll be deg om å tillate oppsett for å gjøre endringer på enheten. Hvis du er glad for å fortsette, velg Ja .
Trinn 2: Som standard vil oppsettet automatisk laste ned oppdateringer for installasjonen. Etter å ha kontrollert standardinnstillingene, klikk Neste å fortsette.
Hvis du ikke vil at installasjonsprogrammet skal laste ned oppdateringer automatisk, kan du velge Endre hvordan installasjonsprogrammet laster ned oppdateringer og velg alternativet som passer for miljøet ditt, og velg deretter Neste .
Trinn 3: Hvis du blir bedt om det, skriv inn produktnøkkelen og velg Neste .
Trinn 4: Velg utgaven av Windows Server du vil installere, og velg deretter Neste .
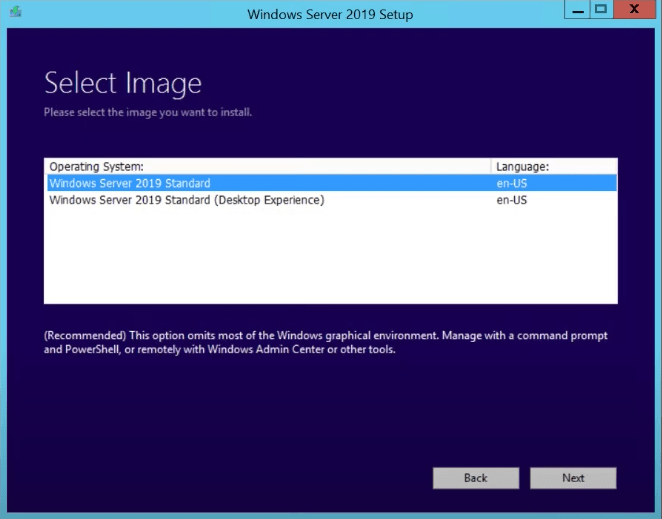
Trinn 5: Se gjennom gjeldende merknader og lisensvilkår, hvis du godtar vilkårene, velg Aksepterer .
Trinn 6: Velg Behold personlige filer og apper for å velge å gjøre en oppgradering på stedet, velg deretter Neste .
Trinn 7: Etter at oppsettet er ferdig med å analysere enheten din, vil oppsettet vise skjermbildet Klar til å installere, for å fortsette oppgraderingen velg Installere .
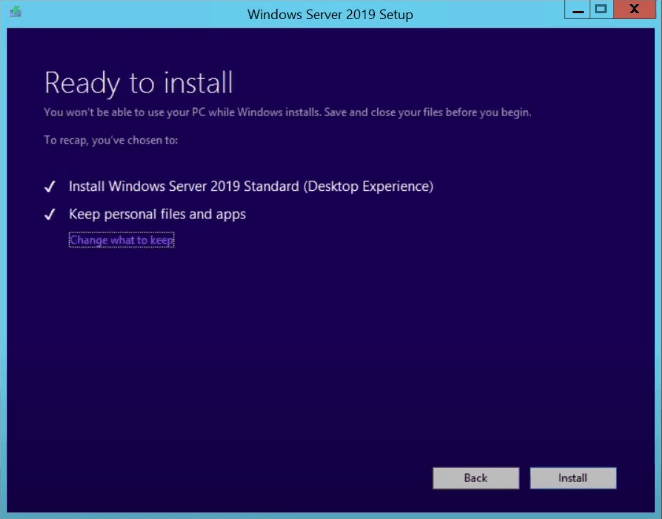
Oppgraderingen på stedet starter, og du bør se en fremdriftslinje. Etter at oppgraderingen er fullført, vil serveren starte på nytt.
Sjekk om oppgraderingen var vellykket
Etter at oppgraderingen til Windows Server er fullført, må du sørge for at oppgraderingen var vellykket. For å sikre at oppgraderingen var vellykket:
Trinn 1: Åpne en forhøyet PowerShell-ledetekst , og kjør følgende kommando for å bekrefte at versjonen og utgaven samsvarer med mediet og verdiene du valgte under oppsettet.
PowerShellCopy
Get-ComputerInfo -Property WindowsProductName
Trinn 2: Sørg for at alle applikasjonene kjører og at klienttilkoblingene til applikasjonene er vellykkede.
Bunnlinjen
Trenger du å oppgradere Windows Server 2012 R2 til 2019? Hvordan Windows Server 2012 R2 til 2019? Etter å ha lest dette innlegget vet du det. Hva du skal gjøre før oppdateringen blir også fortalt deg. Nå, ikke nøl med å utføre Windows Server-oppdateringen ved å følge veiledningen ovenfor.
På den annen side, hvis du har spørsmål eller forslag, husk å gi oss beskjed. Legg igjen en kommentar nedenfor eller ta kontakt [e-postbeskyttet] er opp til deg å velge.
Oppgrader Windows Server 2012 R2 til 2019 vanlige spørsmål
Kan Windows Server 2016 oppgraderes til 2019?Ja, du kan oppgradere Windows Server 2016 til 2019. Trinnene ligner på er de samme som trinnene for å oppgradere 2012 R2 til 2019. Du kan ta en referanse fra innholdet ovenfor.
Støttes Server 2012 R2 fortsatt?Støtten for Windows Server 2012 R2 avsluttes den 10. oktober 2023 . Etter denne datoen vil Windows Server 2012 og 2012 R2 slutte å motta vanlige oppdateringer eller kritiske sikkerhetsoppdateringer. Derfor bør du oppgradere Windows Server 2012 R2 så snart som mulig.
Hvor lenge kan en server vare?Imidlertid, ifølge en rapport fra et ledende analytikerfirma, er den potensielle levetiden til servere mellom 7 og 10 år (vanligvis 6 år for rackmonterte servere og 10 år for integrerte systemer).
Kan SQL Server 2019 kjøres på Windows Server 2012 R2?SQL Server 2019 støttes ikke på Windows 8.1 eller Windows Server 2012 R2. For å laste ned SQL Server 2019, kan du se dette innlegget - SQL Server 2019 Last ned og installer – trinnvis veiledning .
![Hvilke Dell-erstatningsdeler kan du kjøpe for oppgradering? Hvordan installere? [MiniTool-tips]](https://gov-civil-setubal.pt/img/backup-tips/46/which-dell-replacements-parts-buy.png)

![Slik deaktiverer du maskinvareakselerasjon på Windows 10 [MiniTool News]](https://gov-civil-setubal.pt/img/minitool-news-center/37/how-disable-hardware-acceleration-windows-10.jpg)
![SSD-en din kjører sakte på Windows 10, hvordan du fremskynder [MiniTool-tips]](https://gov-civil-setubal.pt/img/data-recovery-tips/27/your-ssd-runs-slow-windows-10.jpg)


![[GUIDE] Hvordan bruke harddisken som RAM på Windows 10 [MiniTool News]](https://gov-civil-setubal.pt/img/minitool-news-center/00/how-use-hard-drive.jpg)


![Fix - Ikke ha applikasjonsenheter knyttet til Microsoft-konto [MiniTool News]](https://gov-civil-setubal.pt/img/minitool-news-center/74/fix-don-t-have-applications-devices-linked-microsoft-account.jpg)
![Fikset: Datamaskinen startet på nytt uventet loop 10-feil på Windows 10 [MiniTool Tips]](https://gov-civil-setubal.pt/img/backup-tips/64/fixed-computer-restarted-unexpectedly-loop-windows-10-error.png)


![Hvordan sjekke om brannmur blokkerer en port eller et program? [MiniTool News]](https://gov-civil-setubal.pt/img/minitool-news-center/57/how-check-if-firewall-is-blocking-port.jpg)
![Full løsning - NVIDIA-kontrollpanelet åpnes ikke i Windows 10/8/7 [MiniTool News]](https://gov-civil-setubal.pt/img/minitool-news-center/42/full-fix-nvidia-control-panel-won-t-open-windows-10-8-7.png)

![Fast: Vennligst logg inn med administratorrettigheter og prøv igjen [MiniTool News]](https://gov-civil-setubal.pt/img/minitool-news-center/31/fixed-please-login-with-administrator-privileged.jpg)
![[Fiks] 0x00000108 THIRD_PARTY_FILE_SYSTEM_FAILURE](https://gov-civil-setubal.pt/img/partition-disk/7D/fixed-0x00000108-third-party-file-system-failure-1.jpg)

