Slik oppgraderer du hovedkort og CPU uten å installere Windows på nytt [MiniTool Tips]
How Upgrade Motherboard
Sammendrag:

Dette innlegget er ment for alle brukere som ønsker å oppgradere hovedkort og CPU uten å installere Windows 10/8/7 på nytt fra bunnen av. Hvis du er en av dem, følg instruksjonene slik at du kan beholde din nåværende Windows-installasjon, programmer og innstillinger etter oppgradering / utskifting / endring av hovedkort og CPU.
Rask navigering:
Kan du oppgradere hovedkort og CPU uten å installere Windows på nytt
Noen ganger kan maskinvaren din som hovedkort, CPU, etc. bli defekt og forårsake oppstartsproblemer i Windows 10/8/7 OS. Eller du er kanskje ikke fornøyd med ditt nåværende hovedkort og CPU og vil oppgradere eller erstatte dem.
For de fleste hjemme- og kontorbrukere i dag er det ikke noe problem å fullføre en ny installasjon etter hovedkort- og CPU-oppdateringen, men det er fortsatt nødvendig å holde denne kjedelige jobben borte. Dessuten må du installere alle tidligere installerte applikasjoner på nytt, konfigurere systeminnstillinger og overføre data, siden ren installasjon vil fjerne dem, for ikke å nevne at noen av programmene må aktiveres på nytt.
Som de fleste andre mennesker, vil du sannsynligvis også oppgradere maskinvaren din uten å installere Windows på nytt.
Tips: For oppdatering av mindre deler kan du bare avinstallere de tilsvarende gamle driverne og installere de nye når du er ferdig med erstatningen.Så kommer det et spørsmål: kan jeg oppgradere hovedkortet og prosessoren uten å installere Windows 10/8/7 på nytt?
Svaret er Ja !
Denne artikkelen er målrettet mot deg - den introduserer hvordan du bytter ut død hovedkort uten å installere Windows på nytt i detalj. Når prosessen er fullført riktig, vil Windows OS kunne starte etter hovedkortoppgraderingen.
Hvordan oppgradere hovedkort og CPU uten å installere Windows på nytt
Merk: Når det gjelder å bytte hovedkort og CPU, vil Windows 7/8 og gamle systemer som XP og Vista mest sannsynlig mislykkes i å starte på grunn av kompatibiliteten mellom operativsystem og maskinvare etter erstatningen. Men i de fleste tilfeller kan Windows 10 enkelt gjenkjenne den nye maskinvaren og starte den uten å følge instruksjonene nedenfor.For å sikre at systemet kan kjøre riktig etter maskinvareendringen, er det tre tilgjengelige måter for deg å enkelt erstatte et dødt hovedkort og CPU uten å installere Windows på nytt.
Metode 1: Bruk MiniTool ShadowMaker for Universal Restore
MiniTool ShadowMaker, en av de beste Windows backup-programvaren , er designet for å hjelpe Windows 10/8/7 brukere med å sikkerhetskopiere filer, operativsystemet, partisjonen og hele disken for databeskyttelse. Hvis noe på datamaskinen går galt, kan du utføre en rask katastrofegjenoppretting.
I tillegg er det Universal Restore funksjonen lar deg gjenopprette Windows OS til en datamaskin med annen maskinvare. Dermed er det akkurat det du trenger hvis du prøver å erstatte hovedkortet og endre CPU uten å installere Windows 10/8/7 på nytt. Det vil ikke bli gjort noen endringer i de tidligere systeminnstillingene du er vant til.
Fremfor alt tilbyr den en Media Builder til lage en oppstartbar plate eller USB-stasjon å starte PCen når den ikke kan startes. Med dette verktøyet kan du gjenopprette systemet til PC-en med annen maskinvare.
Nå, prøv dette verktøyet ved å laste ned prøveversjonen gratis fra følgende knapp. Merk at denne utgaven bare tilbyr en 30-dagers gratis prøveperiode. Hvis du liker denne programvaren, kan du oppgradere til den Pro Edition .
Etter nedlasting, start maskinvareoppgraderingen. Og her vil vi ta 'erstatt hovedkort uten å installere Windows 7 på nytt' som et eksempel.
Operasjon 1: Sikkerhetskopier Windows OS før oppgradering
Før oppgradering, endring eller utskifting av hovedkortet og CPU-en, anbefaler vi sterkt at du oppretter en systembildesikkerhetskopi for å unngå ulykker. Selvfølgelig kan du hoppe over denne prosessen hvis du synes det er unødvendig.
La oss se hvordan du sikkerhetskopierer Windows 7 OS.
Trinn 1: Start MiniTool ShadowMaker prøveversjon.
Trinn 2: Du blir sendt til Hjem side for å sette opp en sikkerhetskopi hvis ingen tidligere sikkerhetskopier ble opprettet. Bare følg tipset for å gå til Sikkerhetskopiering kategorien.
Trinn 3: Ta en titt på dette følgende grensesnittet! Du vil oppdage at alle systemrelaterte partisjoner er valgt som sikkerhetskopikilde som standard, samt en destinasjonsmappe. Bare klikk Sikkerhetskopier nå i Få til kategorien for å utføre oppgaven
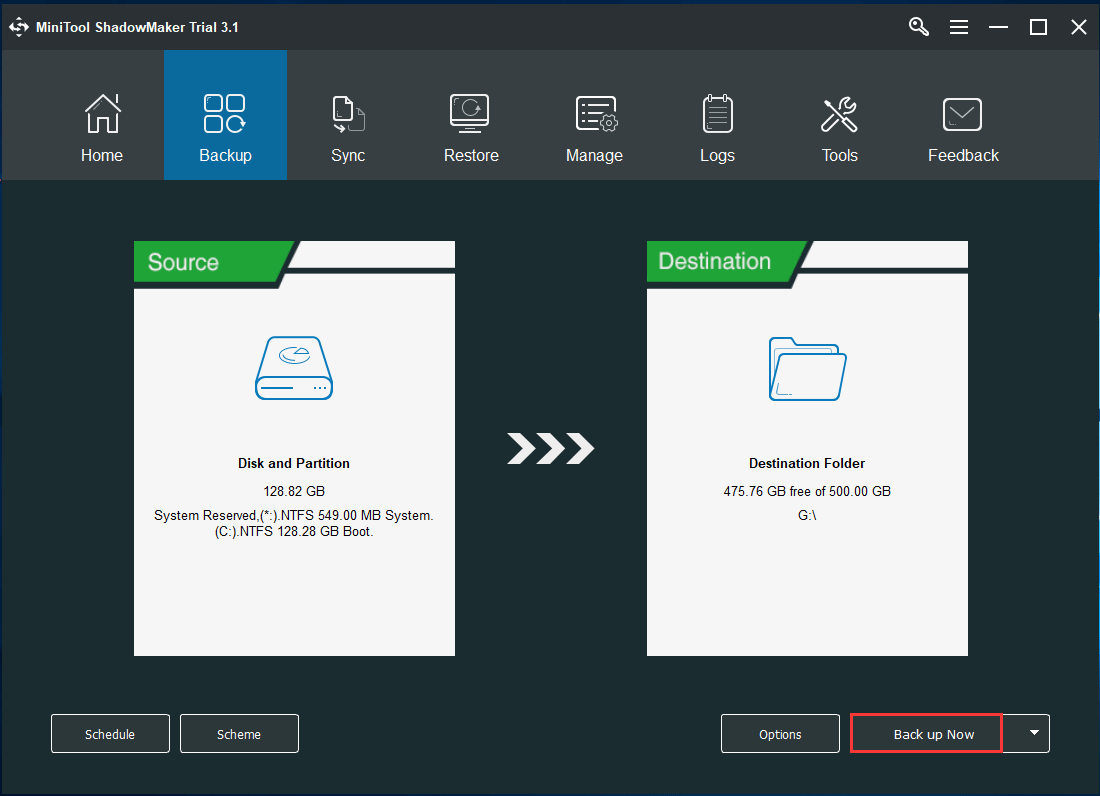
Operasjon 2: Lag en oppstartbar plate eller stasjon for universalgjenoppretting etter maskinvareoppgradering
Etter at du har byttet hovedkort og CPU, vil Windows 7 sannsynligvis ikke kjøre. For å oppgradere hovedkort og CPU uten å installere Windows på nytt, må du opprette en oppstartbar CD / DVD-plate eller USB-flashstasjon med Media Builder funksjonen til MiniTool ShadowMaker for universell gjenoppretting.
Trinn 1: Åpne MiniTool ShadowMaker prøveversjon, velg Fortsett prøve og lokal sikkerhetskopi.
Trinn 2: Under Verktøy kategorien, velg Media Builder trekk.
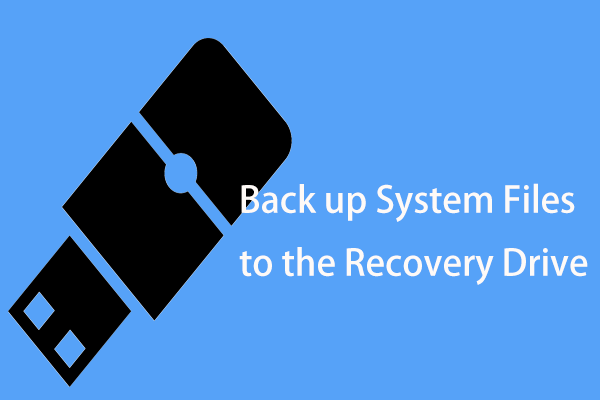
Trinn 3: Klikk på WinPE-baserte medier med MiniTool plug-in seksjonen for å fortsette.
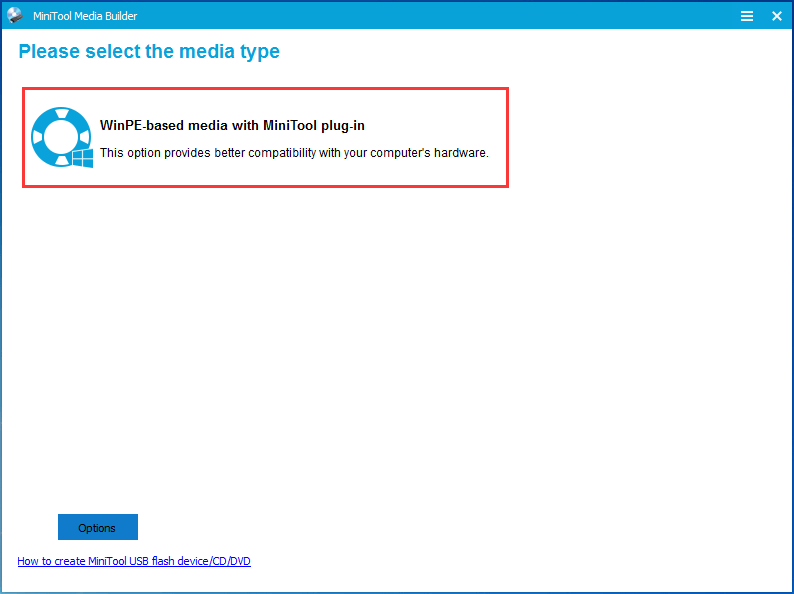
Trinn 4: Velg mediedestinasjon, som kan være ISO-fil, USB-harddisk, USB-flashstasjon og CD / DVD-plate. Start deretter opprettelsen.
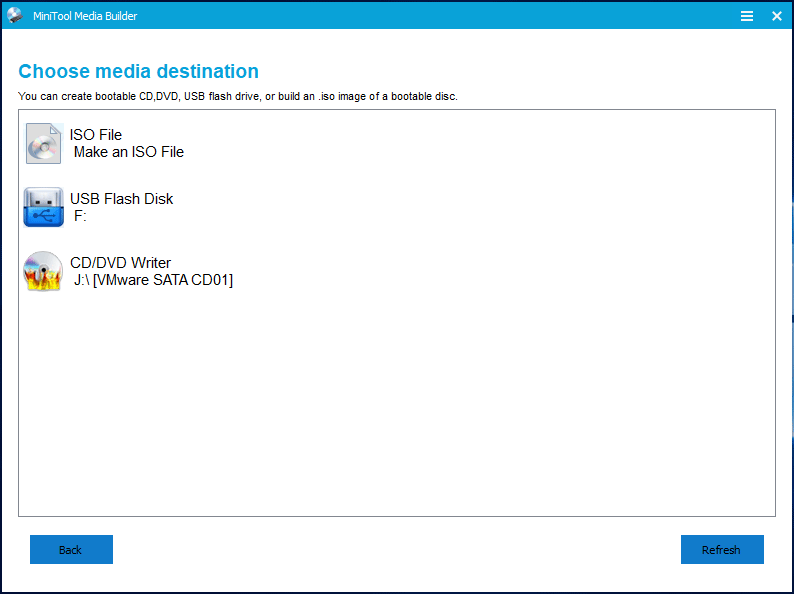
Til slutt vil du ha en gjenopprettingsstasjon med systembackup.
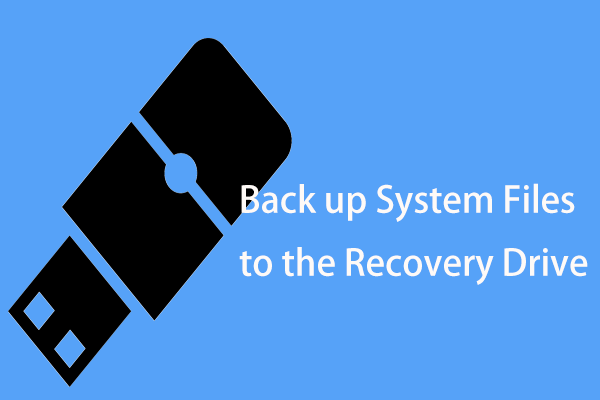 2 alternative måter å sikkerhetskopiere systemfiler til gjenopprettingsstasjonen
2 alternative måter å sikkerhetskopiere systemfiler til gjenopprettingsstasjonen Vil du sikkerhetskopiere systemfiler til gjenopprettingsstasjonen for å gjenopprette PC? Her er detaljert informasjon og to effektive alternativer.
Les merMed det opprettede oppstartbare mediet kan du start PC-en fra den oppstartbare platen eller USB-stasjonen etter å ha installert et nytt hovedkort i Windows 7.
Operasjon 3: Oppgrader hovedkortet og prosessoren
Etter å ha opprettet en oppstartbar USB-stasjon eller CD / DVD-plate med systembackup, kan du nå begynne å endre hovedkort og CPU.
For å erstatte det døde hovedkortet og installere et nytt hovedkort i Windows 7, bør du sørge for at hovedkortet du velger kan installeres i datamaskinkassen og ta hensyn til hovedkortets port.
I tillegg bør CPU velges i henhold til hovedkortets modell og ytelsesparameter. Kort sagt, velg riktig hovedkort og CPU.
Etter å ha fullført valget må du ta tiltak for å oppgradere dem. Denne posten - Hvordan oppgradere og installere en ny CPU eller hovedkort (eller begge deler) er nyttig for deg å gjøre dette arbeidet.
Operasjon 4: Viktig - Gjenopprett systemet til ulik hovedkort
Hvis du har endret hovedkort og CPU, fungerer Windows 7 ikke. Det er sannsynlig at du trenger å gjøre en ren installasjon av Windows og gjenopprette OS siden de installerte driverne for Windows-brikkesett kan være inkompatible.
Ikke bekymre deg. MiniTool ShadowMaker har en funksjon som heter Universal Restore , slik at du kan gjenopprette systemet til datamaskinen med ulik maskinvare . Her kan du bruke den til å utføre en gjenoppretting etter endring av CPU og hovedkort uten å installere Windows 7/8/10 på nytt.
Trinn 1: Endre oppstartsrekkefølgen og starte Windows ved hjelp av det oppstartbare mediet du har opprettet i Operasjon 2 .
Trinn 2: Noen sekunder senere vil MiniTool ShadowMaker Bootable Edition starte. Bare gå til Verktøy kategorien for å velge Universal Restore trekk.
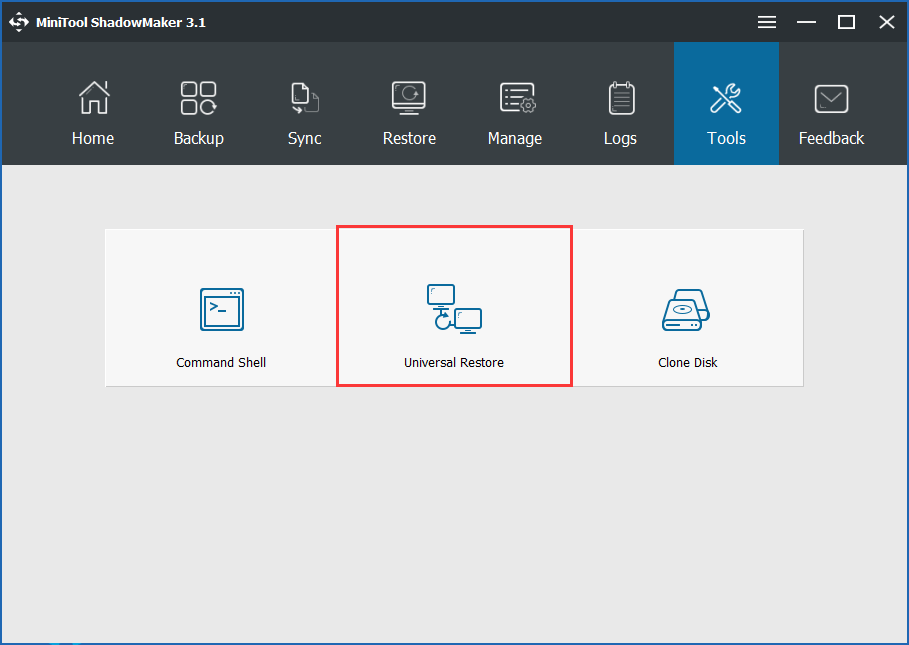
Trinn 3: Deretter vil denne programvaren automatisk oppdage og liste opp operativsystemet som er installert på harddisken. Velg Windows 7 og klikk Restaurere for å reparere operativsystemet som ikke kan startes etter å ha byttet ut eller oppgradert hovedkortet og CPUen.
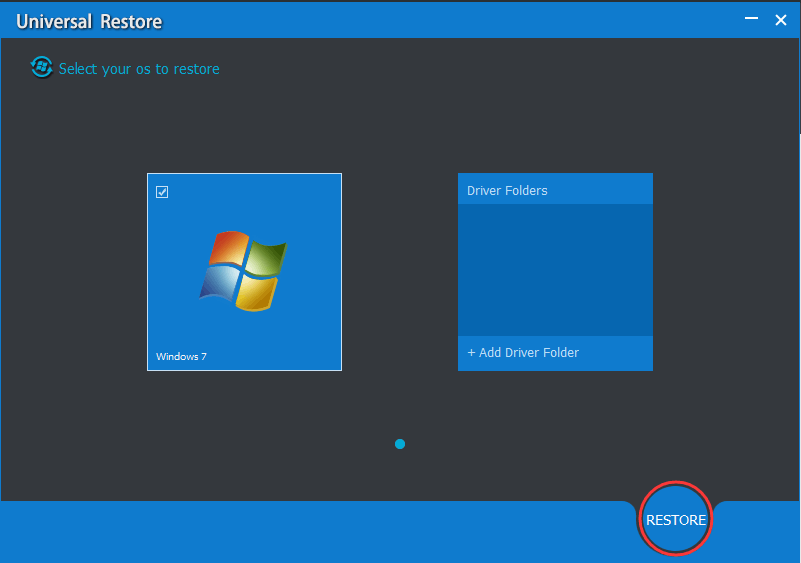
Med MiniTool ShadowMaker kan du enkelt oppgradere hovedkort og CPU uten å installere Windows 10/8/7 på nytt. Last ned og installer den på PC-en din for dette arbeidet. Du kan dele dette freewaren med vennene dine som trenger det.
![Hvordan fikse det påkalte objektet er koblet fra klientene [MiniTool News]](https://gov-civil-setubal.pt/img/minitool-news-center/76/how-fix-object-invoked-has-disconnected-from-its-clients.jpg)



![Galleri viser ikke SD-kortbilder! Hvordan fikser jeg det? [MiniTool-tips]](https://gov-civil-setubal.pt/img/data-recovery-tips/08/gallery-not-showing-sd-card-pictures.jpg)








![Sophos VS Avast: Hva er bedre? Se en sammenligning nå! [MiniTool-tips]](https://gov-civil-setubal.pt/img/backup-tips/45/sophos-vs-avast-which-is-better.png)





