Kan ikke skrive passord på påloggingsskjermen? Se de beste løsningene her
Cannot Type Password Login Screen
Kan ikke skrive passord på påloggingsskjermen Windows 7/8/10/11? Hvorfor oppstår dette problemet? Hva bør du gjøre når du kan ikke skrive passord på påloggingsskjermen ? Dette innlegget fra MiniTool gir deg flere mulige løsninger på denne saken.
På denne siden :- Hvorfor du ikke kan skrive inn passord på påloggingsskjermen
- Løsninger for kan ikke skrive passord på påloggingsskjermen
- Bunnlinjen
Når du søker på Google, vil du finne at et stort antall brukere lider av skriveproblemer. I våre tidligere innlegg diskuterte vi hvordan du fikser at tastaturet ikke fungerer i Chrome og tastaturtasting med store bokstaver problemer.
I dag skal vi lede deg gjennom hvordan du kan bli kvitt problemet som ikke kan skrive passord på påloggingsskjermen. La oss først se et ekte eksempel.
Jeg kan ikke skrive passordet mitt på den bærbare datamaskinen Windows 11. Jeg koblet den bærbare datamaskinen til Microsoft-kontoen. Etter det startet jeg den bærbare datamaskinen på nytt på låseskjermen. Windows ba meg logge på Microsoft-kontoen min. Men kan ikke skrive inn passordet. Jeg bruker Windows 11.
answers.microsoft.com
Når du står overfor dette problemet, kan du spørre hvorfor den bærbare datamaskinen min ikke lar meg skrive inn passordet mitt, eller hvorfor kan jeg ikke skrive inn PIN-koden min på den bærbare datamaskinen. Nedenfor er de vanlige årsakene til dette problemet.
Hvorfor du ikke kan skrive inn passord på påloggingsskjermen
Generelt kan du ikke skrive passord på påloggingsskjermen på grunn av følgende årsaker.
- Tastaturet eller USB-porten fungerer ikke.
- Tastaturdriveren er utdatert eller ødelagt.
- Filteret eller de klebrige tastene er aktivert.
 Løsninger på automatisk skriving på tastaturet
Løsninger på automatisk skriving på tastaturetHva bør vi gjøre når tastaturet fortsetter å skrive automatisk på egenhånd? Dette essayet nevner noen løsninger som er verdt å prøve.
Les merLøsninger for kan ikke skrive passord på påloggingsskjermen
Prøv nå løsningene nedenfor for å løse problemet med at du ikke kan skrive passord på påloggingsskjermen.
Løsning 1. Start datamaskinen på nytt
Noen ganger skyldes din manglende evne til å angi passordet ditt på låseskjermen mest sannsynlig en kortvarig feil. I denne situasjonen, starter datamaskinen på nytt er den enkleste og mest effektive måten å løse det på.
Klikk på på påloggingsskjermen Makt -knappen, og velg deretter Omstart .
Vent til PC-en starter på nytt. Etter det, prøv å skrive inn passordet ditt i passordinntastingsboksen for å sjekke om problemet med å ikke kunne skrive er løst.
Løsning 2. Fjern og koble til tastaturet på nytt
De fleste problemer med å skrive er forårsaket av tastaturet eller USB-porten. For å utelukke problemer med tastaturet eller USB-porten, må du koble fra tastaturet og deretter koble det til datamaskinen på nytt med en annen USB-port. Hvis dette ikke fungerer, kan du erstatte tastaturet for å sikre at problemet ikke skyldes tastaturet.
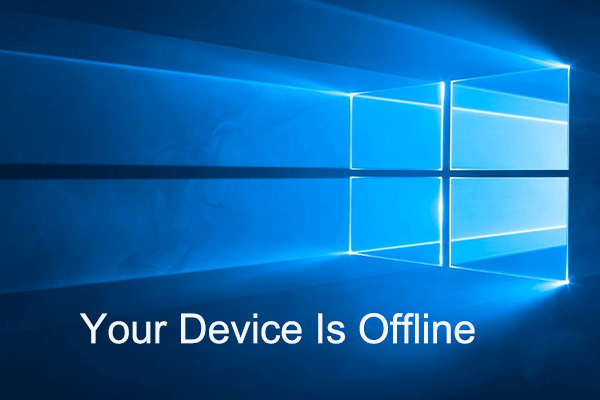 Hvordan fikse enheten din er offline-problem med 5 løsninger
Hvordan fikse enheten din er offline-problem med 5 løsningerEr du bekymret over feilmeldingen enheten din er frakoblet? I dette innlegget kan du se hva du bør gjøre når du blir bedt om at PC-en din er frakoblet.
Les merLøsning 3. Bruk skjermtastatur
Hvis de grunnleggende feilsøkingsmetodene – Å starte datamaskinen på nytt og koble til tastaturet på nytt, ikke fungerer, kan du bruke tastaturet på skjermen til å skrive inn passordet eller PIN-koden for å logge på kontoen din alternativt.
Klikk på på påloggingsskjermen Enkel tilgang ikonet, og velg deretter Skjermtastatur alternativ.
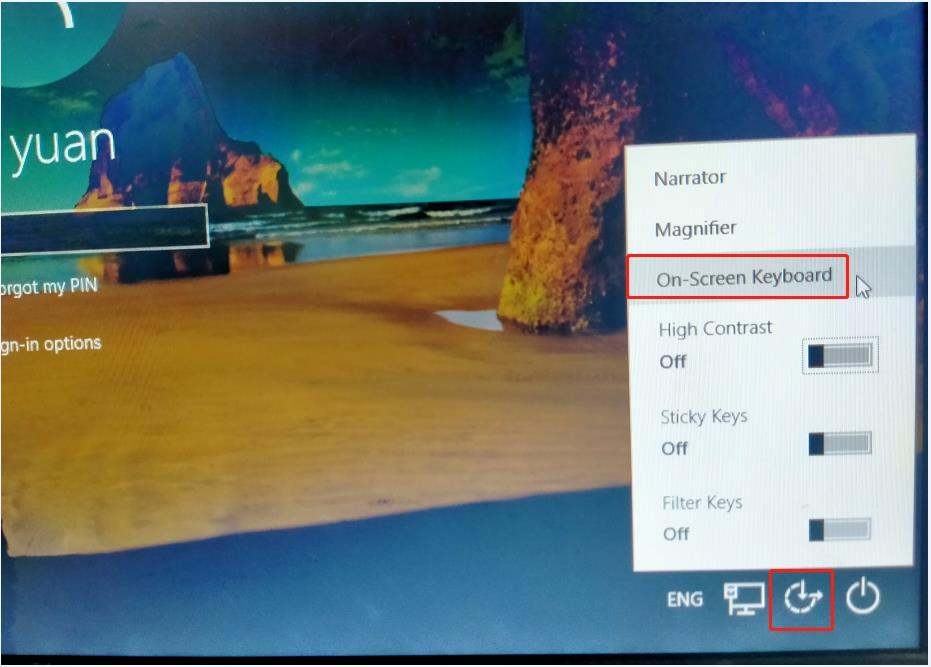
Etter det kan du bruke musen til å velge riktige bokstaver eller tall for å logge på kontoen din.
Klikk for å tweete
Løsning 4. Slå av filteret og klebrige nøkler
Filtertaster er et tilgjengelighetsalternativ som du kan bruke til å kontrollere repetisjonsfrekvensen for tastaturet og ignorere gjentatte taster. Sticky Keys lar deg skrive tastatursnarveier én tast om gangen i stedet for å måtte holde nede alle tastene samtidig. Når disse tastene er slått på, kan det hende du ikke skriver inn passordet på påloggingsskjermen.
For å deaktivere dem, må du klikke på Enkel tilgang ikonet på påloggingsskjermen og bytt knappene ved siden av Sticky Keys og Filtertaster til av.
Hvis du allerede har logget på kontoen din, kan du trykke Windows + I tastekombinasjoner for å åpne Innstillinger. Klikk deretter Enkel tilgang . Gå videre til Tastatur og slå av Sticky Keys og Filter Keys.
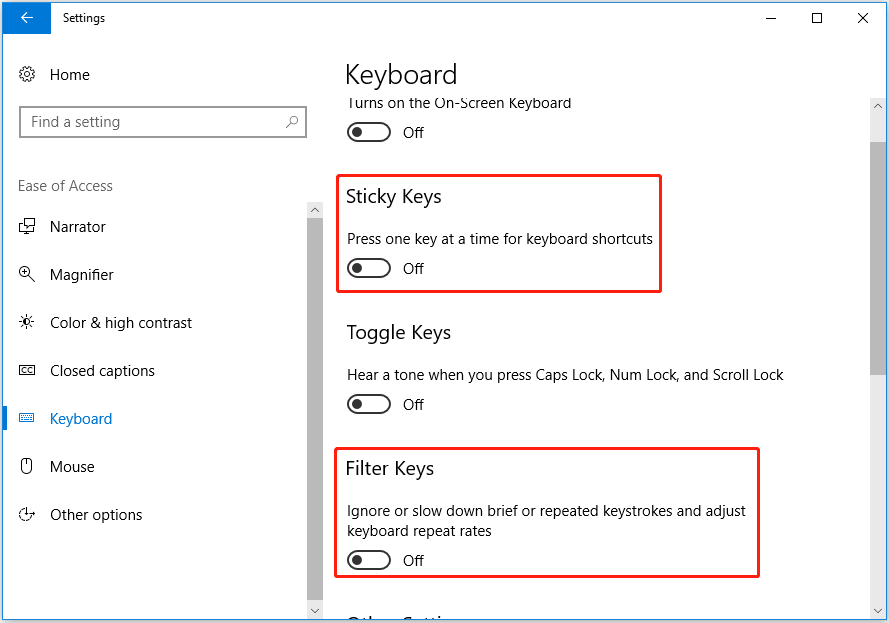
Løsning 5. Avinstaller tastaturdriveren
En utdatert tastaturdriver er også en viktig årsak til at du ikke kan skrive passordet på Windows 10-problemet på påloggingsskjermen. I dette tilfellet kan du avinstallere tastaturdriveren.
Trinn 1. Høyreklikk på Start knappen for å velge Enhetsbehandling .
Trinn 2. Utvid Tastatur og høyreklikk måltastaturet for å velge Avinstaller enheten .
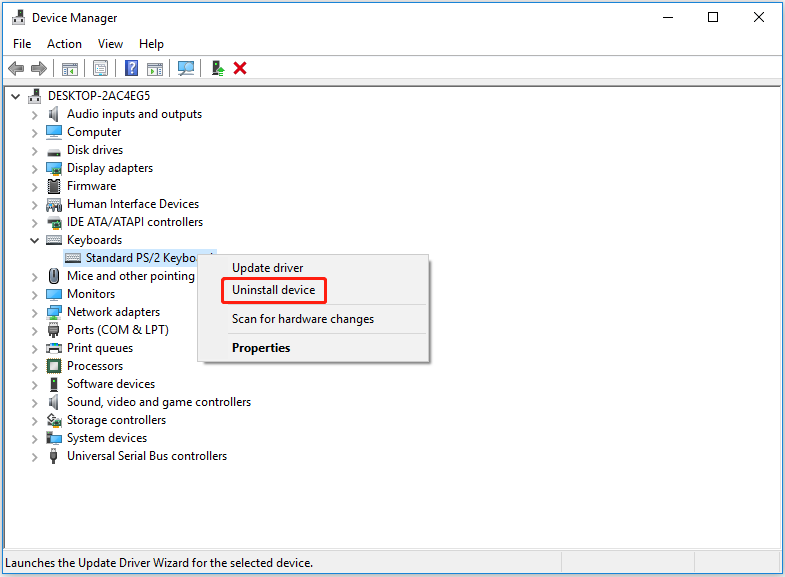
Trinn 3. Start datamaskinen på nytt, og deretter vil Windows automatisk installere den manglende tastaturdriveren.
Topp anbefaling
Hvis filene dine blir slettet eller tapt, kan du bruke MiniTool Power Data Recovery til å gjenopprette slettede filer. Det er en gratis programvare for datagjenoppretting som er designet for å gjenopprette den manglende Bilder-mappen, den manglende brukermappen, videoer, Office-dokumenter, lyd, e-poster og andre typer filer.
Last ned MiniTool Power Data Recovery og prøv.
MiniTool Power Data Recovery GratisKlikk for å laste ned100 %Rent og trygt
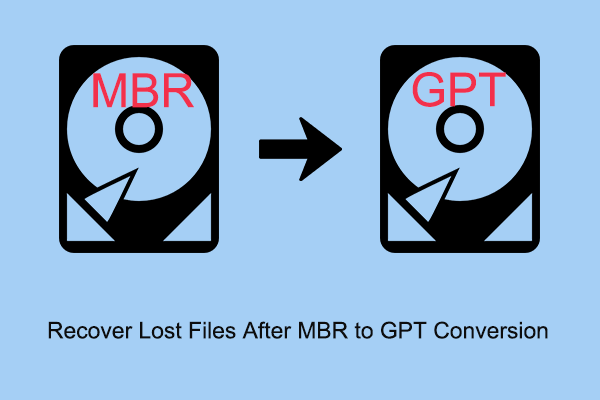 Hvordan gjenopprette tapte filer etter MBR til GPT-konvertering
Hvordan gjenopprette tapte filer etter MBR til GPT-konverteringGår filer tapt etter å ha konvertert MBR-disken til en GPT-disk? Les nå dette innlegget for å få nyttige måter å gjenopprette tapte filer etter MBR til GPT-konvertering.
Les merBunnlinjen
Håper løsningene ovenfor er effektive for deg for å løse problemet med at du ikke kan skrive passord på påloggingsskjermen.
Hvis du har funnet andre pålitelige løsninger på dette problemet, velkommen til å dele dem med oss i kommentarfeltet.
![Løs problemer med at Google Voice ikke fungerer 2020 [MiniTool News]](https://gov-civil-setubal.pt/img/minitool-news-center/91/fix-problems-with-google-voice-not-working-2020.jpg)
![Message + Holder stopper på Android? Gjør disse tingene for å fikse det [MiniTool News]](https://gov-civil-setubal.pt/img/minitool-news-center/84/message-keeps-stopping-android.png)

![Slik løser du Windows kan ikke sette opp en hjemmegruppe på denne datamaskinen [MiniTool News]](https://gov-civil-setubal.pt/img/minitool-news-center/86/how-fix-windows-can-t-set-up-homegroup-this-computer.jpg)

![Slik løser du Windows Identity Verification-problemet på Windows 10 [MiniTool News]](https://gov-civil-setubal.pt/img/minitool-news-center/06/how-fix-windows-identity-verification-issue-windows-10.jpg)

![SSD-prisene fortsetter å falle, nå oppgrader harddisken! [MiniTool News]](https://gov-civil-setubal.pt/img/minitool-news-center/29/ssd-prices-continue-fall.png)










![8 måter å åpne Windows-tjenester på Fix Services.msc åpner ikke [MiniTool News]](https://gov-civil-setubal.pt/img/minitool-news-center/14/8-ways-open-windows-services-fix-services.png)
