Windows Server In-Place Upgrade vs Clean Install – Alt å vite
Windows Server In Place Upgrade Vs Clean Install Everything To Know
Windows Server på plass oppgradering vs ren installasjon: hva er forskjellen mellom dem? Hva er fordelene og ulempene med disse to installasjonsmetodene for server OS? Hvordan kan du utføre oppdateringen eller reninstallere systemet? Alt du trenger finner du i denne veiledningen på Miniverktøy .
Hvis du av en eller annen grunn ønsker å bruke et Windows-serveroperativsystem på en PC, hvordan kan du installere Server 2022/2019/2016? Utføre en oppgradering på stedet eller reninstallere systemet? Etter å ha utforsket veiledningen om Windows Server på plass oppgradering vs ren installasjon, vil du finne forskjellen mellom dem og fordeler og ulemper, så vil du raskt ta en avgjørelse.
Tips: Lurer du på om oppgradering på stedet vs ren installasjon for Windows 11? Her er et relatert innlegg for deg - Full veiledning - Windows 11-oppgradering VS ren installasjon, hvilken du bør velge .
Hva er Windows Server in-Place Upgrade
En oppgradering på stedet betyr at du kan oppgradere det gjeldende serveroperativsystemet til den nyeste versjonen. Samtidig vil gjeldende systemkonfigurasjoner, apper og filer beholdes uten tap. Du kan oppnå dette formålet ved å bruke installasjonsmedier eller en ISO-fil.
Denne metoden minimerer behovet for rekonfigurering og datamigrering, spesielt for servere som allerede er konfigurert.
Hva er Windows Server Clean Install
En ren installasjon av Windows Server refererer til å fullstendig slette det gjeldende operativsystemet og installere en ny kopi fra bunnen av. Denne metoden passer perfekt når du ønsker å gå over til en ny versjon av Windows Server eller ønsker å starte med en ren tavle i tilfelle det eksisterende systemet blir ødelagt.
Oppgradering på stedet vs ren installasjon av Windows Server – Fordeler og ulemper
Hva er fordelene og ulempene med disse to metodene? Finn svaret nedenfor.
Oppgradering på stedet for Windows Server
Fordeler:
- Beholder innstillinger, apper og filer, uten å installere OS og apper på nytt, samt migrere data.
- Reduserer risikoen for potensielle kompatibilitetsproblemer eller konflikter med spesifikke applikasjoner.
- Tilbyr enkle operasjoner knapt uten noen tekniske ferdigheter.
Ulemper:
- En stor mengde gamle, ubrukte filer, registeroppføringer for visse avinstallerte programmer og andre typer filer samler seg mens du prøver å overføre alt til en ny versjon fra den gamle.
- Enkelte apper er ikke kompatible med den nye versjonen.
- Det er vanskelig å fikse konfigurasjonsproblemer etter en oppgradering.
Ren installasjon av Windows Server
Fordeler:
- Tilbyr et rent og stabilt operativsystemmiljø.
- Eliminerer eventuelle konflikter angående tidligere konfigurasjoner.
- Sikrer optimal PC-ytelse.
Ulemper:
- Trenger å installere apper på nytt og konfigurere innstillingene på nytt.
- Sletter ut filene dine, noe som krever at du oppretter en sikkerhetskopi på forhånd.
- Det er tidkrevende når du skal kjøre komplekse serveroppsett.
Sikkerhetskopier filer på forhånd
Uansett hvilken du bruker, bør du sikkerhetskopiere viktige filer før implementeringen. Dette er fordi noen potensielle problemer kan oppstå etter oppgraderingen eller at en ren installasjon vil slette dataene dine. For server backup anbefaler vi MiniTool ShadowMaker som forenkler sikkerhetskopiering av filer , systemsikkerhetskopiering, sikkerhetskopiering av disk , partisjonssikkerhetskopiering, filsynkronisering samt diskkloning.
Prøveutgaven lar deg bruke den innen 30 dager på Windows Server 2022/2019/2016/2012/2008. Så last ned denne nå server backup programvare og installer den på maskinen din for sikkerhetskopiering.
MiniTool ShadowMaker prøveversjon Klikk for å laste ned 100 % Rent og trygt
Trinn 1: Koble først en USB-stasjon eller ekstern enhet til serveren og start MiniTool ShadowMaker Trial Edition.
Trinn 2: For det andre, velg hva du vil sikkerhetskopiere ved å trykke KILDE under Sikkerhetskopiering og velg USB- eller ekstern stasjon inn DESTINASJON .
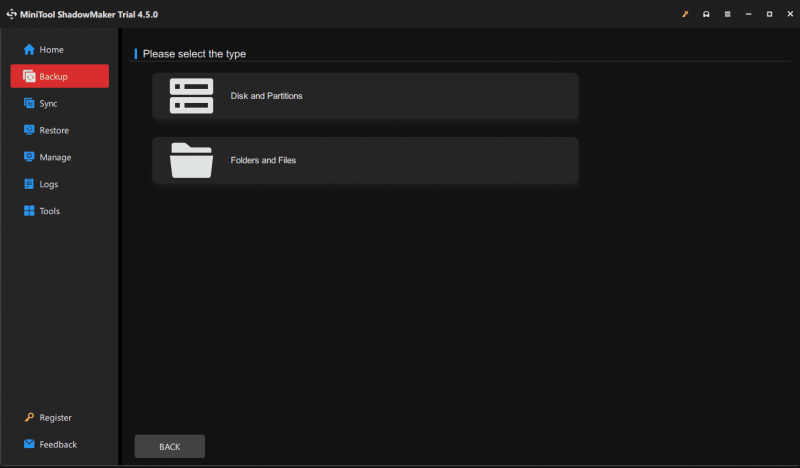
Trinn 3: Til slutt, trykk Sikkerhetskopier nå .
Hvordan oppgradere serveren på plass
Ifølge Microsoft kan du ikke alltid utføre en Windows Server-oppgradering på stedet, og her er en liste som viser muligheten, som vist nedenfor. Hvorvidt du kan gjøre denne oppgaven er basert på din nåværende serverversjon.
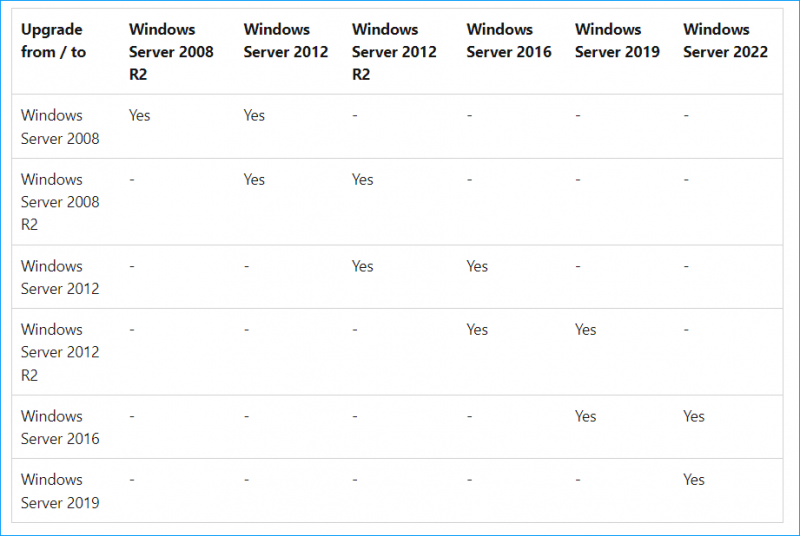
Ta Windows Server 2019 til 2022 oppgradering som et eksempel.
Trinn 1: Last ned Windows Server 2022 ISO fra Microsoft.
Trinn 2: Finn ISO-filen du har lastet ned og monter den til en virtuell stasjon, og åpne den.
Trinn 3: Dobbeltklikk på oppsettfilen for å åpne oppsettgrensesnittet.
Trinn 4: Kryss av Jeg vil bidra til å gjøre installasjonen bedre og skriv deretter inn en nøkkel.
Trinn 5: Velg en serverutgave etter behov.
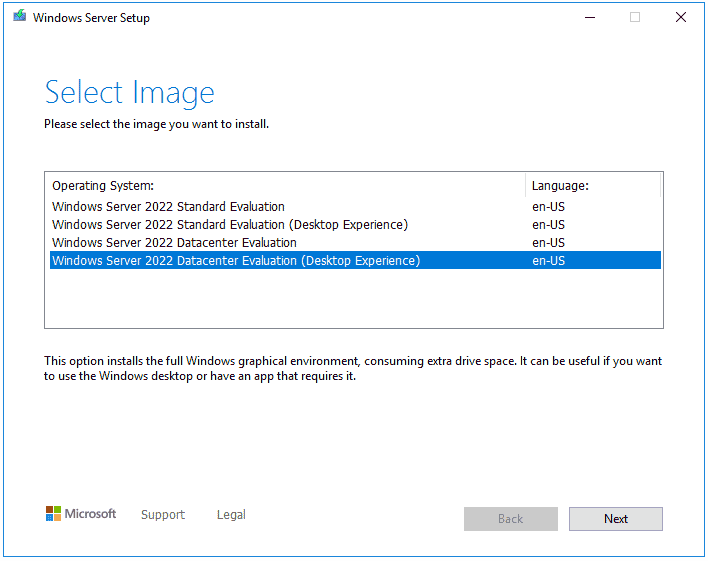
Trinn 6: Godta lisensvilkårene og velg deretter hva du vil beholde.
Trinn 7: Fullfør deretter resten av operasjonene i henhold til instruksjonene.
Hvordan rengjøre installer Windows Server
Ta disse trinnene:
Trinn 1: Få også Windows Server ISO online.
Trinn 2: Brenn ISO til USB, start systemet på nytt til BIOS, endre oppstartsrekkefølgen og kjør PC-en fra USB.
Trinn 3: Fullfør installasjonen i Windows Setup-grensesnittet ved å følge instruksjonene.
For å vite detaljer, se denne veiledningen - Slik oppgraderer du server 2019 til 2022: Oppgradering/ren installasjon på stedet .
Slutten
Det er en fullstendig veiledning om Windows Server-oppgradering på stedet vs ren installasjon. Bare velg den riktige måten som passer deg for å oppgradere eller installere serveroperativsystemet ved behov.

![[2 måter] Hvordan fjerne kommentarer fra PDF på en enkel måte](https://gov-civil-setubal.pt/img/blog/84/how-remove-comments-from-pdf-with-ease.png)






![Windows 10 Pro vs Pro N: Hva er forskjellen mellom dem [MiniTool News]](https://gov-civil-setubal.pt/img/minitool-news-center/15/windows-10-pro-vs-pro-n.png)


![Hvordan aktivere eller deaktivere nettverkskort på Windows 10? [MiniTool News]](https://gov-civil-setubal.pt/img/minitool-news-center/27/how-enable-disable-network-adapters-windows-10.jpg)




![[Full guide] Hvordan lage oppstartbar USB for å tørke harddisken](https://gov-civil-setubal.pt/img/partition-disk/B2/full-guide-how-to-create-bootable-usb-to-wipe-hard-drive-1.jpg)

![8 Kraftige metoder for å fikse SIDEFEL I IKKESIDIG OMRÅDE Feil [MiniTool Tips]](https://gov-civil-setubal.pt/img/backup-tips/49/8-powerful-methods-fix-page-fault-nonpaged-area-error.png)
