3 løsninger på Xbox Game Pass fungerer ikke Windows 10 [MiniTool News]
3 Solutions Xbox Game Pass Not Working Windows 10
Sammendrag:
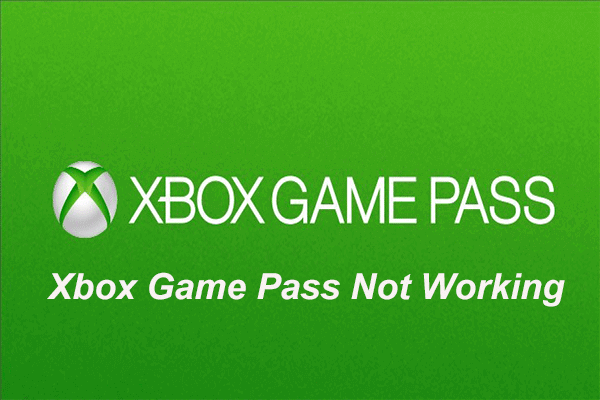
Xbox Game Pass kan ikke fungere, og databrukere vet ikke hvordan de skal løse det. Dette innlegget viser hvordan du løser problemet med Xbox Game Pass som ikke fungerer med den trinnvise veiledningen. Hvis du har det samme problemet, fortsett å lese. I tillegg, før du skal fikse MiniTool programvare for å holde PC-en trygg.
Hva er Xbox Game Pass?
Xbox Game Pass er en abonnementstjeneste fra Microsoft som kan brukes med Xbox One-spillkonsoll og Windows 10. Xbox Game Pass gir brukere tilgang til en katalog med spill fra en rekke utgivere til en lav pris. Og Xbox Game Pass-tjenesten ble lansert 1. juni 2017.
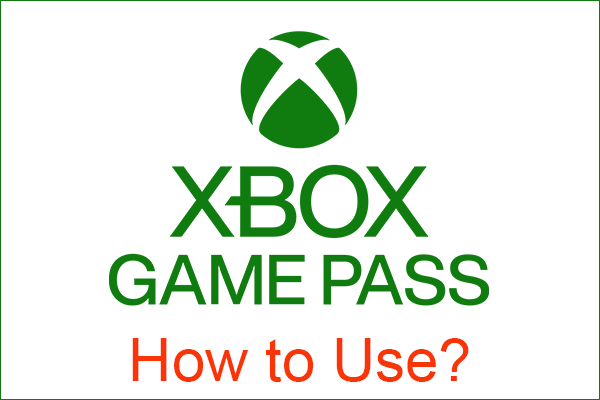 Her er to måter å få tilgang til Xbox Game Pass på Windows 10 PC
Her er to måter å få tilgang til Xbox Game Pass på Windows 10 PC Windows 10-brukere kan abonnere på Xbox Game Pass for å få tilgang til dusinvis av spill. Og denne artikkelen vil fortelle deg hvordan du bruker Xbox Game Pass på Windows 10-datamaskin.
Les merSå, Xbox Game Pass gir spillere stor bekvemmelighet. Noen brukere klager imidlertid over at Xbox Game Pass ikke fungerer. De leter etter løsningene for å løse problemet Xbox Game Pass fungerer ikke på PC.
Her kommer du til rett sted. Dette innlegget vil lede deg gjennom hvordan du løser problemet Xbox Game Pass PC ikke fungerer. Du kan referere til følgende løsning for å løse den.
3 løsninger på Xbox Game Pass fungerer ikke
I denne delen vil vi vise deg hvordan du fikser Xbox Game Pass-abonnementet som ikke fungerer.
Løsning 1. Oppdater Windows
Til å begynne med vil vi vise deg den første løsningen på at Xbox Game Pass ikke fungerer. Du kan kjøre Windows Update. Før du oppdaterte Windows, hadde du det bedre sikkerhetskopier viktige filer du trenger for å unngå noen ulykker, spesielt for de som oppdaterer manuelt.
Her er veiledningen.
Trinn 1: Trykk Windows nøkkel og Jeg nøkkelen sammen for å åpne Innstillinger .
Trinn 2: Velg Oppdatering og sikkerhet .
Trinn 3: Gå deretter til Windows-oppdatering på venstre panel og klikk Se etter oppdatering på høyre panel for å fortsette.
Etter å ha fullført Windows Update, kan du kjøre Xbox Game Pass igjen for å sjekke om problemet Xbox Game Pass ikke fungerer er løst.
7 løsninger på Windows Update-feil 0x80070002 [Steg-for-trinn-guide]
Løsning 2. Registrer Xbox Game Pass på nytt
Nå vil vi vise deg den andre løsningen for å fikse problemet Xbox Game Pass fungerer ikke. Du må registrere Xbox Game Pass på nytt.
Her er veiledningen.
Trinn 1: Skriv inn Kraftskall i søkefeltet i Windows 10 og velg den best matchede.
Trinn 2: Høyreklikk på den for å velge Kjør som administrator å fortsette.
Trinn 3: I popup-vinduet, kopier og lim inn følgende koder og trykk Tast inn å fortsette.
Get-AppXPackage -AllUsers | Where-Object {$ _. InstallLocation -like '* SystemApps *'} | Foreach {Add-AppxPackage -DisableDevelopmentMode -Register '$ ($ _. InstallLocation) AppXManifest.xml'}
Get-AppXPackage | % {Add-AppxPackage -DisableDe velopmentMode -Register '$ ($ _. InstallLocation) AppXManifest.xml' -verbose}
Get-AppXPackage -AllUsers | Foreach {Add-AppxPackage -DisableDevelopmentMode -Register '$ ($ _. InstallLocation) AppXManifest.xml'}
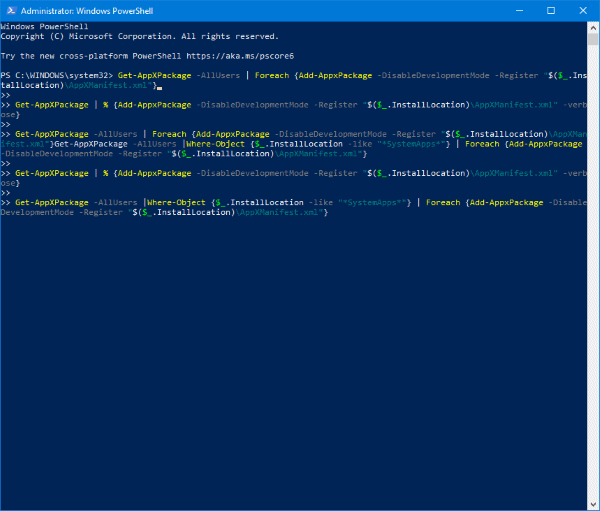
Etter at du har fullført alle trinnene, har du registrert Xbox Game Pass på nytt. Deretter kan du kjøre Xbox Game Pass igjen for å sjekke om problemet Xbox Game Pass ikke fungerer på PC er løst.
Løsning 3. Kjør et annet Xbox-program
Hvis Xbox Game Pass ikke fungerer, kan du prøve et annet Xbox-program. Dermed anbefaler vi deg å bruke Xbox Identify-leverandør programmet fra Microsoft-butikken.
Etter at du har lastet ned programvaren, kan du kjøre den og logge på. Last deretter inn spillet du liker og sjekk om det fungerer.
Avsluttende ord
For å oppsummere har vi introdusert hva Xbox Game Pass er, og har også vist hvordan vi kan løse problemet Xbox Game Pass ikke fungerer. Hvis du har det samme problemet, kan du prøve disse løsningene.










![Hva er Vprotect Application, og hvordan fjerner jeg det? [MiniTool News]](https://gov-civil-setubal.pt/img/minitool-news-center/87/what-is-vprotect-application.png)
![Sikker tilkobling mislyktes i Firefox: PR_CONNECT_RESET_ERROR [MiniTool News]](https://gov-civil-setubal.pt/img/minitool-news-center/35/secure-connection-failed-firefox.png)
![[9 måter] – Fiks Remote Desktop Black Screen på Windows 11/10?](https://gov-civil-setubal.pt/img/news/99/fix-remote-desktop-black-screen-windows-11-10.jpg)
![Feil ved kopiering av fil eller mappe uspesifisert feil [LØST] [MiniTool Tips]](https://gov-civil-setubal.pt/img/data-recovery-tips/43/error-copying-file-folder-unspecified-error.jpg)
![Hva er trygt å slette under diskopprydding? Her er svaret [MiniTool Tips]](https://gov-civil-setubal.pt/img/data-recovery-tips/02/what-is-safe-delete-disk-cleanup.jpg)
![Fix Windows 10 Adaptiv lysstyrke mangler / fungerer ikke [MiniTool News]](https://gov-civil-setubal.pt/img/minitool-news-center/96/fix-windows-10-adaptive-brightness-missing-not-working.jpg)



