Hvordan trimme video enkelt (trinnvis guide med bilder)
How Trim Video Easily
Sammendrag:

Enten du er nybegynner eller ekspert, må du kanskje trimme video for å fjerne alle ubrukelige deler når du redigerer video. Men hvordan trimmer du en video? Dette innlegget viser flere måter å hjelpe deg med å trimme en video effektivt.
Rask navigering:
Trim video
Vil trimme video fjerne uønskede rammer fra begynnelsen eller slutten av et klipp for å lage mesterverket ditt? Men hvordan trimmer du en video? Kan du trimme videoer på YouTube?
Hvorfor trenger vi å trimme video?
Det er ingen tvil om at de første sekundene av en video er veldig viktig. De fleste seere vurderer en video basert på de første 15 sekundene av innholdet. Dermed konkurrerer vi stadig om folks oppmerksomhet.
Tidligere hadde filmer lange åpningskreditter. Ting endret seg imidlertid. Filmer begynner rett i handlingen.
Med et ord, hvis du vil at videoene dine som YouTube-videoer skal ha mer trafikk, bør du hekte seere så snart de begynner å se. Hvis du vil få flere tips for å øke trafikken, kan du lese dette innlegget: 8 kraftige hemmeligheter for å øke YouTube-trafikken (100% fungerer) .
Leksjonen for oss er at vi trenger å trimme fettet og komme til formålet med videoen. Nå er spørsmålet hvordan du kan trimme video effektivt og raskt?
Ikke bekymre deg hvis du ikke vet hvordan du skal trimme video. Dette innlegget viser deg flere måter å hjelpe deg med å trimme video enkelt og raskt.
Del 1. Hvordan trimme video ved hjelp av videotrimmerprogramvare
Når det gjelder å trimme videoer, kan du prøve programvare for videokutter. Men hvilken er den beste videoklipperen? Her vil vi vise to mest brukte verktøy.
Trim Video VLC
I forrige uke spurte min venn meg: “Kan du trimme videoer med VLC spiller?'
Selvfølgelig! Svaret er positivt.
Du kan trimme video VLC så lenge du følger trinnene nedenfor.
Trinn 1. Åpne VLC, og velg deretter Utsikt og velg Avanserte kontroller . Etter det kan du se Innspilling knapp.
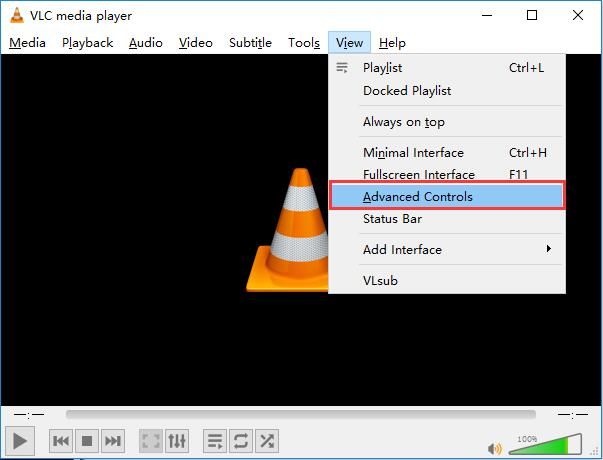
Trinn 2. Åpne videofilen du vil redigere.
Trinn 3. Spill av videoen eller bla rundt til startpunktet der du vil trimme, og klikk deretter på ta opp knapp - rund rød knapp.
Trinn 4. Etter at du når sluttpunktet, trykk på ta opp knappen igjen.
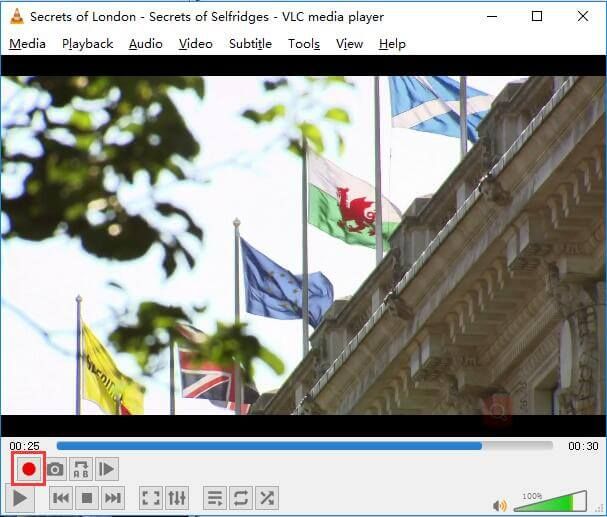
Trinn 5. Til slutt foreslås det at du lagrer den beskjærte videoen.
Selv om denne gratis og åpen kildekode multimediaspiller og rammeverk kan bidra til å trimme video, er det enklere måter å trimme video på.
Vil du vite den beste måten?
Trim Video MiniTool Movie Maker (anbefales)
For å trimme video effektivt og raskt, kan du prøve en kraftig videotrimmer som MiniTool MovieMaker .
Med den beste videoklipperen kan du effektivt og perfekt trimme video, ettersom den tilbyr veiviserlignende grensesnitt samt kraftige funksjoner. Dessuten er det et gratis verktøy. Dermed kan det hjelpe deg å trimme video gratis. Det er absolutt verdt å prøve!
La oss deretter se hvordan du bruker den beste videoklipperen til å trimme videoen din for å fjerne uønskede rammer fra begynnelsen eller slutten av videoklippet.
Trinn 1. Last ned og installer MiniTool Movie Maker på datamaskinen.
Trinn 2. Start dette gratis videoredigeringsverktøyet, og velg deretter Fullfunksjonsmodus for å gå inn i hovedgrensesnittet.
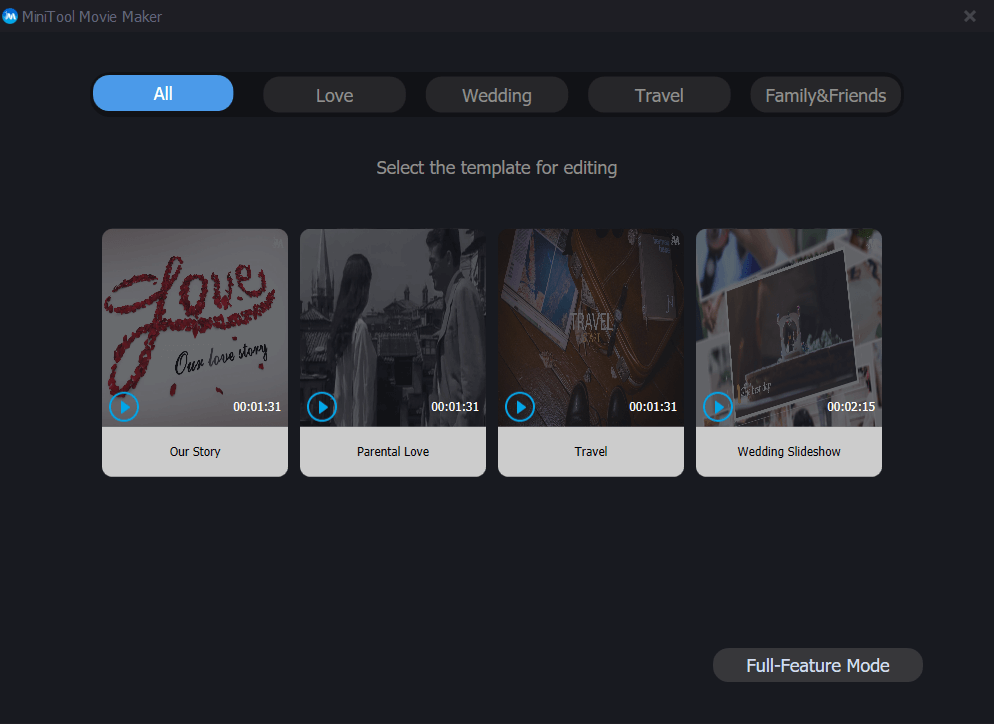
MiniTool Movie Maker tilbyr filmmaler som hjelper deg med å lage en fantastisk film effektivt og enkelt. Du trenger bare å velge en passende mal, deretter importere filene dine, og endre teksten hvis du vil, og til slutt eksportere denne kule filmen.
Trinn 3. Klikk på Import Mediefiler alternativet for å importere videofilene til den beste videoklipperen, og deretter dra videofilene til storyboardet. Med dette verktøyet kan du importere forskjellige videoformater, inkludert .wmv, .mp4, .avi, .mov, .f4v, .mkv, .mpeg2, etc.
Trinn 4. Velg videofilen du vil trimme på storyboardet, og klikk deretter saksikonet på verktøylinjen for å åpne Split / Trim-vinduet. Deretter klikker du på Listverk tabellen for å gå inn i Trim-vinduet.
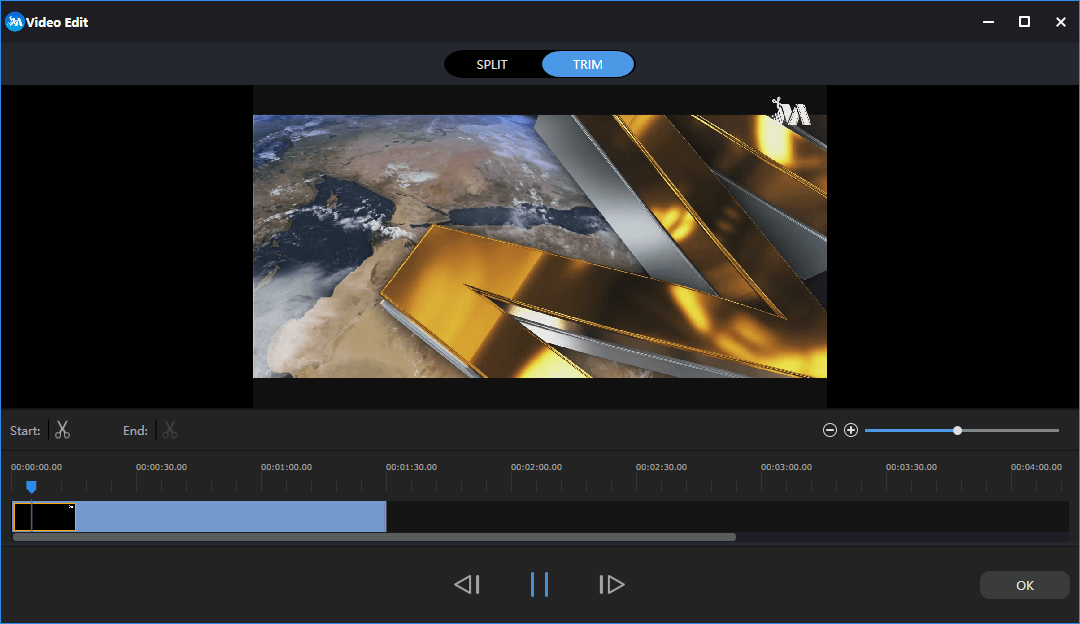
Trinn 5. Flytt klippets startpunkt til ønsket sted, og klikk deretter saksikonet på Start , og flytt klippets sluttpunkt til ønsket sted, og klikk deretter saksikonet på Slutt . Deretter klikker du på OK for å lagre disse endringene.
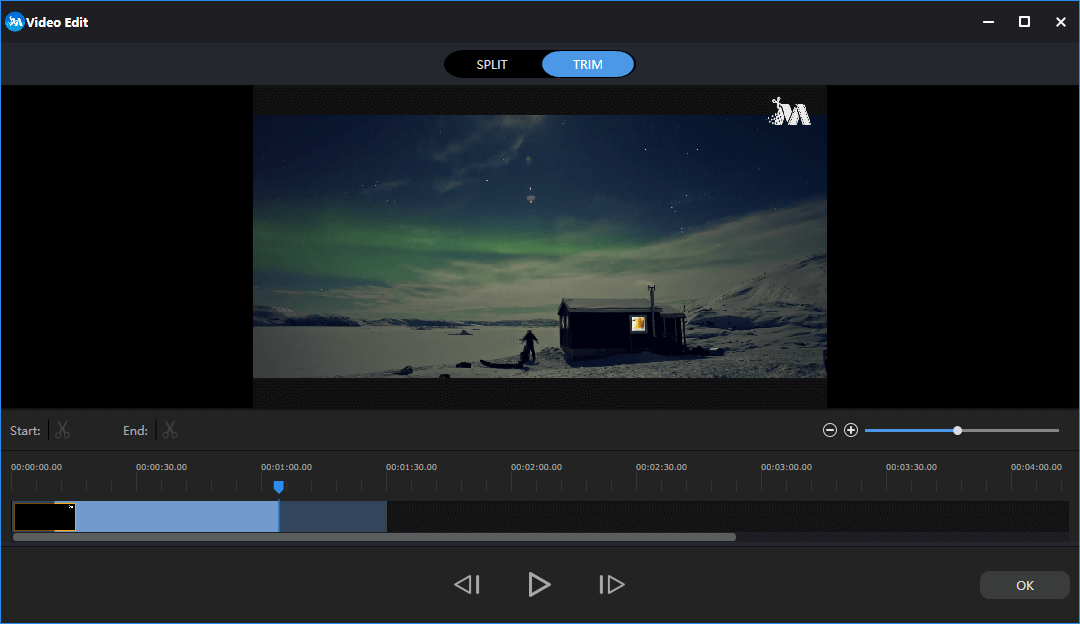
Trinn 6. Eksporter denne beskjærte videoen. Med MiniTol Movie Maker kan du eksportere denne videoen til forskjellige videoformater, inkludert .wmv, .mp4, .avi, .mov, .f4v, .mkv, .3gp, .mpeg2, .webm, .gif og mer.
Poenget er at MiniTool Movie Maker er et godt verktøy for oss å trimme video. Dessuten har det beste videokutterverktøyet så mange andre kraftige funksjoner. For eksempel kan det hjelpe å legge til videooverganger i klipp, det kan hjelpe legge til tekst i bilder i tillegg til videoer, kan det hjelpe å konvertere video til GIF , og det kan hjelpe å legge til et filter i bilder.
I tillegg til MiniTool Movie Maker, kan du også prøve andre verktøy for å trimme video eller kutte video i deler.
For eksempel kan Windows 7-brukere prøve å bruke Windows Movie Maker , en avviklet programvare for videoredigering fra Microsoft, for å trimme videofri. Hvis du vil vite de detaljerte trinnene for å trimme video, kan du lese dette innlegget “ Hvordan dele og trimme video i Windows Movie Maker (med bilder) ”.


![File History Drive frakoblet Windows 10? Få komplette løsninger! [MiniTool-tips]](https://gov-civil-setubal.pt/img/backup-tips/21/file-history-drive-disconnected-windows-10.jpg)





![Partisjonen vises ikke i Windows 11 10 [Fokus på 3 tilfeller]](https://gov-civil-setubal.pt/img/partition-disk/58/partition-not-showing-up-in-windows-11-10-focus-on-3-cases-1.png)
![Fix System Idle Process High CPU Usage Windows 10/8/7 [MiniTool News]](https://gov-civil-setubal.pt/img/minitool-news-center/43/fix-system-idle-process-high-cpu-usage-windows-10-8-7.jpg)
![Hva er Dell Data Vault og hvordan fjerner jeg det? [MiniTool News]](https://gov-civil-setubal.pt/img/minitool-news-center/24/what-is-dell-data-vault.png)
![[Løst] Hvordan fikse Valorant Error Code Van 81 på Windows 10?](https://gov-civil-setubal.pt/img/news/53/how-fix-valorant-error-code-van-81-windows-10.png)
![Kan ikke avinstallere Google Chrome Windows 10? Fikset med 4 måter [MiniTool News]](https://gov-civil-setubal.pt/img/minitool-news-center/67/can-t-uninstall-google-chrome-windows-10.jpg)

![Slik tømmer du skriverkø i Windows 10 hvis den sitter fast [MiniTool News]](https://gov-civil-setubal.pt/img/minitool-news-center/38/how-clear-printer-queue-windows-10-if-it-is-stuck.png)

![Hvordan fikser jeg Disney Plus feilkode 39? Her er en guide! [MiniTool News]](https://gov-civil-setubal.pt/img/minitool-news-center/97/how-fix-disney-plus-error-code-39.png)

