Hvordan fikse Service Host SysMain High CPU-problemet på Windows
How Fix Service Host Sysmain High Cpu Issue Windows
Nylig rapporterer mange mennesker at de støter på Service Host SysMain-problemet med høy disk på Windows 10. Selv om det kan hjelpe deg med å lære om harddisken, er det ikke nødvendig. Hvis du også møter problemet, gir dette innlegget fra MiniTool noen rettelser for deg.
På denne siden :Hvis datamaskinen plutselig viser ytelsesproblemer og begynner å kjøre sakte, er det sannsynligvis en prosess som forårsaker høy diskbruk.
 Løs problemet med et operativsystem ble ikke funnet på Windows 11/10
Løs problemet med et operativsystem ble ikke funnet på Windows 11/10Dette innlegget introduserer hvordan du fikser et operativsystem ble ikke funnet. Prøv å koble fra stasjoner som ikke inneholder et operativsystem. utgave.
Les merTjenestevert SysMain
Noen brukere rapporterer at tjenestevert SysMain forårsaker overdreven diskbruk i Windows 10. SysMain-tjenesten er relatert til Superfetch. Hvis du bruker HDD på systemet, kan det hende du støter på Service Host SysMain-problemet med høy diskbruk.
Tjenesteverten SysMain (tidligere kjent som Superfetch) er en systemprosesspakke som inneholder flere prosesser. Du finner SysMain-tjenesten på System 32 mappe. SysMain-prosessen er ansvarlig for å samle inn ulike bruksdata på systemet. Disse dataene blir deretter omorganisert på harddisken din i blokker og prioritert deretter.
La oss nå se hvordan du fikser Service Host SysMain-problemet. Den beste metoden for å fikse Service Host SysMain 100-diskproblemet er å deaktivere det på Windows 10. Før du prøver å deaktivere det, kan du prøve følgende løsninger.
- Kjør SFC
- Oppgrader HDD til SSD
- Oppdater Windows-systemet
- Kjør diskoppryddingsverktøy
Hvis disse metodene ikke fungerer, kan du prøve å deaktivere Service Host SysMain.
Slik deaktiverer du tjenestevert SysMain
Det er 3 tilgjengelige måter - via Service, Ledetekst, Registerredigering.
Deaktiver tjenestevert SysMain i tjeneste
Du kan prøve å deaktivere Service Host SysMain i Services. Slik gjør du det:
Trinn 1: Skriv tjenester i Søk boksen for å åpne den. Deretter må du klikke på Standard kategori.
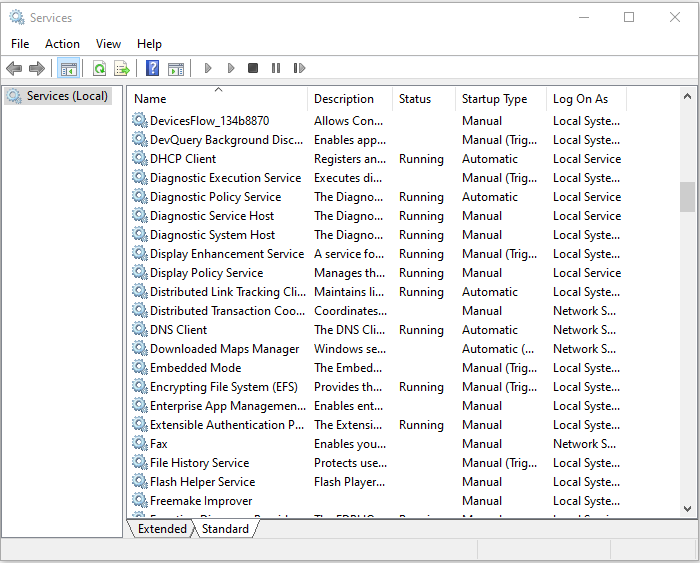
Trinn 2: Finn deretter Tjenestevert SysMain og høyreklikk den for å velge Egenskaper .
Trinn 3: Under Generell fanen, må du endre Oppstartstype til Funksjonshemmet og klikk på Søke om knapp. Deretter har du deaktivert Service Host SysMain Service.
Deaktiver Service Host SysMain i ledeteksten
Du kan også deaktivere Service Host: SysMain i ledeteksten.
Trinn 1: Skriv cmd i Søk linjen, og høyreklikk deretter det første resultatet for å velge Kjør som administrator .
Trinn 2: Skriv inn følgende kommando og trykk på Tast inn Nøkkel:
sc stopp SysMain & sc config SysMain start=deaktivert
Trinn 3: Deretter vil du motta en melding – Endre tjenestekonfigurasjon vellykket .
Deretter har SysMain-tjenesten blitt deaktivert, og problemet med høy disk for Service Host SysMain bør løses.
Deaktiver Service Host SysMain i Registerredigering
Deretter kan du velge å deaktivere Service Host SysMain i Registerredigering. Følg trinnene nedenfor:
Trinn 1: Trykk på Windows + R tastene samtidig for å åpne Løpe dialogboks. Skriv deretter regedit i den for å åpne Registerredigering.
Trinn 2: Naviger til følgende sti:
HKEY_LOCAL_MACHINESYSTEMCurrentControlSetServicesSysMain
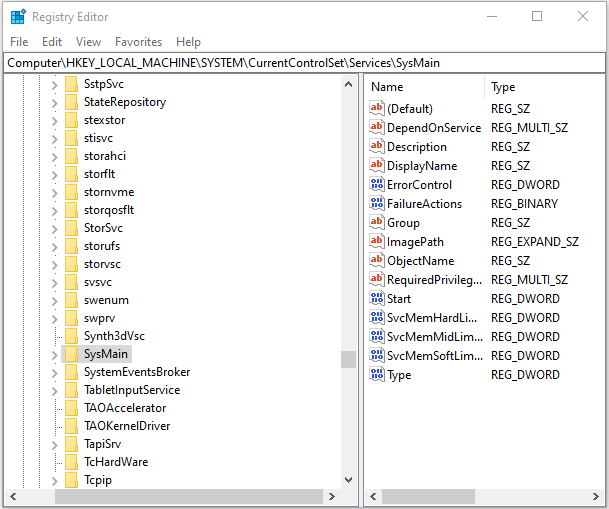
Trinn 3: Høyreklikk i høyre rute Start og velg Endre .
Trinn 4: Gå inn 4 i Verdidata boksen og klikk OK .
Lukk Registerredigering og start datamaskinen på nytt. Deretter har du deaktivert Service Host SysMain.
 Hvordan fikser jeg Ntoskrnl.exe High CPU-problemet på Windows 11/10?
Hvordan fikser jeg Ntoskrnl.exe High CPU-problemet på Windows 11/10?Når du bruker Windows 11 eller 10, kan du støte på Ntoskrnl exe-problemet med høy CPU. Dette innlegget gir grunner og løsninger for det irriterende problemet.
Les merSiste ord
For å oppsummere, for å løse Service Host SysMain-problemet, har dette innlegget vist 3 pålitelige metoder for å deaktivere det. Hvis du kommer over den samme feilen, prøv disse løsningene. Hvis du har en bedre idé å fikse det, kan du dele det i kommentarfeltet.
![[Hurtigrettinger] Dying Light 2 svart skjerm etter avslutning](https://gov-civil-setubal.pt/img/news/86/quick-fixes-dying-light-2-black-screen-after-ending-1.png)
![[Løst!] MacBook Pro / Air / iMac starter ikke forbi Apple-logoen! [MiniTool-tips]](https://gov-civil-setubal.pt/img/data-recovery-tips/52/macbook-pro-air-imac-won-t-boot-past-apple-logo.png)



![Xbox Feilkode 0x87DD0004: Her er en rask løsning på den [MiniTool News]](https://gov-civil-setubal.pt/img/minitool-news-center/45/xbox-error-code-0x87dd0004.jpg)
![Slik gjør du fjerning av nettleserkaprer i Windows 10 [MiniTool-tips]](https://gov-civil-setubal.pt/img/backup-tips/77/here-s-how-do-browser-hijacker-removal-windows-10.jpg)
![[Advarsel] Dell Data Protection End of Life and Its Alternatives [MiniTool Tips]](https://gov-civil-setubal.pt/img/backup-tips/39/dell-data-protection-end-life-its-alternatives.jpg)
![4 løsninger for å fikse Chrome holder på å krasje Windows 10 [MiniTool News]](https://gov-civil-setubal.pt/img/minitool-news-center/61/4-solutions-fix-chrome-keeps-crashing-windows-10.png)

![Steam-bilde kunne ikke lastes opp: Prøv å fikse det (6 måter) [MiniTool News]](https://gov-civil-setubal.pt/img/minitool-news-center/25/steam-image-failed-upload.png)

![4 nyttige løsninger for å fikse “Tab-tasten fungerer ikke” på Windows [MiniTool News]](https://gov-civil-setubal.pt/img/minitool-news-center/53/4-useful-solutions-fix-tab-key-not-working-windows.jpg)


![Slik laster du ned Google Meet for PC (Windows 11/10), Android og iOS [MiniTool Tips]](https://gov-civil-setubal.pt/img/news/81/how-to-download-google-meet-for-pc-windows-11/10-android-ios-minitool-tips-1.png)


![Beste SD-kortleser for Android-telefoner for å lese eksternt SD-kort [MiniTool Tips]](https://gov-civil-setubal.pt/img/data-recovery-tips/89/best-sd-card-reader.png)
